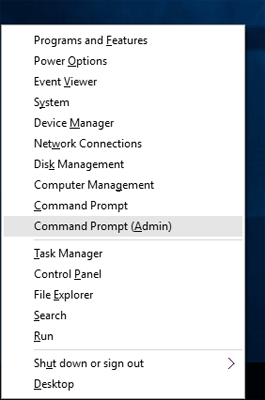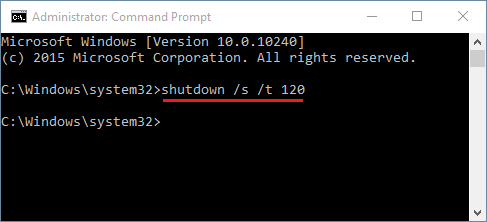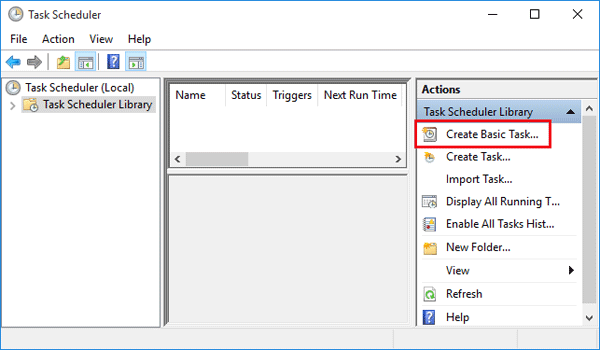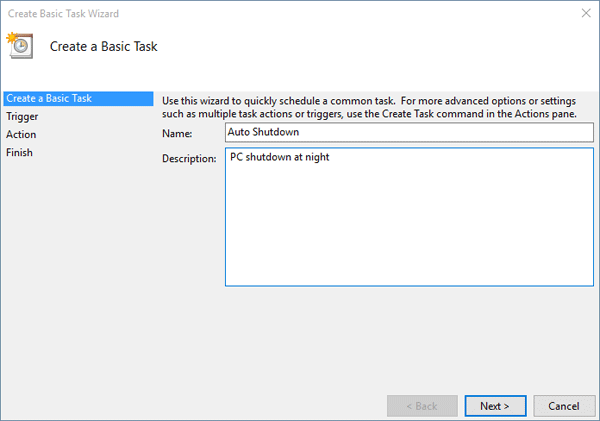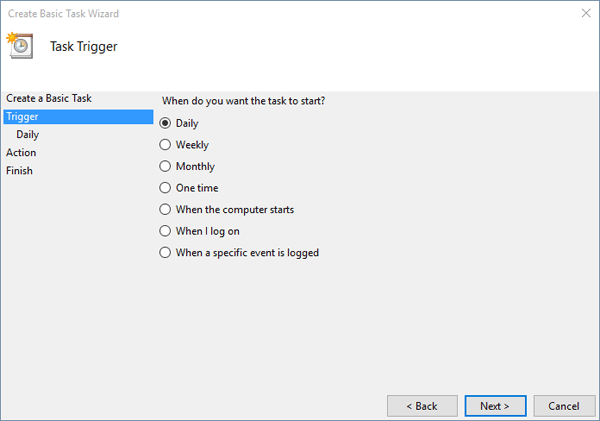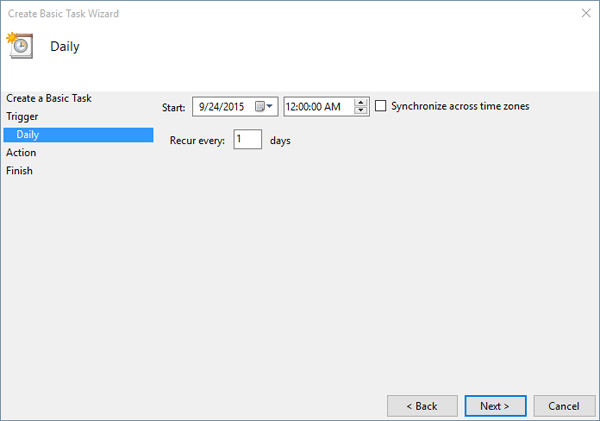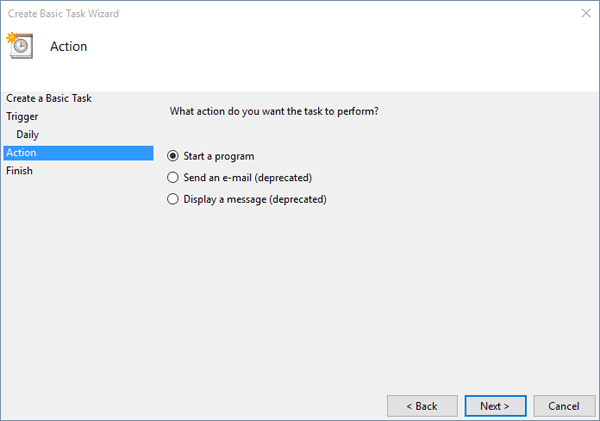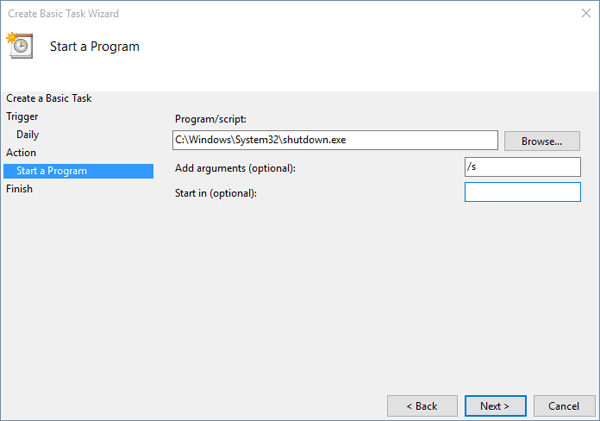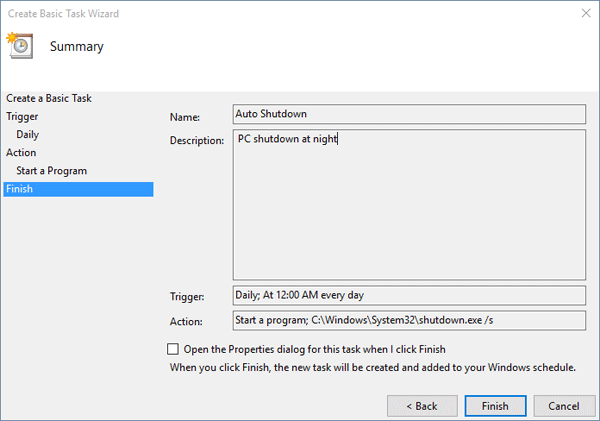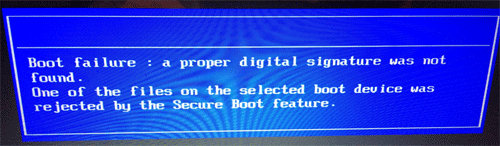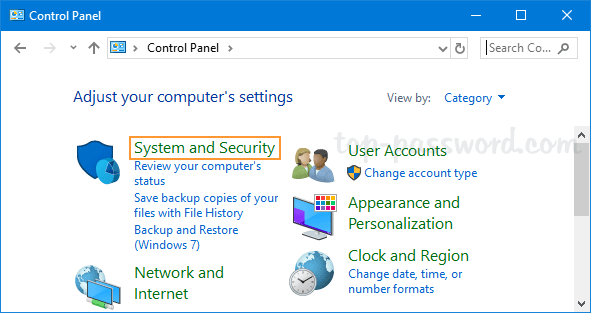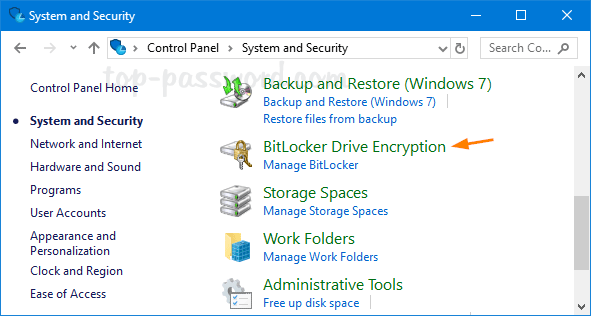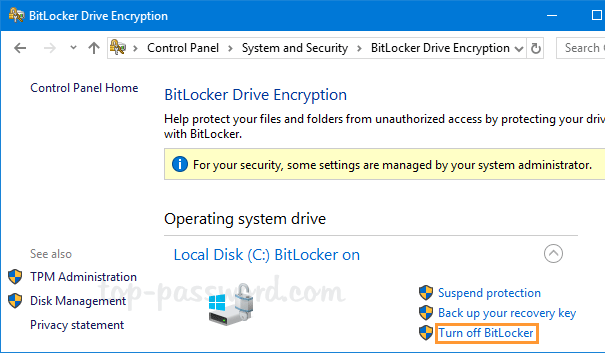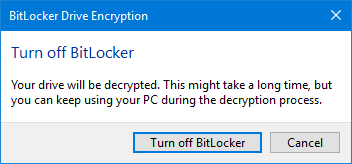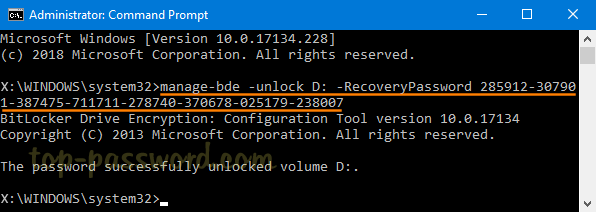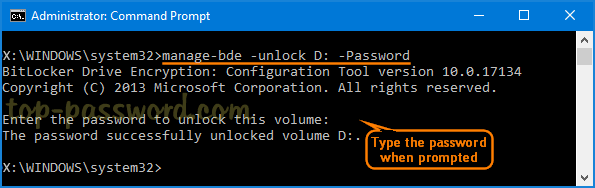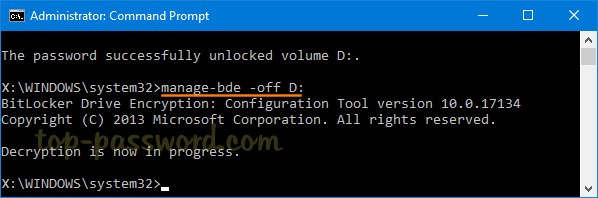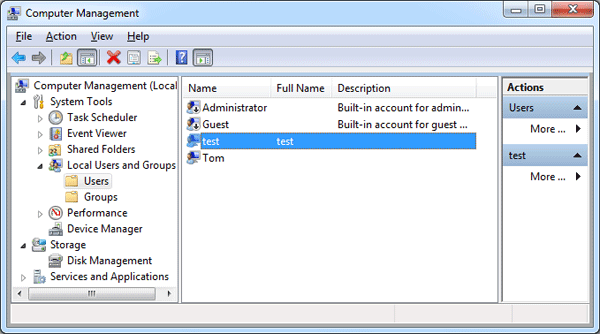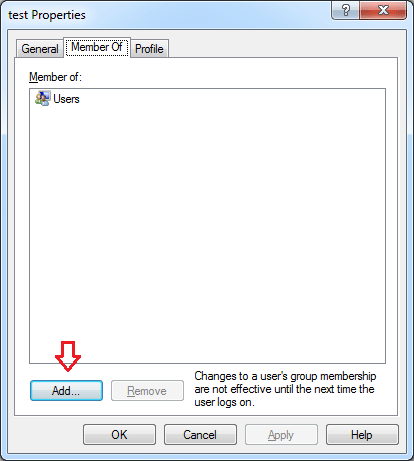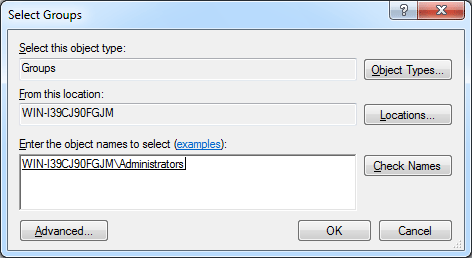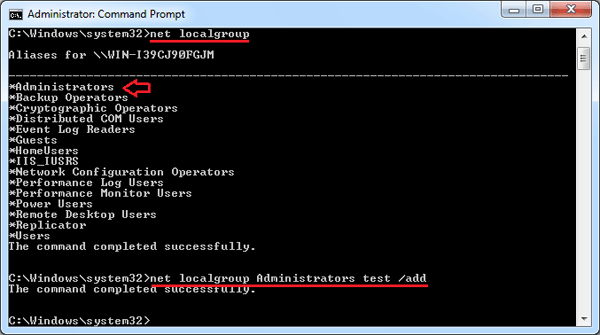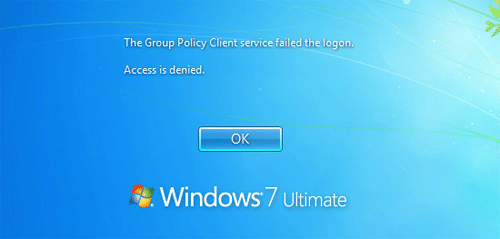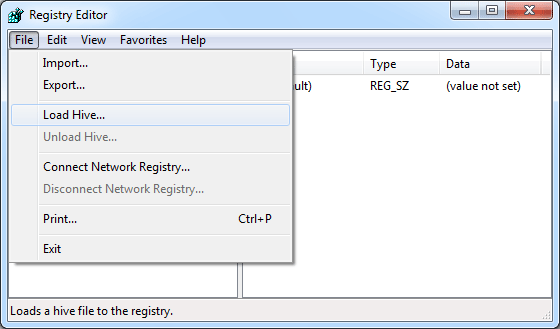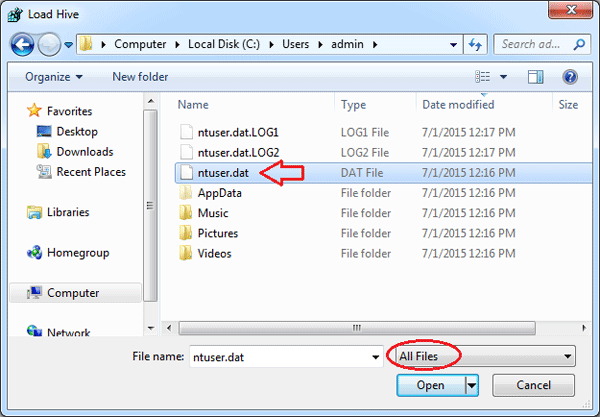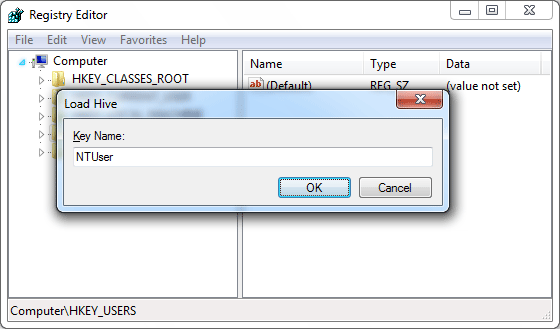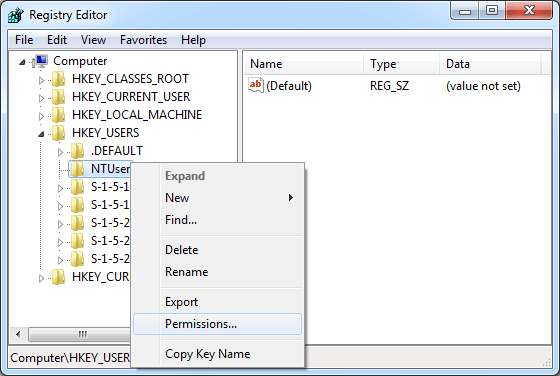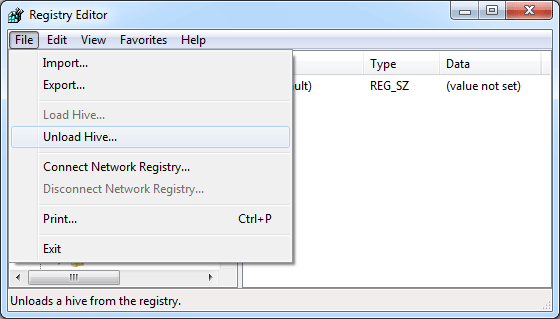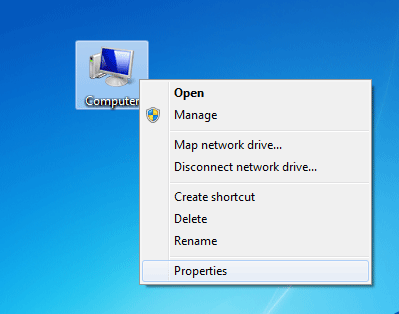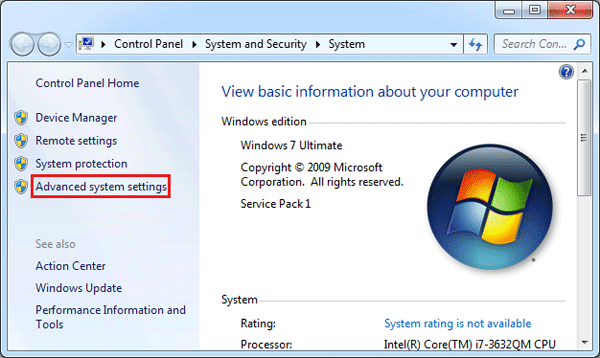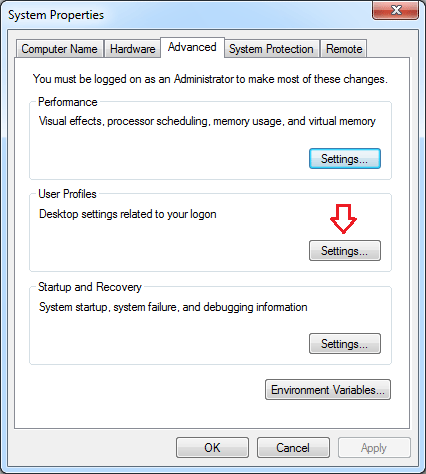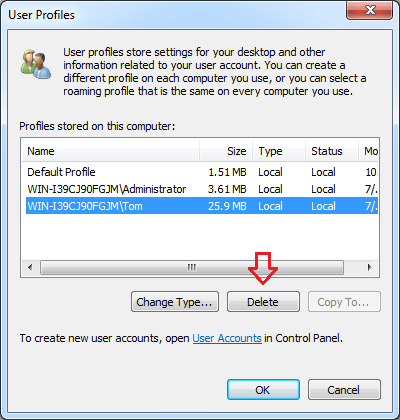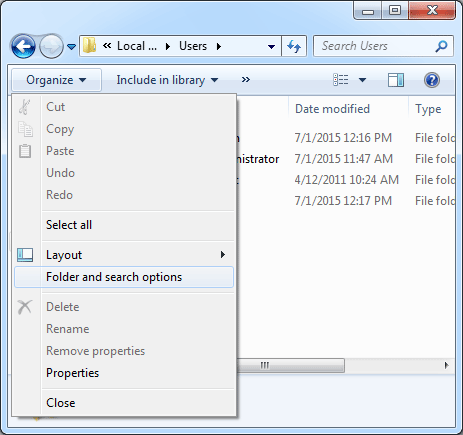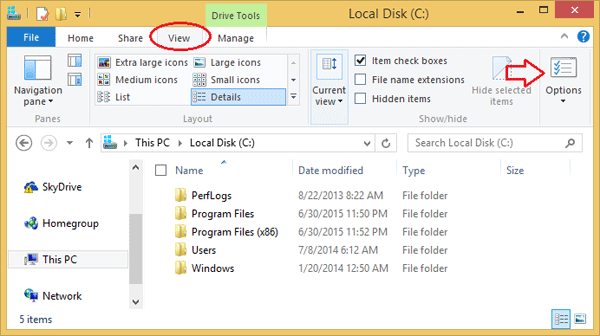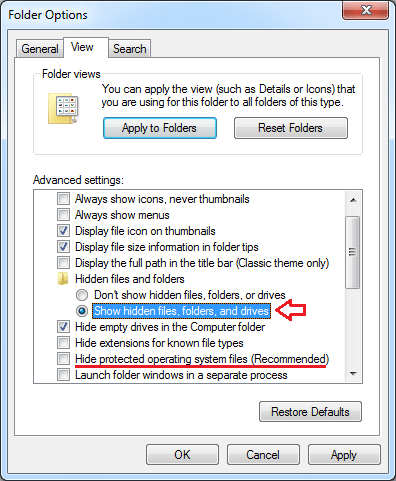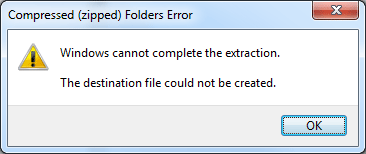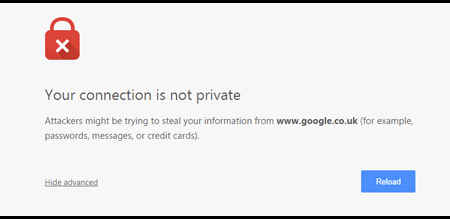Windows 10 is available to public as a free upgrade to every qualified computers running a genuine copy of Windows 8.1, 8 or 7. (Enterprise editions do not qualify.) Just download the official Media Creation Tool from Microsoft and it allows you to upgrade to Windows 10 as well as create installation media such as bootable USB or DVD drive. This tutorial will show you how to upgrade your current or another computer to Windows 10 directly without using Windows Update.
How to Upgrade Your Computer to Windows 10?
Head over to Microsoft’s website to download the 32-bit or 64-bit version of Media Creation Tool. Pick the 64-bit version if you want to run Media Creation Tool on Windows 8 or 7 64-bit OS. Otherwise opt for the 32-bit version.
If you don’t know whether you’re running Windows 32-bit or 64-bit, right-click on “My Computer” or “This PC” icon on your desktop and select Properties, the field labeled System Type will indicate if you are using a 32-bit or 64-bit OS.
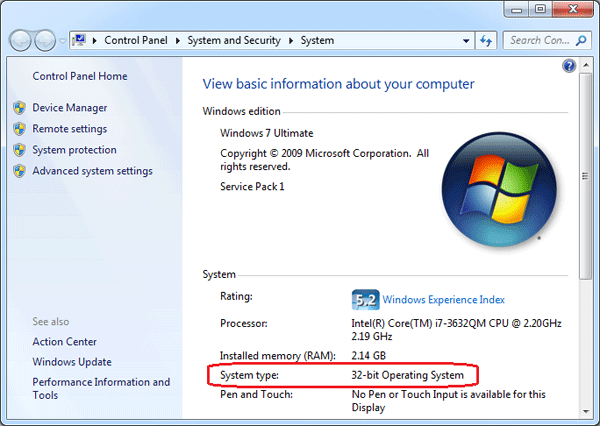
Run the Media Creation Tool and follow the steps below to upgrade your current computer or another PC to Windows 10.
Option 1: Upgrade Current Computer to Windows 10
- Run the Media Creation Tool and then select the Upgrade this PC now option.
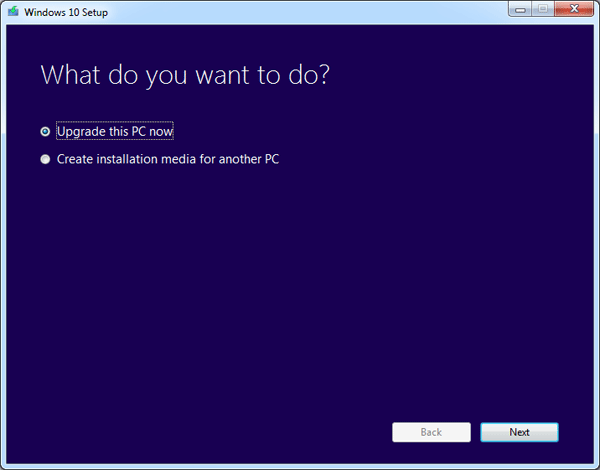
- The Media Creation Tool will download Windows 10. When it’s done, accept the EULA, you’ll be presented with three options:
- Keep personal files and apps
- Keep personal files only
- Nothing
- Select the first option to ensure your PC upgrades and you keep your files and applications. Windows 10 will start installing and after a few reboots and customization you’ll be upgraded.
Option 2: Upgrade Another Computer to Windows 10
- Run the Media Creation Tool and then select the Create installation media for another PC option.
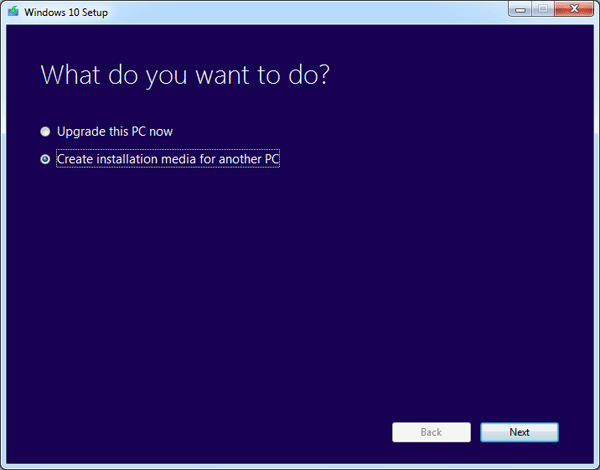
- Select the language, edition and architecture (32 or 64 bits) of Windows. Make sure your selections match those of the computer(s) you wish to upgrade. So, if you currently have Windows 8 Pro (32-bit), choose Windows 10 Pro 32-bit.
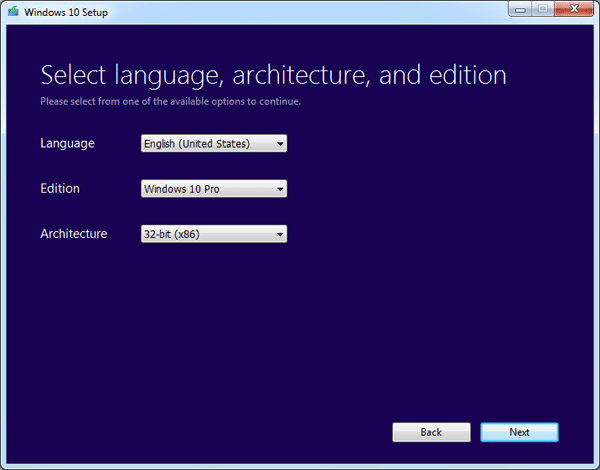
- Select USB flash drive. If you plan to burn this to DVD instead, select ISO file and, after the process is over, you’ll have to use a DVD burning program to write the ISO to disc.
- Click Finish when the process is complete. If you don’t plan to upgrade to Windows 10 right away, you can remove the drive and stop here.
- Insert the created CD or USB flash drive into the computer you want to upgrade, and then run setup.exe. Follow the on-screen instruction to complete the upgrade process. If the software asks you for a product key, you are using the wrong edition of Windows 10 to upgrade.