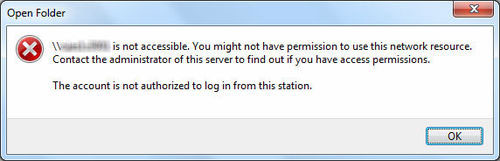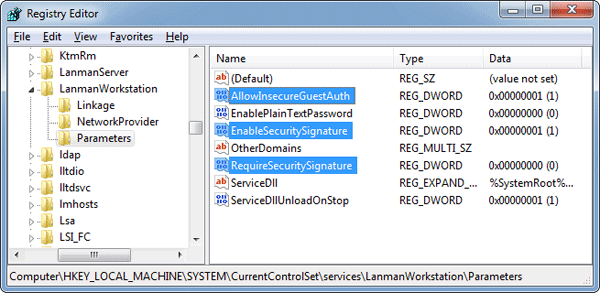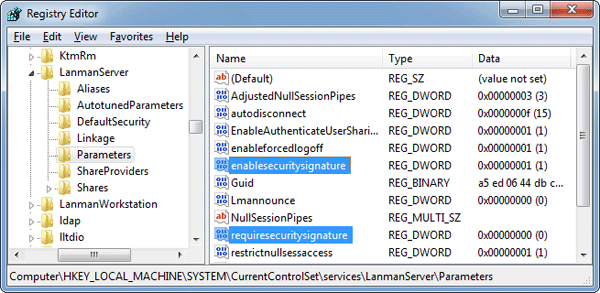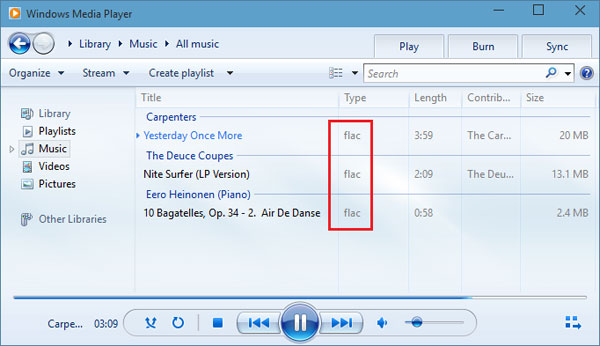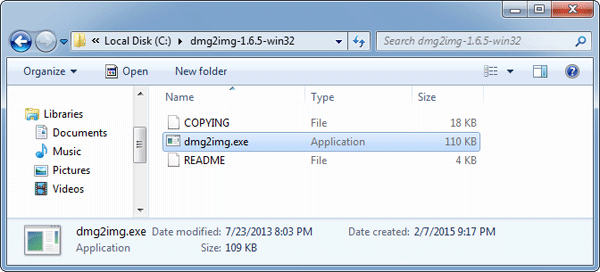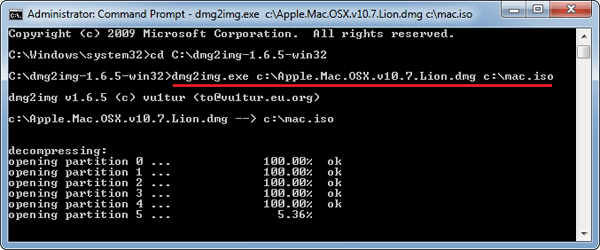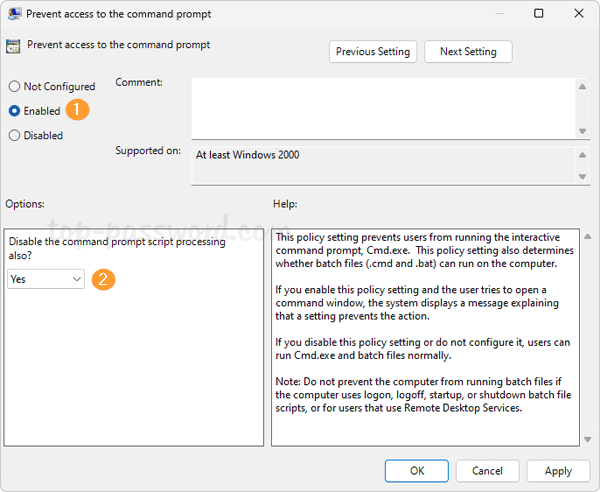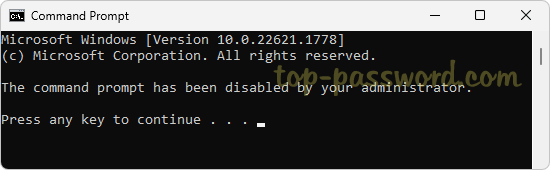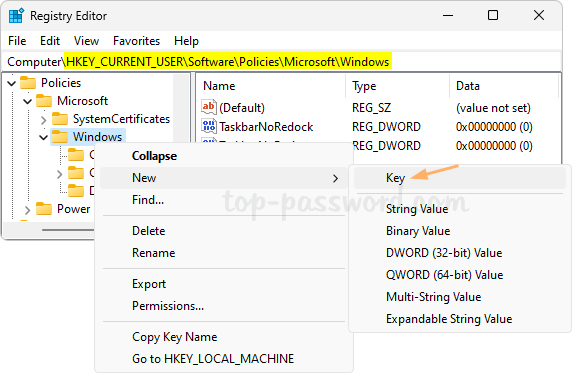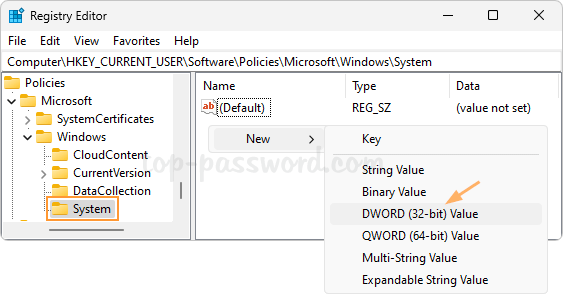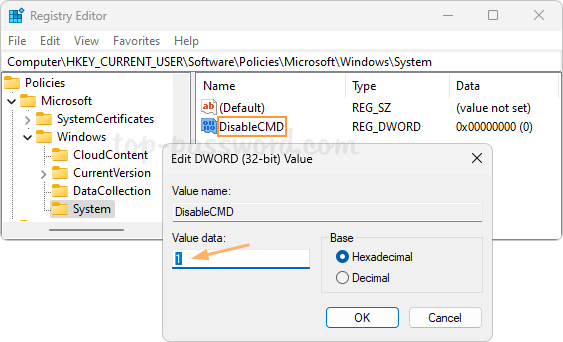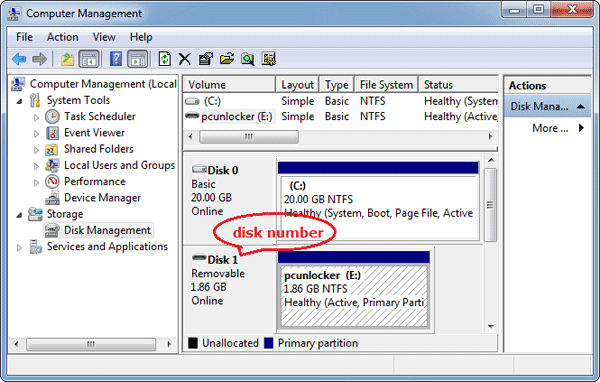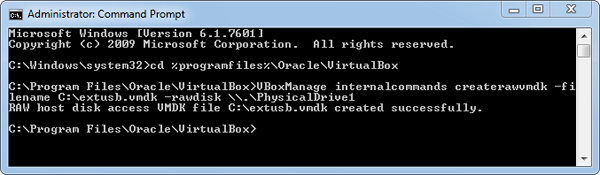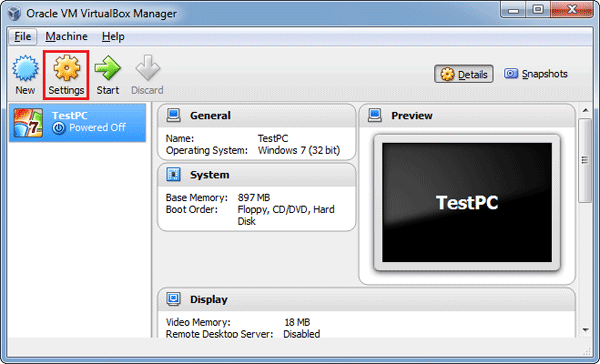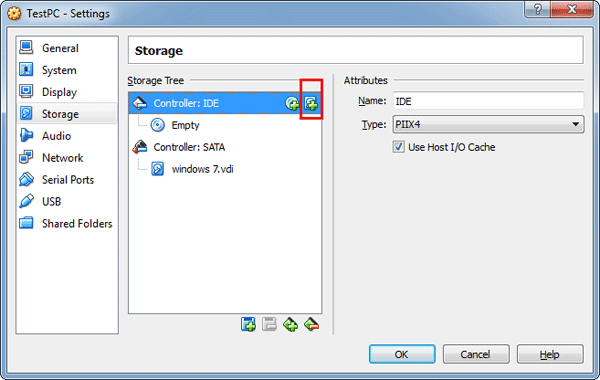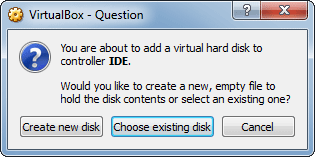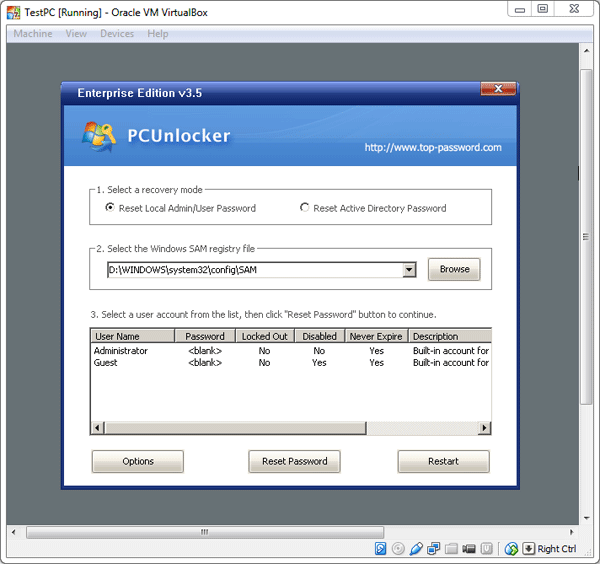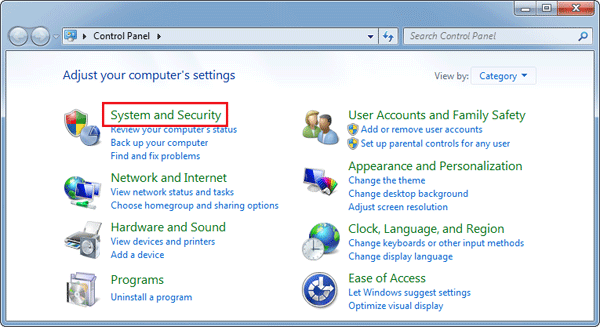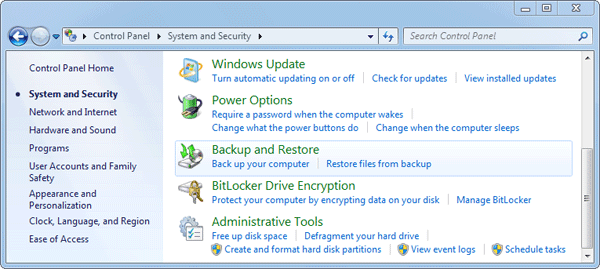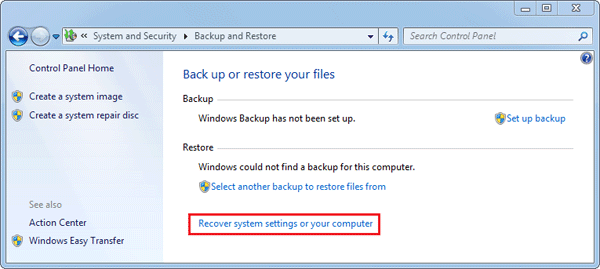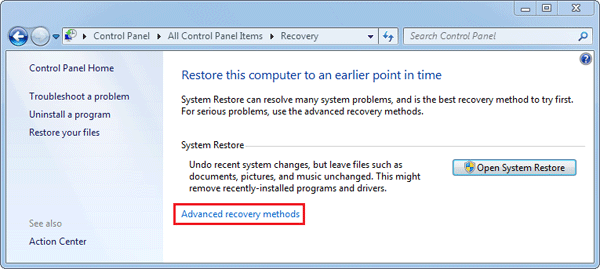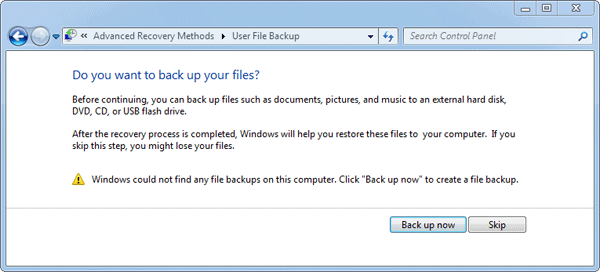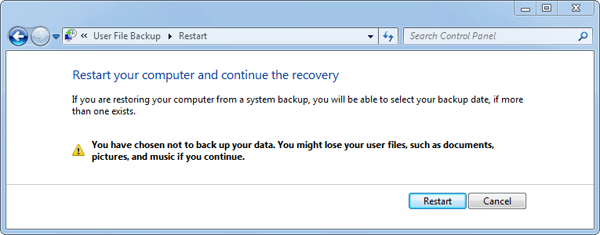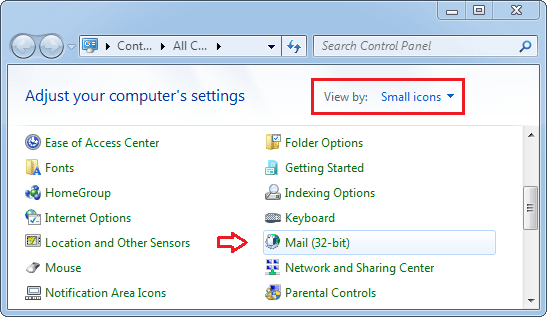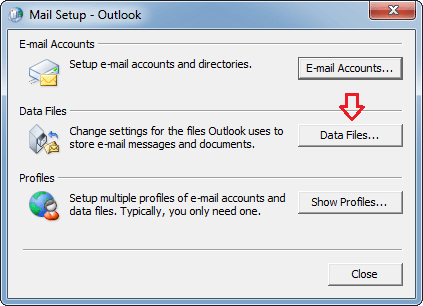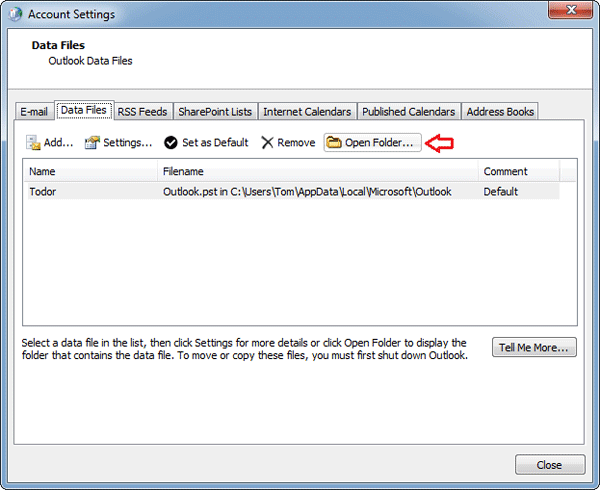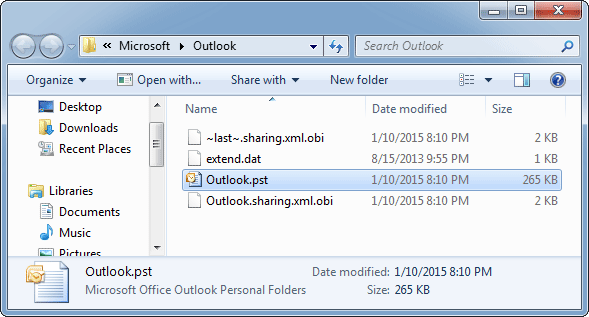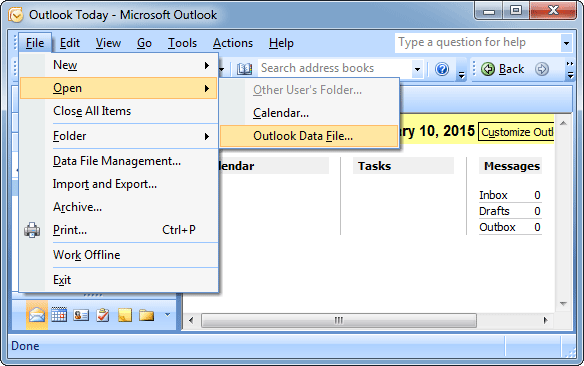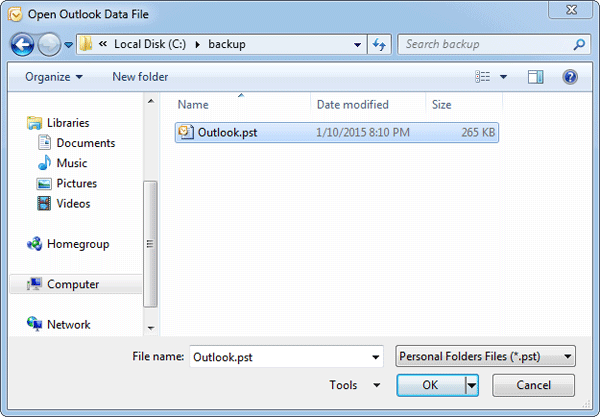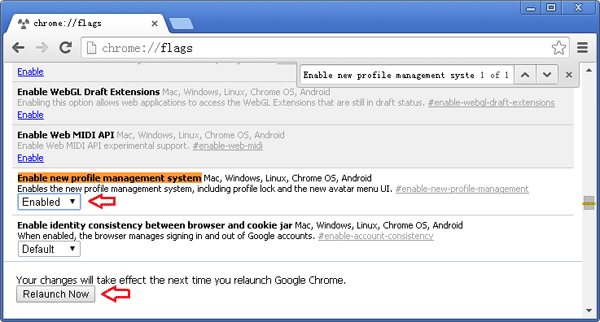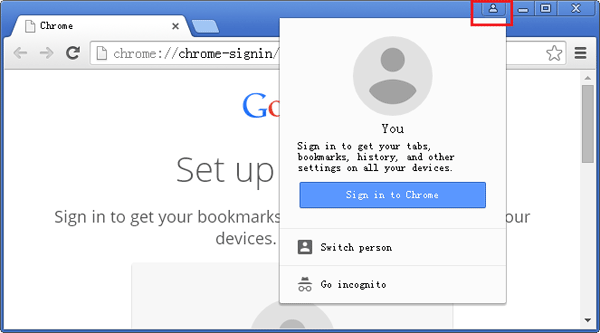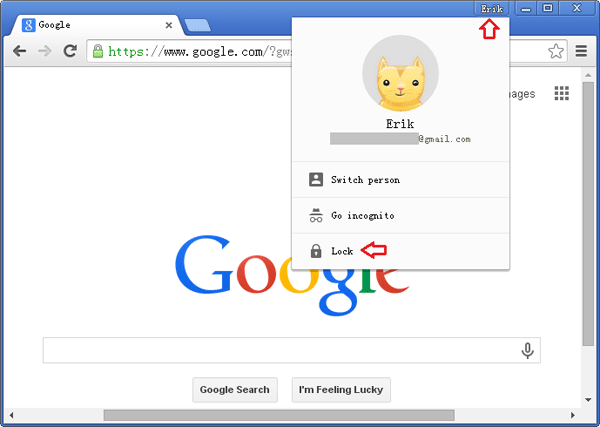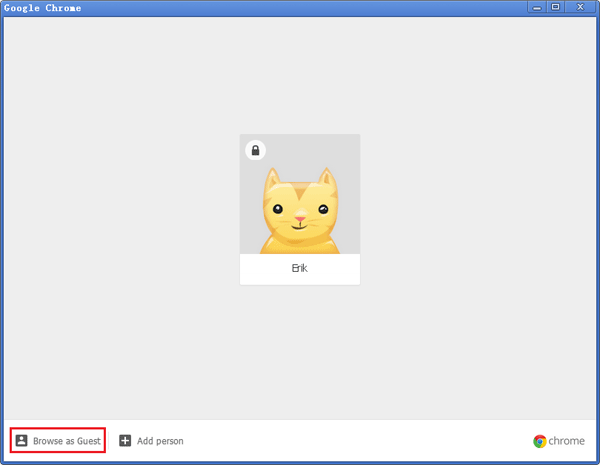Firefox stores your personal data – bookmarks, cookies, passwords, user preferences, and everything else – in a directory known as a profile. Each profile stores separate set of user information. You can set up separate profiles for work use, personal use, extension testing, secure browsing – anything you like. In this article we’ll show you how to create multiple profiles in Firefox.
Part 1: Launch The Profile Manager
The built-in Profile Manager can’t be accessed from within Firefox’s GUI interface. To launch the Profile Manager, you need to close Firefox completely if it’s running, and then follow the steps below:
- Press the Windows key + R to bring up the Run box.
- Type
firefox.exe -pand hit Enter.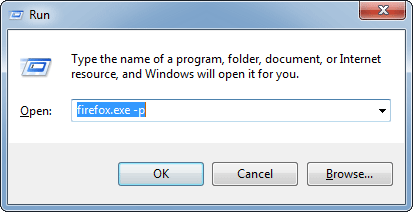
- You’ll see the Choose User Profile dialog window. By default, you’ll have a single user profile named “default”. From this window you can create a new profile, rename existing ones, and delete them.
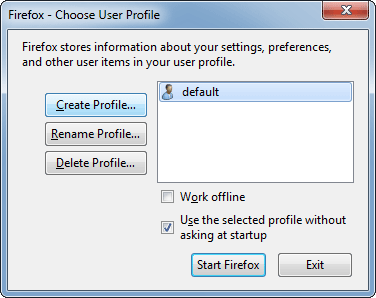
Part 2: Create New Profile
To create a new profile, click the Create Profile button and go through the wizard. The only important option is the profile name – you can use the default folder location unless you want to store your profile folder elsewhere.
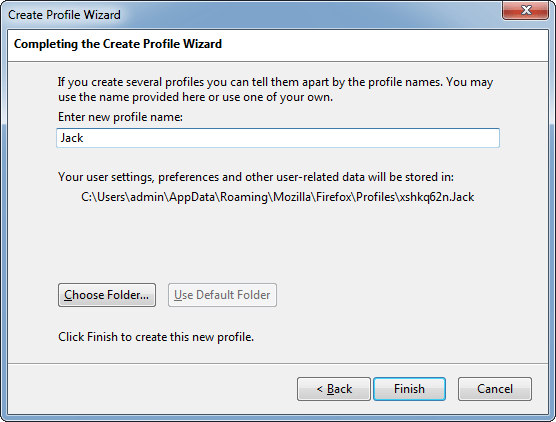
If you don’t want a profile anymore, you can delete it by clicking the Delete Profile button. This wipes all browsing data associated with a specific profile, including its bookmarks, saved passwords and other settings.
Part 3: Switch Between Multiple Profiles
To switch between multiple profiles, just launch the Profile Manager and choose which profile you want to load. If you uncheck the “Use the selected profile without asking at startup” box, Firefox will load the selected profile by default without prompting each time you start it.
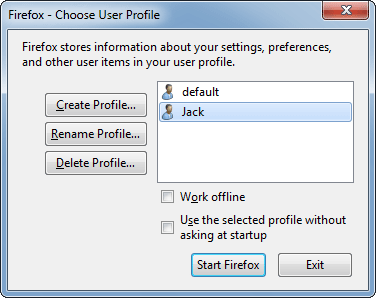
Normally, if you start Firefox when a copy is already running, it’ll just open a new browser window using the current profile. To start a completely separate instance of Firefox, press the Windows key + R, type the following command into the Run dialog that appears, and press Enter.
firefox.exe -profilemanager -no-remote