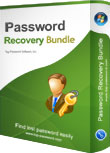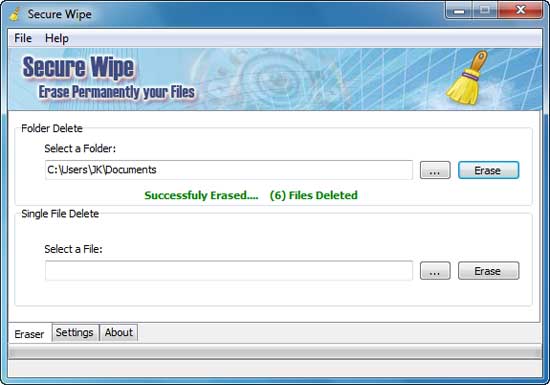There are many programs available for taking screenshots. If you’re looking for a free option, Greenshot is is an excellent and open source screenshot tool for Microsoft Windows. It is free for both personal and commercial use. It’s much easier for a beginner to use than some paid screenshot tools. Here’s how to install Greenshot and use it to take screenshots in Windows 7.
How to Take Screenshots with Freeware Greenshot?
You can grab a free copy of Greenshot from its official website. Compatible with all Windows versions, the downloaded file is sized at nearly 1.3Mb. Double-click the setup file you have downloaded to install it on your computer.
After installation, right-click on the Greenshot icon in the system tray to access the Greenshot menu. Using this menu, you can take different types of screenshots, open an image in the Greenshot editor, set Preferences, and perform several other useful tasks.
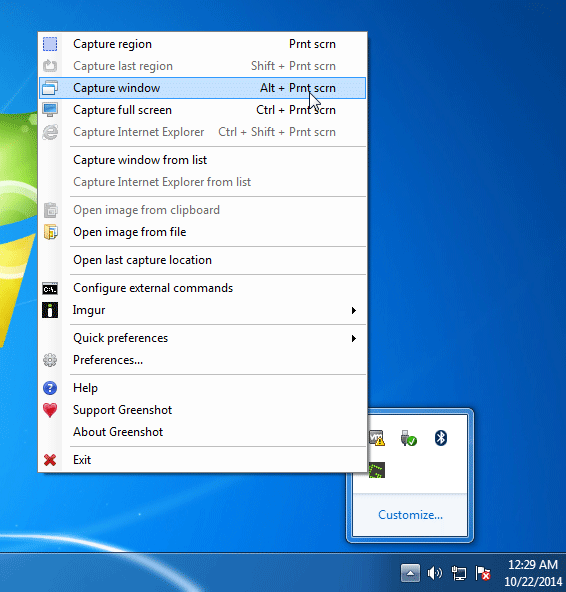
As an example, we’re going to take a screenshot of the Skype application. Simple select the Capture window from the Greenshot menu, and you can then pick the Skype window to capture with a single click.
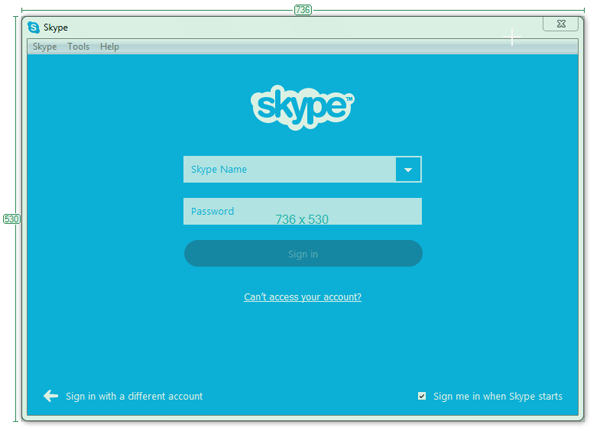
Thankfully, Greenshot also provides a list of keyboard shortcuts that making the jobs easier. If you need to take a screenshot for an active window, simply press the Alt + PrntScr hotkey. While pressing Ctrl + PrntScr you can capture the full screen.
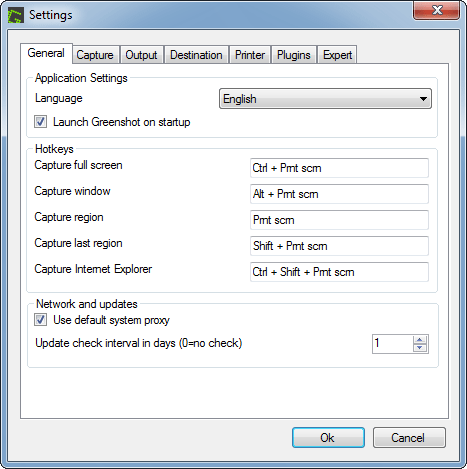
Once a screenshot has been captured, a popup menu will display asking what you want to do with the screenshot. We can choose to save it to a folder, or open it in Greenshot’s image editor to add some enhancements to it.
Conclusion
Greenshot may not be the best screenshot-taking program. But it handles most basic screen capture needs easily. If you don’t need to capture video and don’t mind editing captures in another program, it does everything you are likely to need. In fact, Greenshot has become my screen capture program of choice.