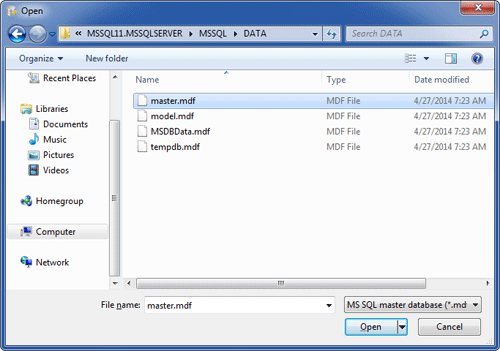Forgot your SA password or get locked out of SQL Server? How to connect to SQL Server database in case the ‘BUILTIN\Administrators’ group is removed from SYSADMIN server role? One of my previous articles covers how to recover sa password through single user mode, but that approach requires of restarting your SQL Server instance and causing some downtime. Sometimes this would be unacceptable. In this article we’ll provide you with another way to reset forgotten SA password in SQL Server 2012/2008/2005 without any downtime.
How to Reset Forgotten SA Password without Stopping SQL Server Instance?
- To get started, we need to run the SQL Server Management Studio as the system account. This can be done easily with the PsExec program. Download PsExec from Sysinternals website. Extract the PsExec.exe program and save it to a folder on your computer such as C:\.
- Open an elevated Command Prompt and run the following command:
C:\PsExec.exe -s -i "C:\Program Files (x86)\Microsoft SQL Server\110\Tools\Binn\ManagementStudio\Ssms.exe"
Note: Your actual path of SQL Server Management Studio may be different from the one above. - It will start SQL Server Management Studio as the system account. You’ll see that the username is shown as “NT AUTHORITY\SYSTEM”. Simply choose the “Windows Authentication” mode and click on the Connect button.
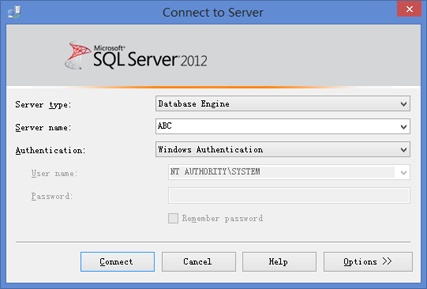
- Once you connect, in the Object Explorer view, click the plus sign next to Security, and then the plus sign next to Logins. Once expanded, right-click on the SA user, and choose Properties. You can then change the forgotten SA password with a new one.
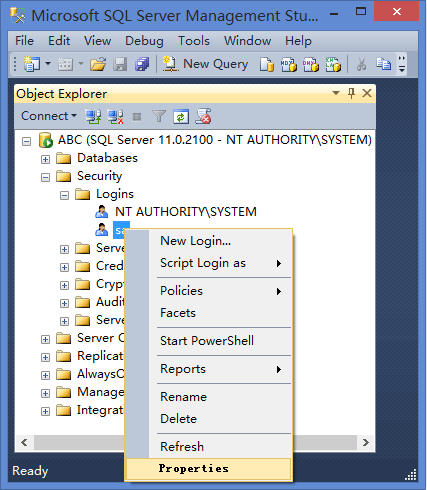
It is quite common to get locked out of a SQL Server instance, or simply forgot the SA password. With this approach you can reset forgotten SQL Server password easily! Quickly regain access to your SQL Server database without even any downtime.