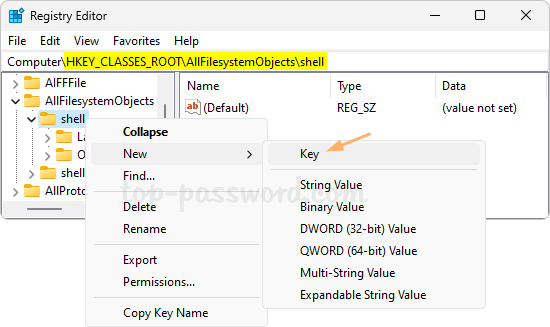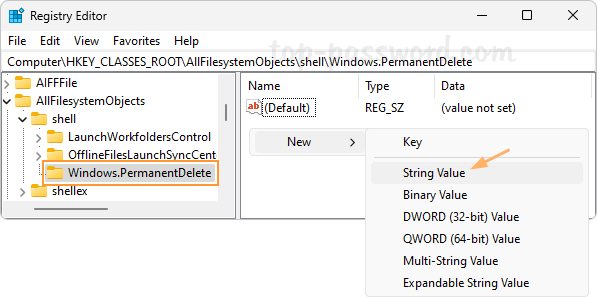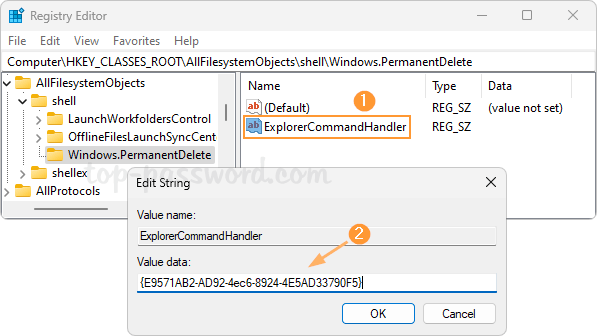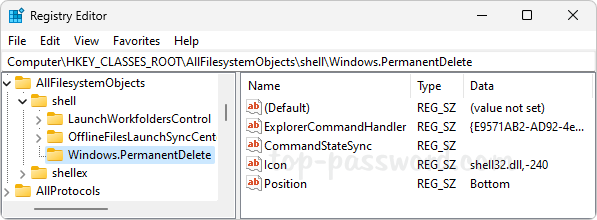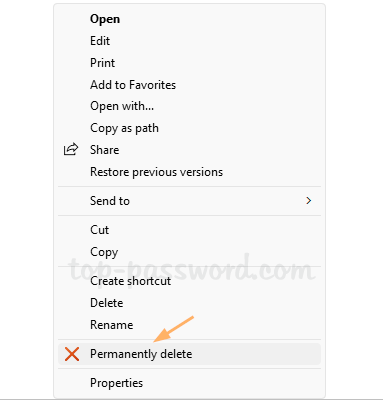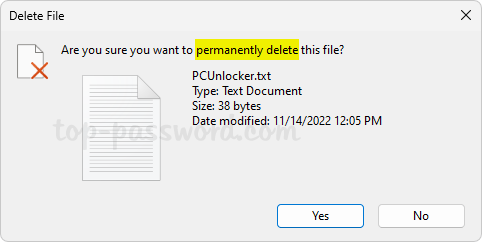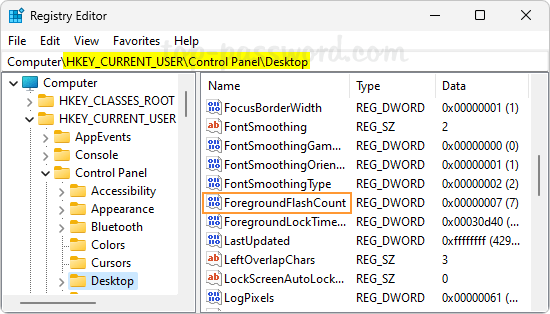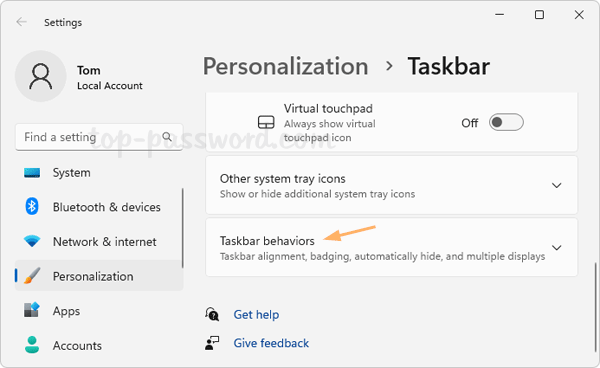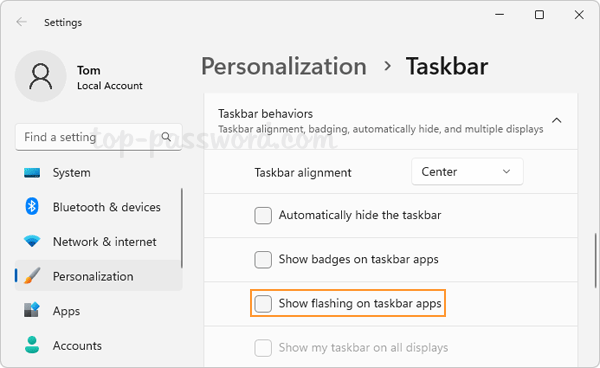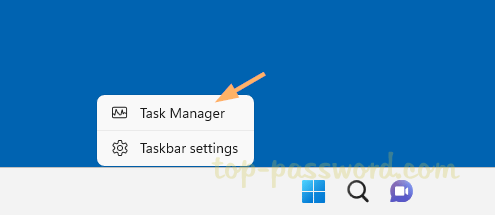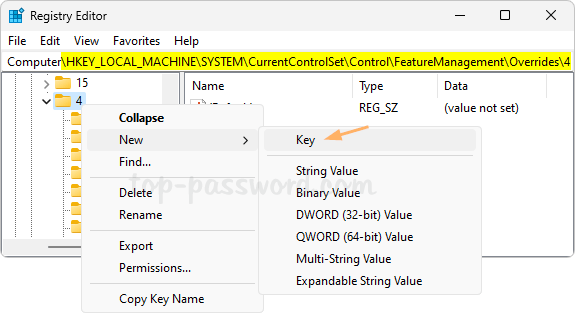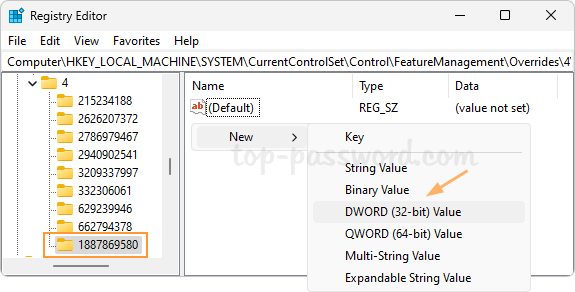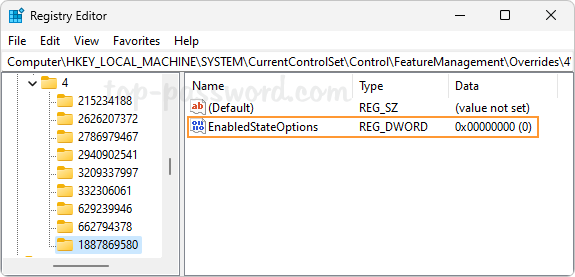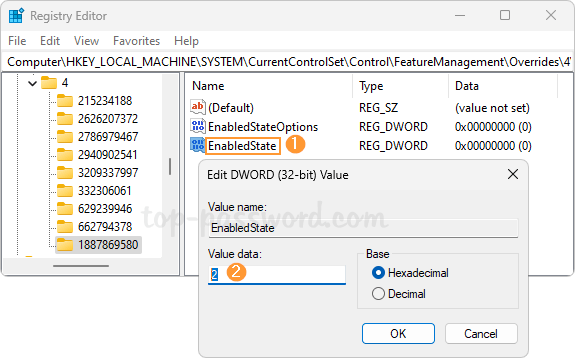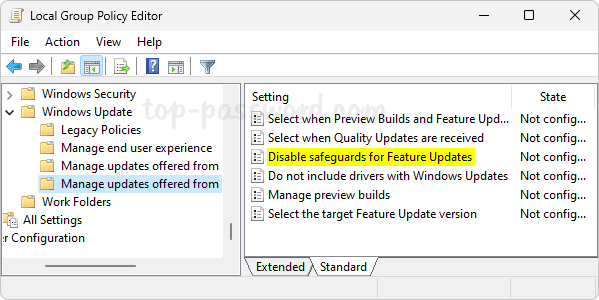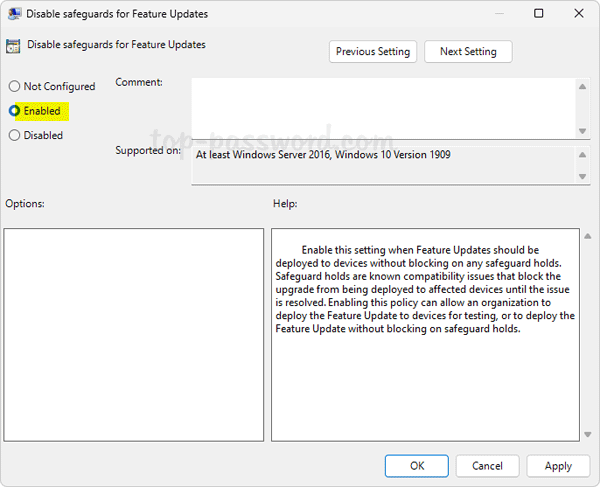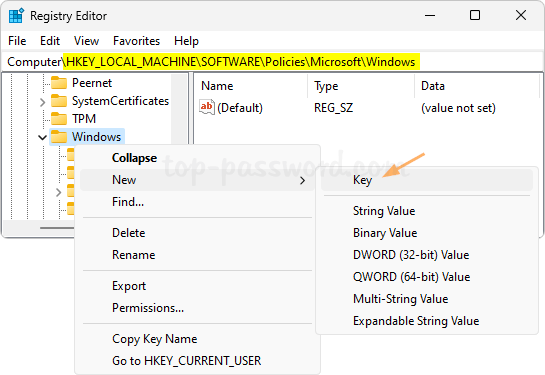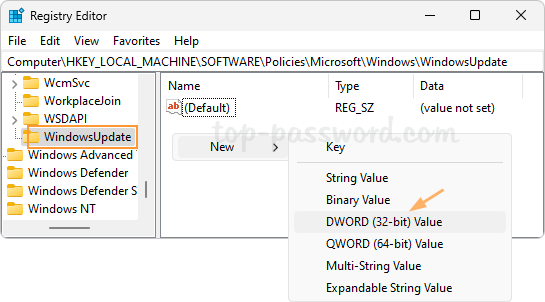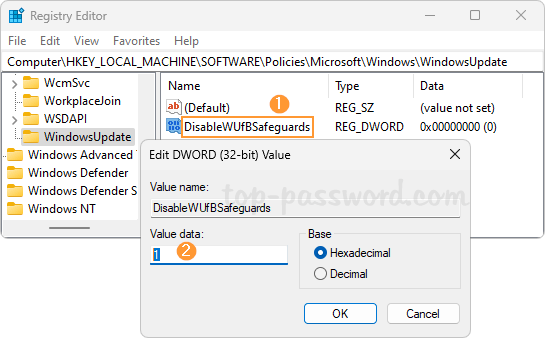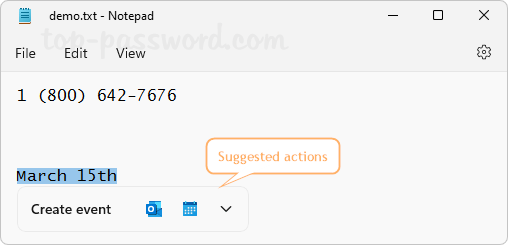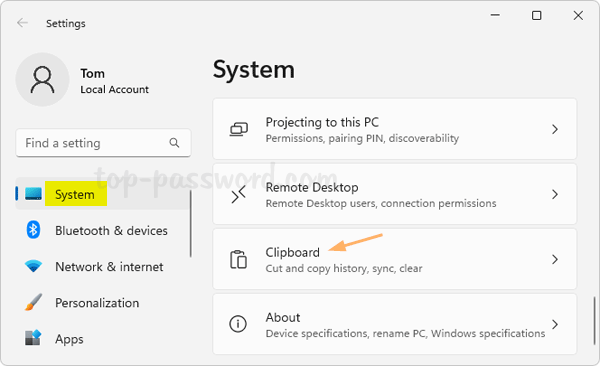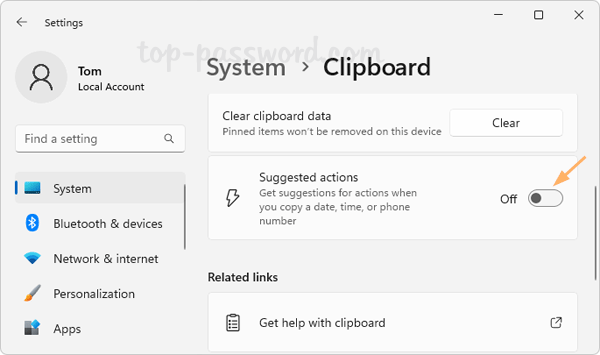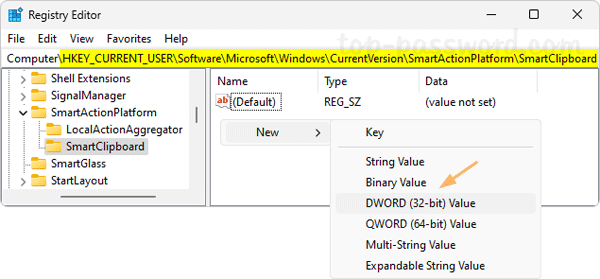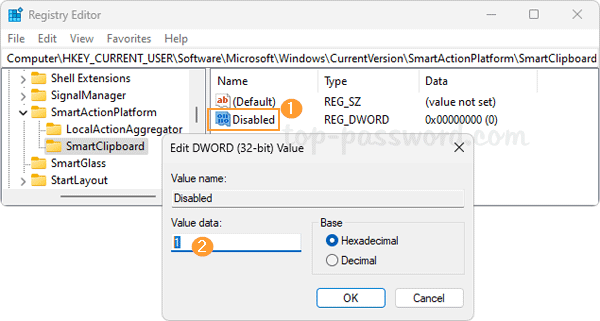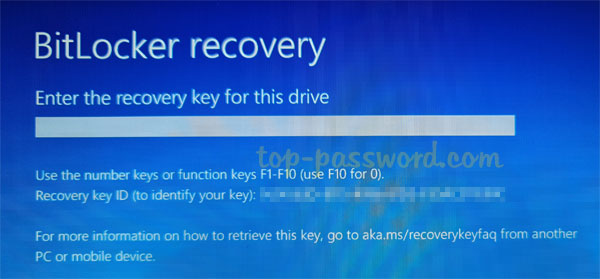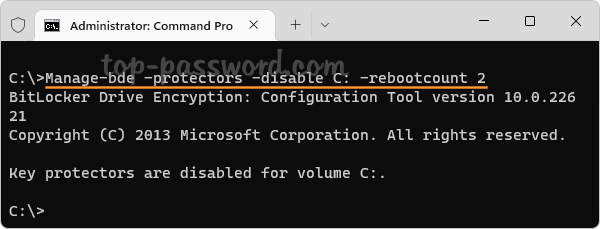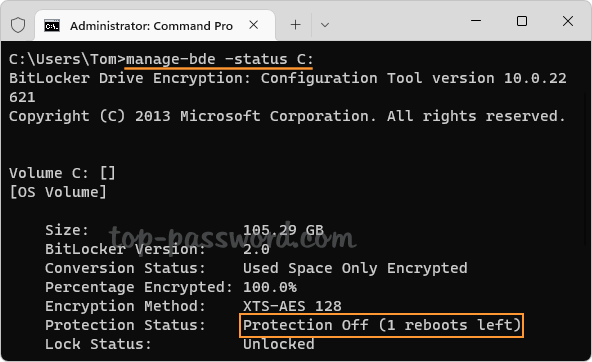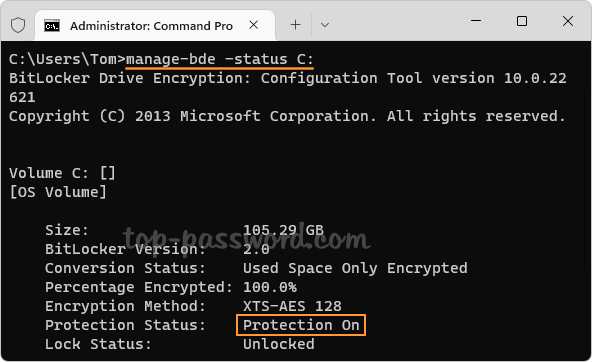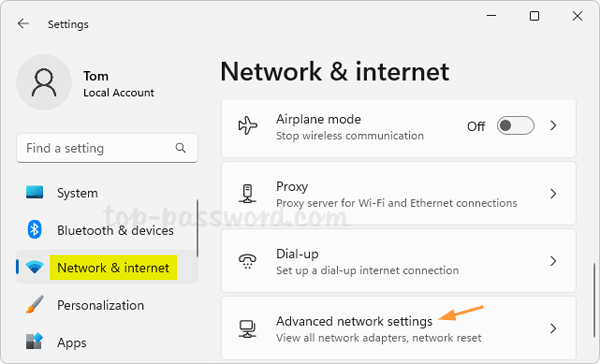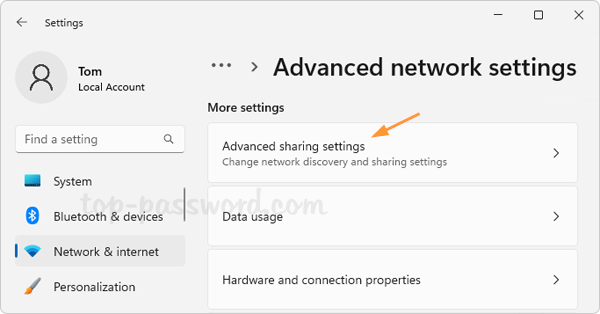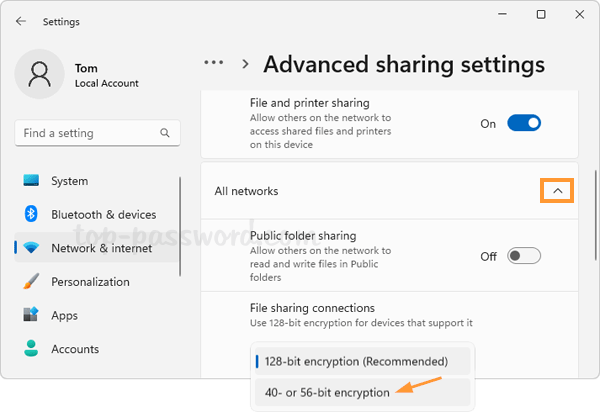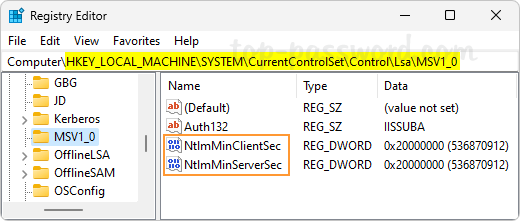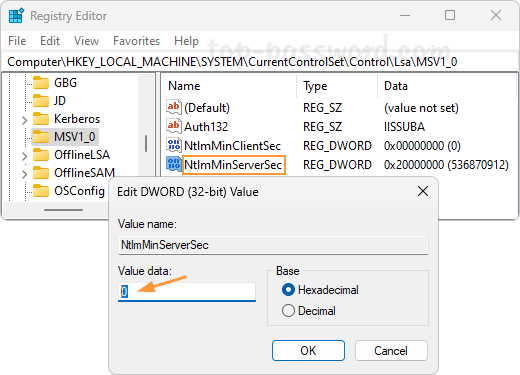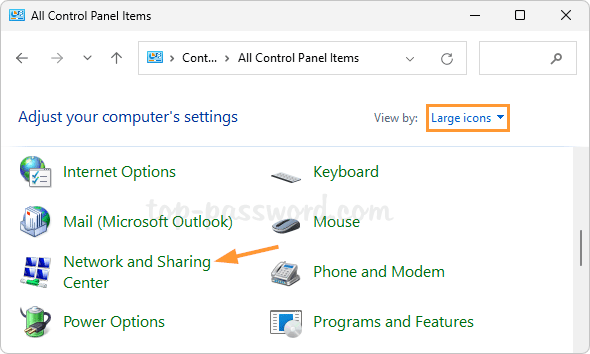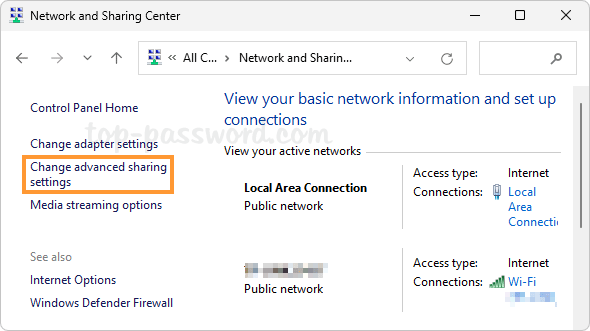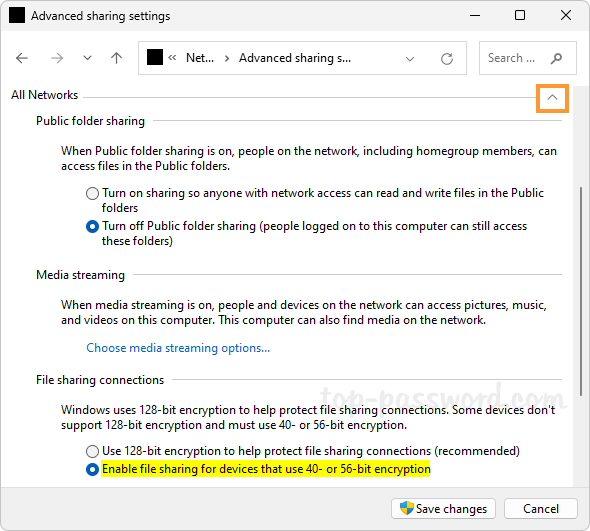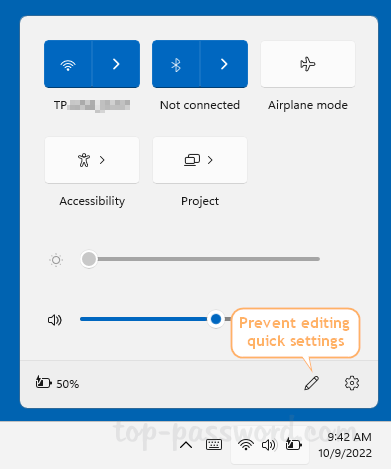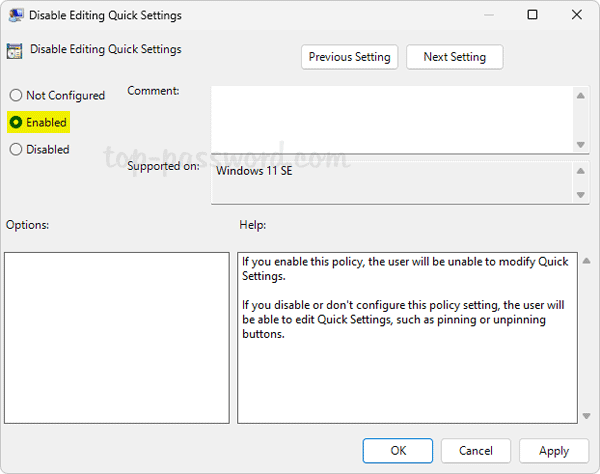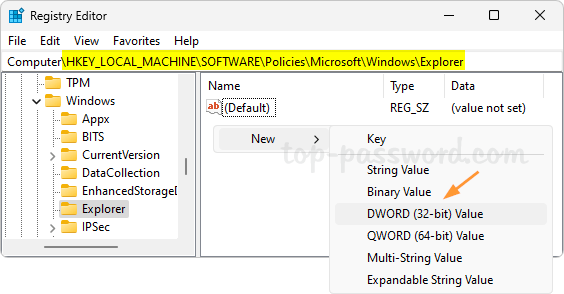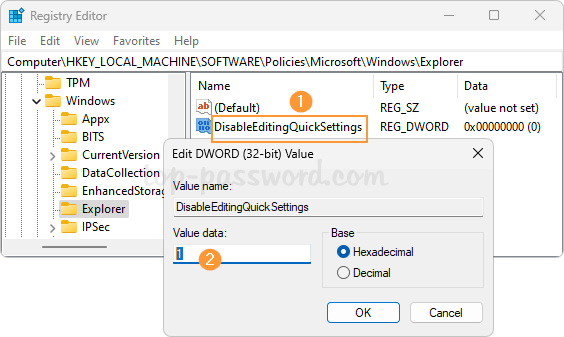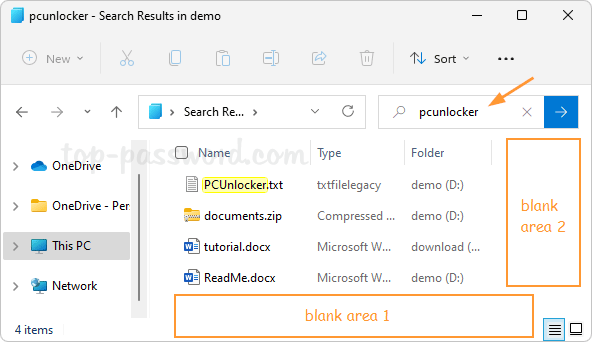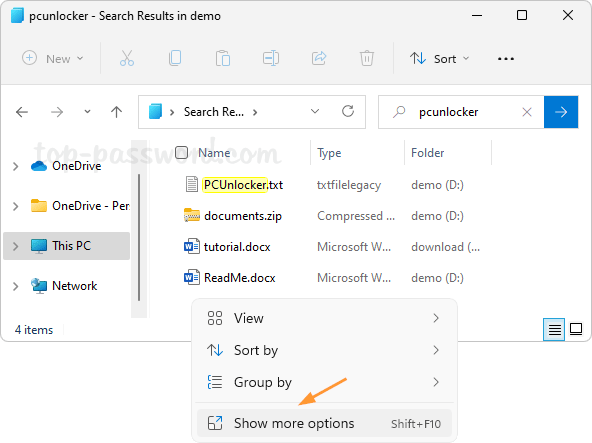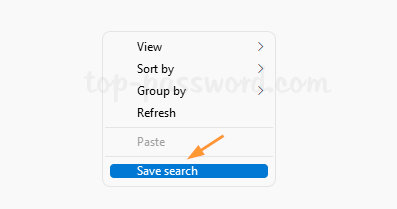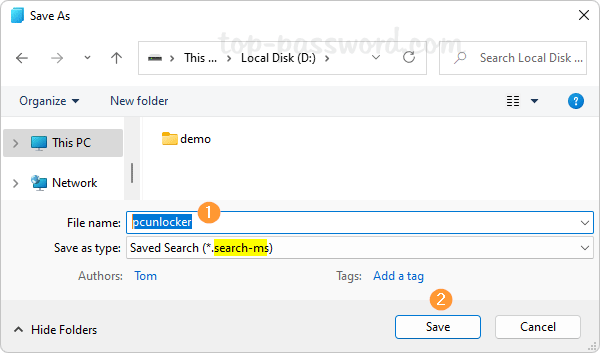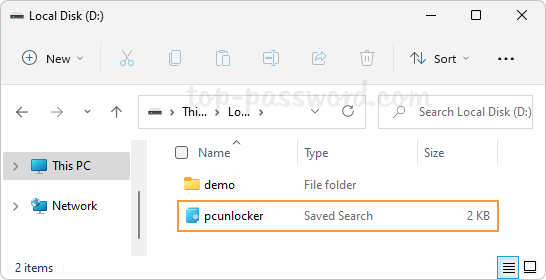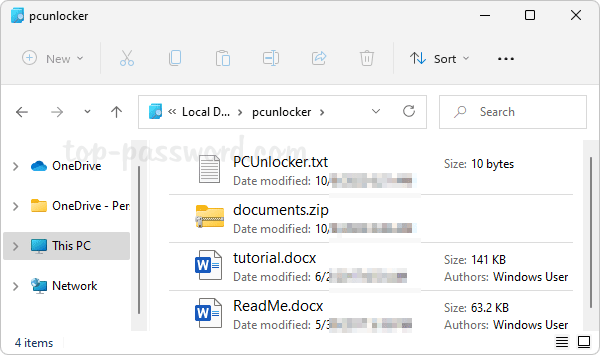How can I stop Discord from running automatically when I start my computer? If your PC takes a long time to boot up, it could be the result of having too many startup programs. To speed up the boot process, you can disable unnecessary startup programs. Unlike previous versions of Windows, Windows 11 no longer allows users to disable startup apps using the System Configuration (msconfig) utility.
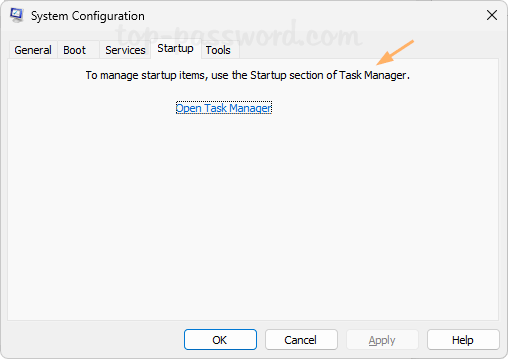
In this tutorial we’ll show you 2 methods to stop apps from opening on startup in Windows 11, without using third-party software.
Method 1: Disable Startup Apps in Windows 11 Using Task Manager
- To open Task Manager in Windows 11, right-click the Start button in the taskbar and choose “Task Manager“.
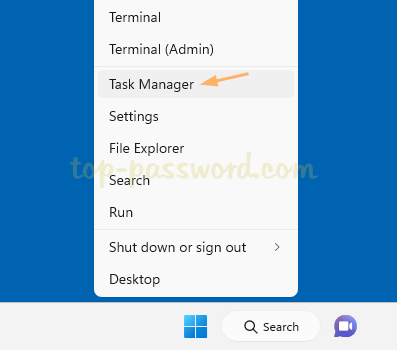
- In the left sidebar of Task Manager, click the “Startup apps” icon. Scroll through the list of apps and locate the app which you want to stop from opening on startup. Right-click it and choose Disable.
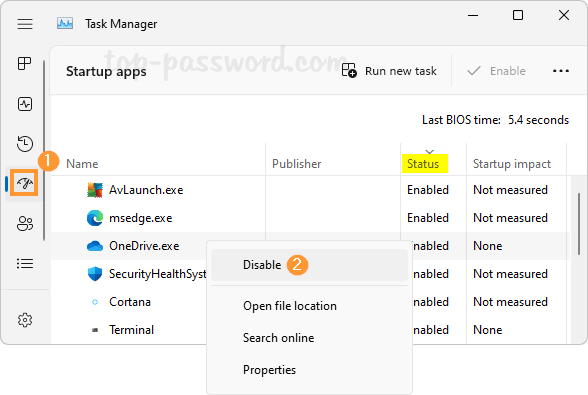
- The apps you have disabled will no longer automatically start up when you reboot your PC.
Method 2: Disable Startup Apps in Windows 11 Using Settings App
- Press Windows key + I keys to open the Settings app. On the left-hand sidebar, click on Apps. On the right pane, scroll down to the bottom and click Startup.
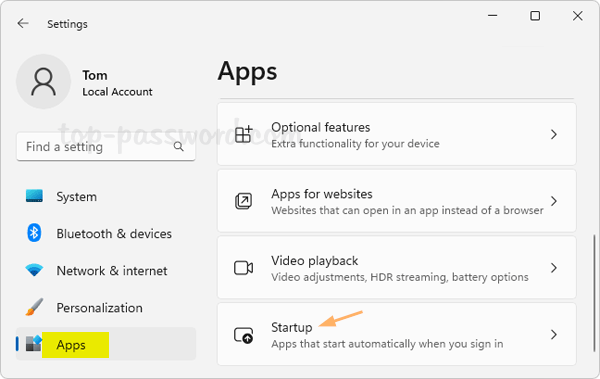
- You’ll see a list of apps which can be configured to launch at startup. To disable startup apps, turn off the toggle switch next to the apps you want to disable, it will no longer launch automatically once you restart your PC.
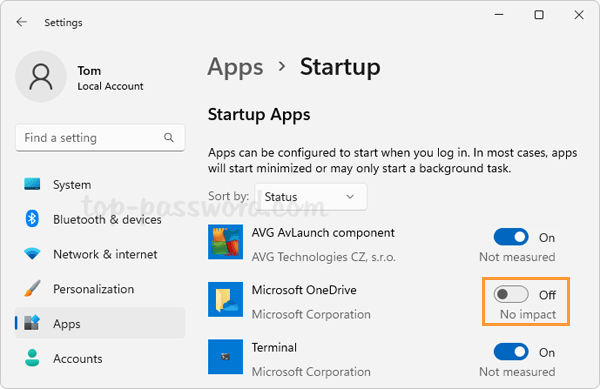
Conclusion
These are the most common ways to disable startup programs in Windows 11. Some apps (such as anti-virus software, Discord, Steam, instant messenger) also offer built-in settings to disable automatic launch at startup through the apps themselves.