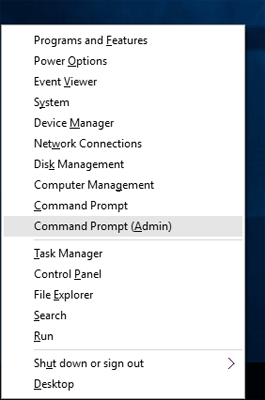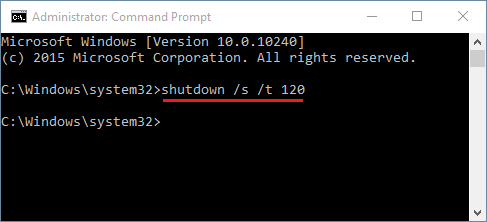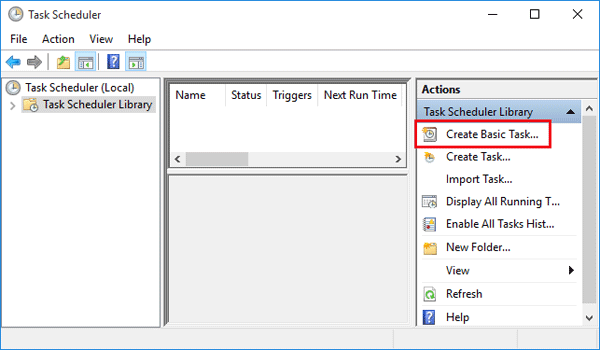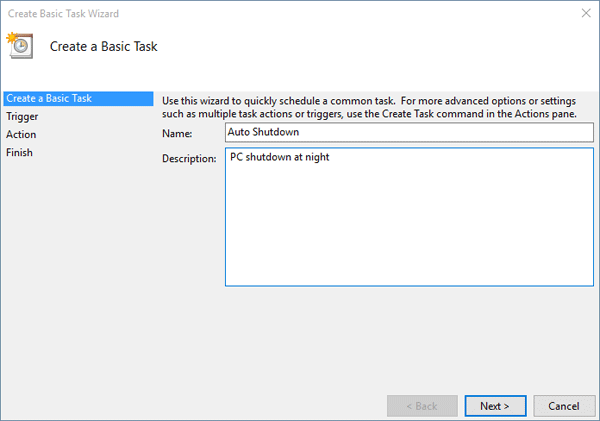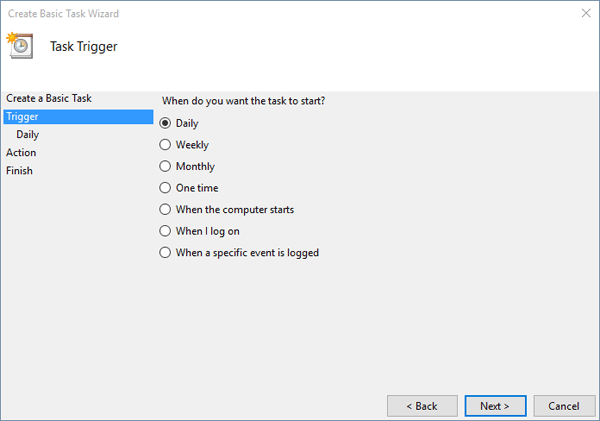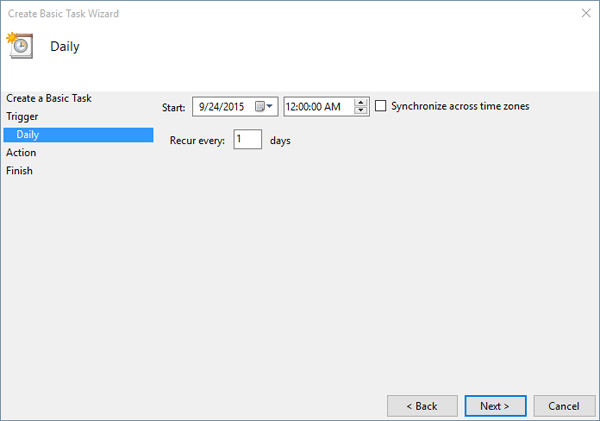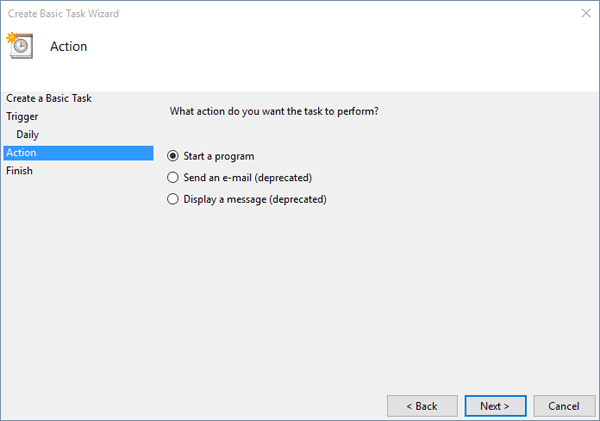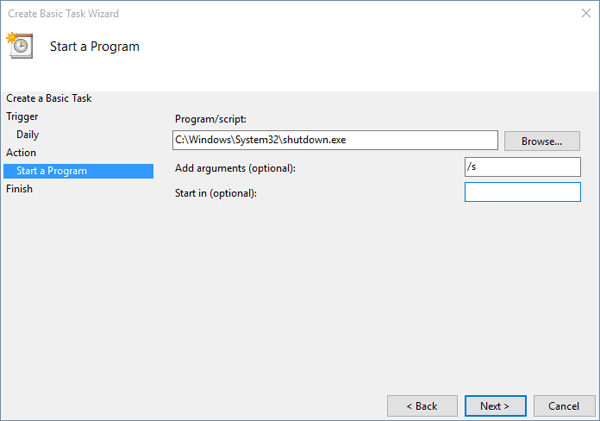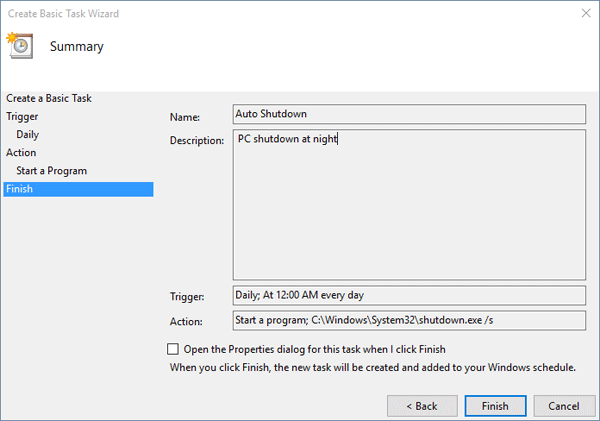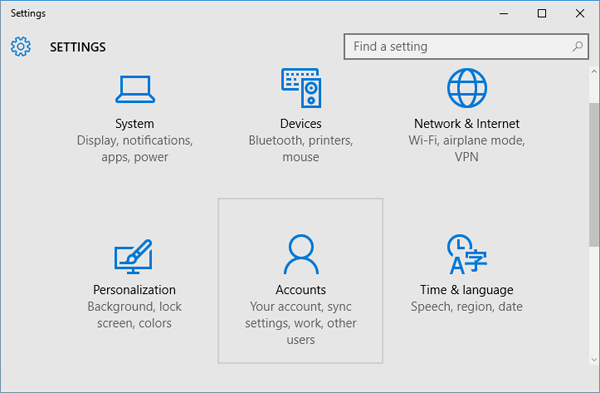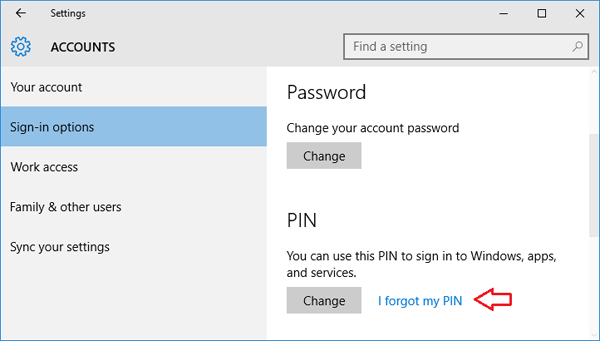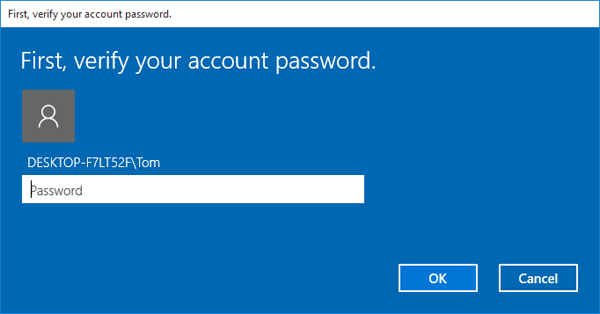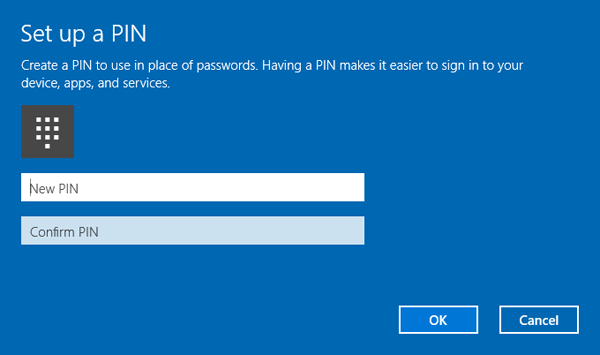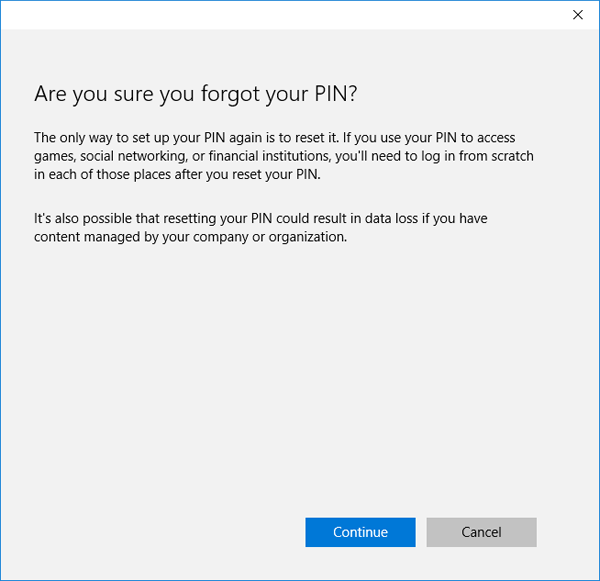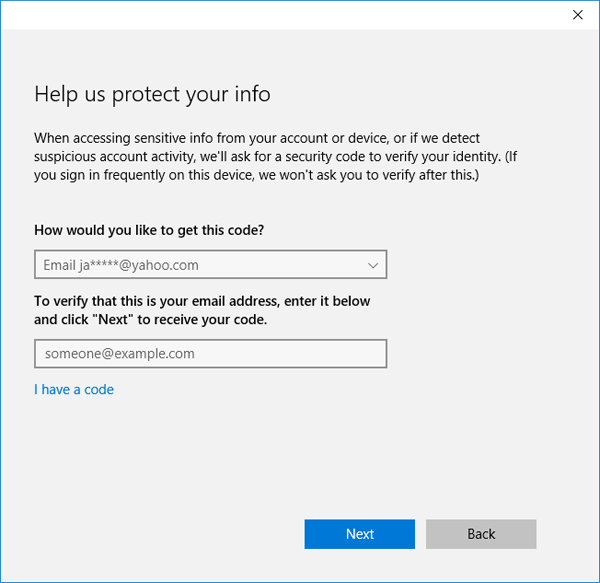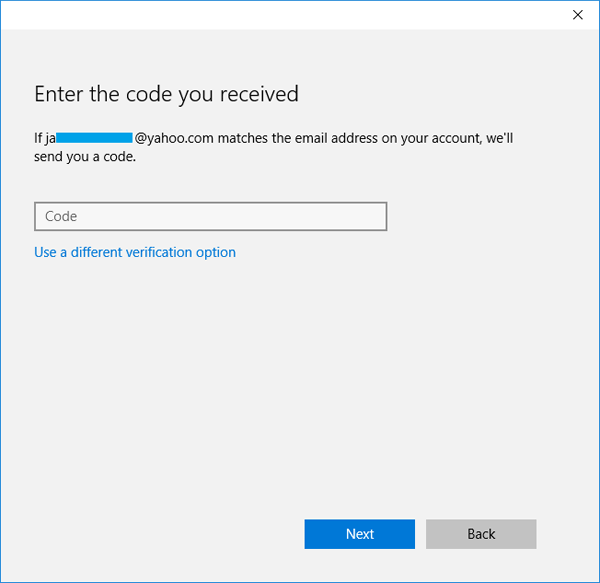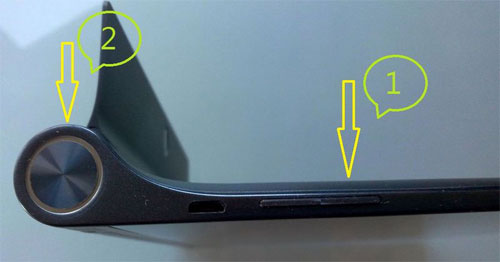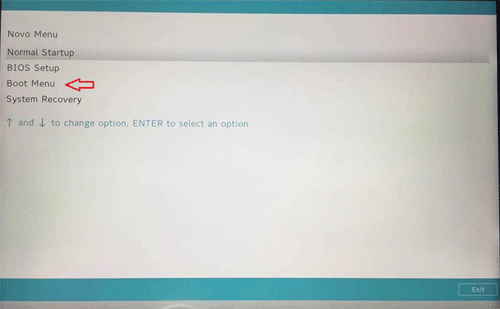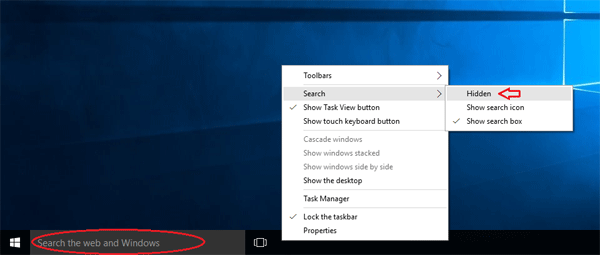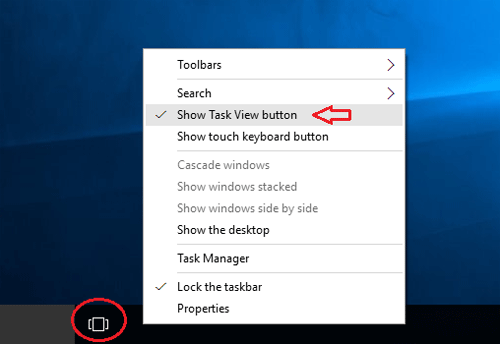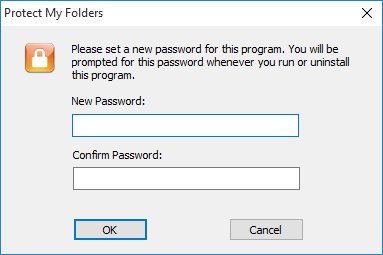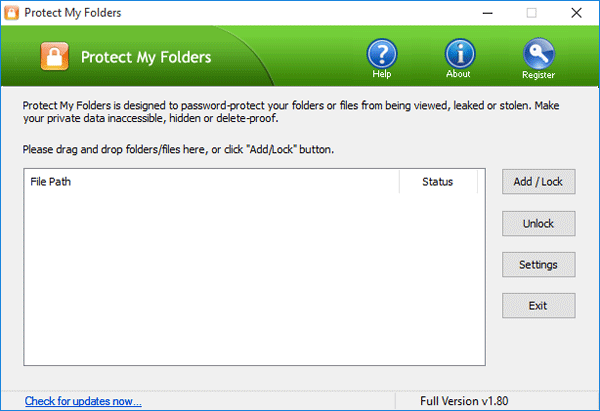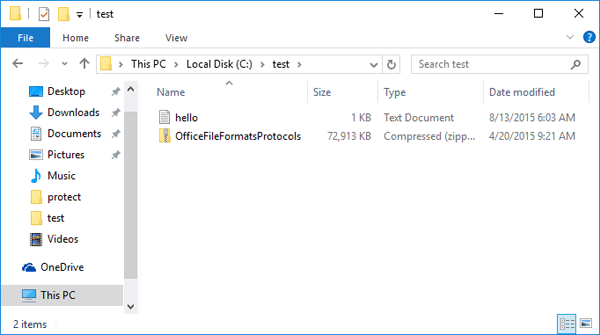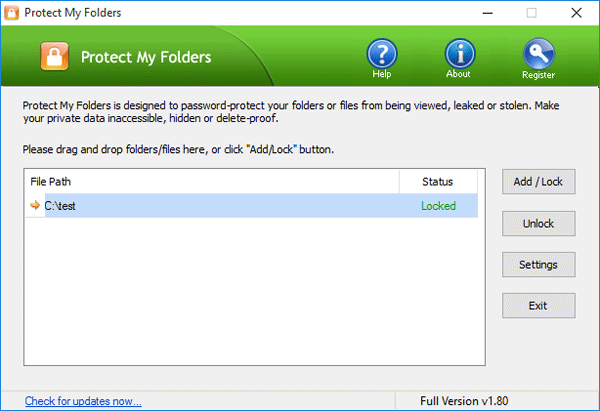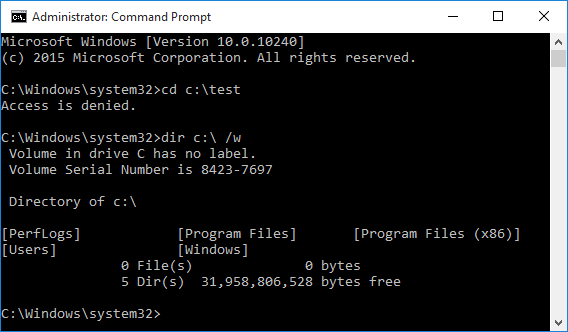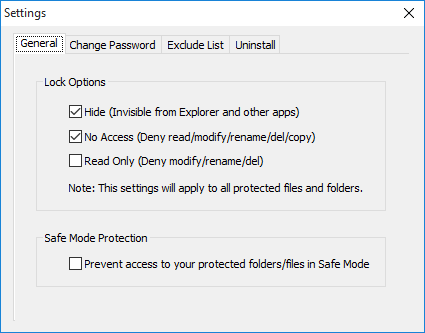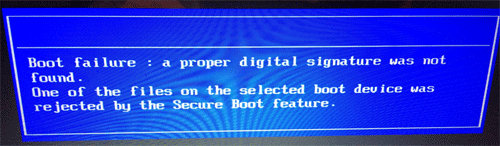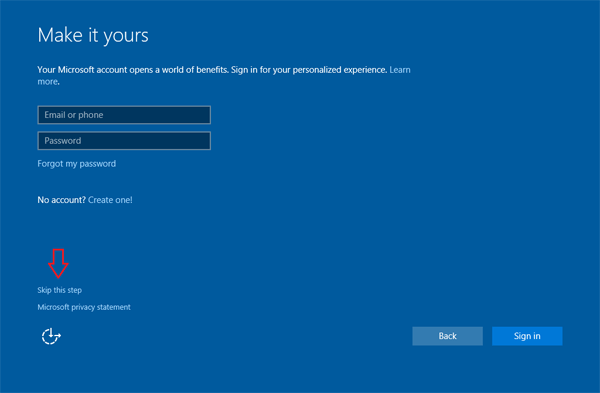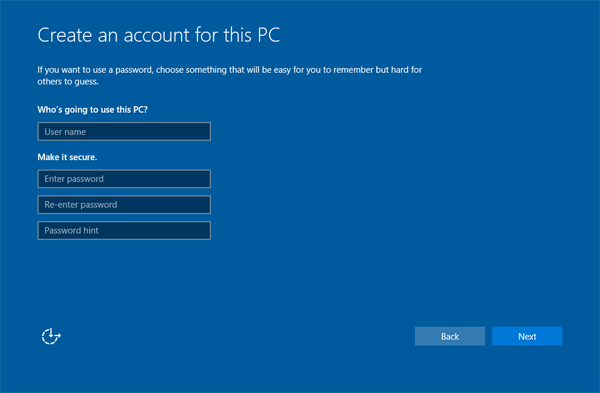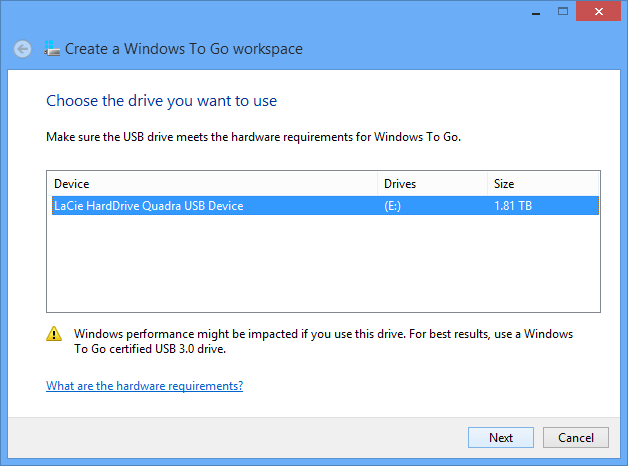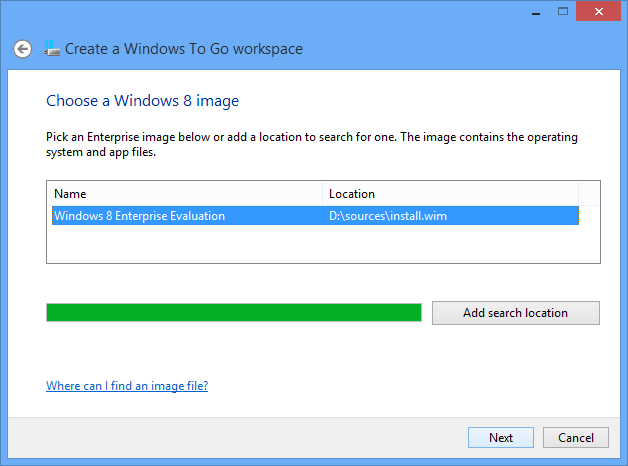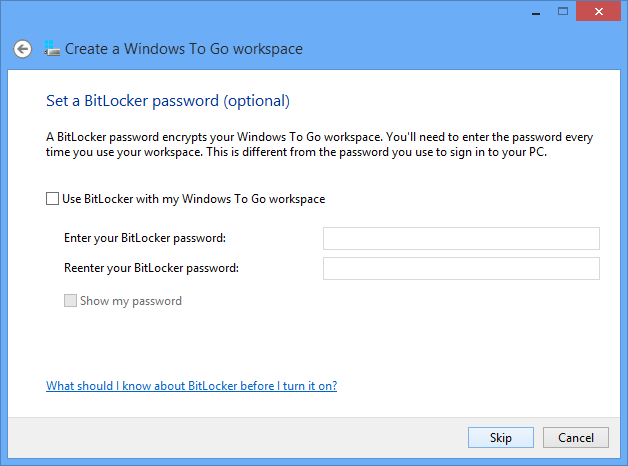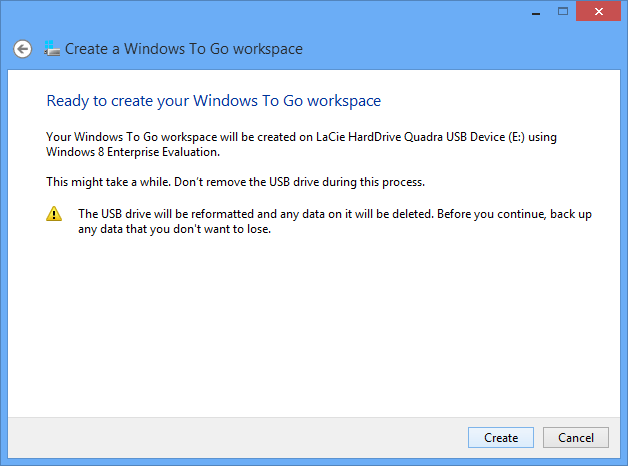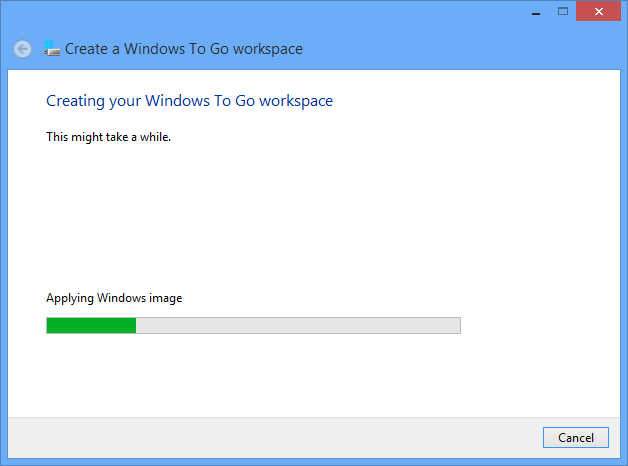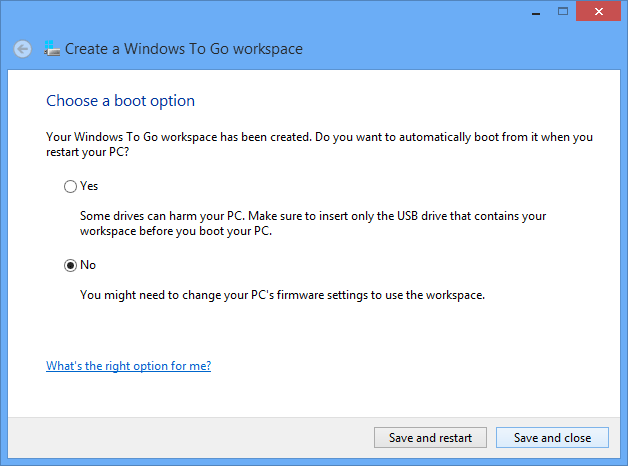How to enable / disable fast startup in Windows 10? The “Turn on fast startup (recommended)” option is missing from the Power Options? Fast Startup is a new feature of Windows 10/8, that allows a computer to boot faster than before. This article will explain how the Fast Startup works and walk you through the steps to turn on / off Fast Startup missing in Windows 10.
How Fast Startup Works?
When you shutdown a PC with Fast Startup turned on, Windows saves the current system state and the contents of memory to a file called hiberfil.sys and then it shuts down the computer. Later, when you turn on the computer, rather than performing a full load of the entire system, Windows reads only the contents of the hiberfil.sys and then restores the system state and memory to the exact same condition they were in. This restoration operation can occur much faster than a computer can boot up from a complete shut down.
How to Turn On or Off Fast Startup Missing in Windows 10?
- Press the Windows logo key + X on your keyboard and then select Control Panel from the drop-down menu.
- When you go to the control panel it shows up as the “Category” view option by default. Switch it to “Large icons” then click Power Options.
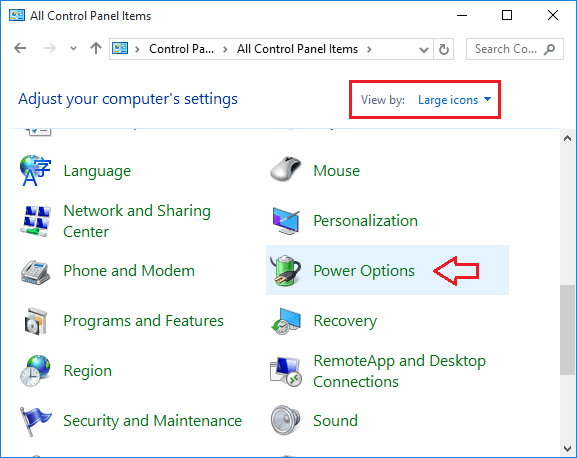
- Click on the “Choose what the power button does” link on the left side.
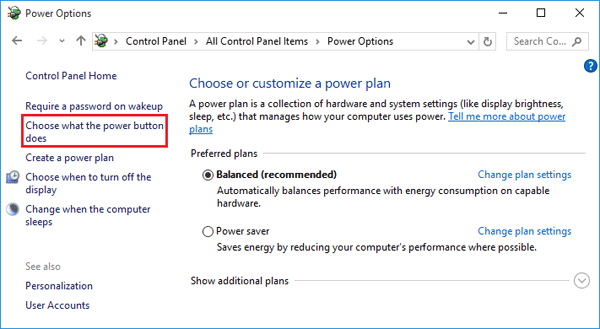
- By default, the Shutdown settings options are greyed out. Click on “Change settings that are currently unavailable” to unlock the greyed out options.
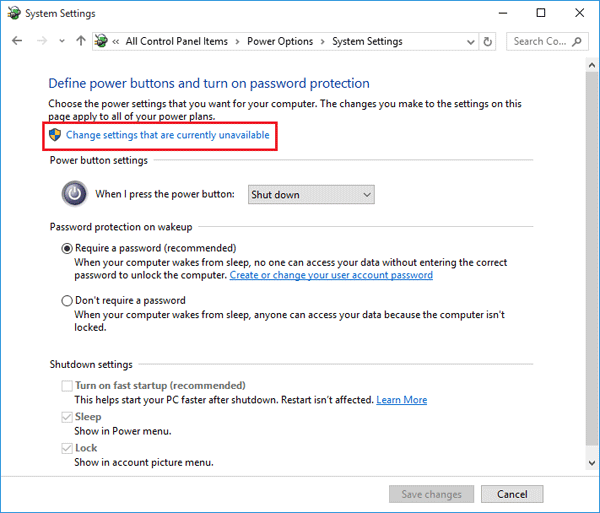
- Now you can check / uncheck the “Turn on fast startup option” to enable / disable the fast startup feature.
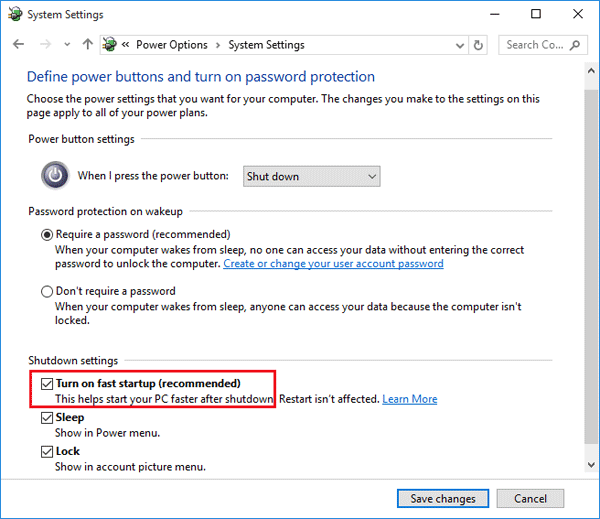
- Click Save changes button. Done!
Fast Startup Missing from the Power Options window?
If the “Turn on fast startup (recommended)” option is missing in the Shutdown Settings, then you have to enable Hibernation on your computer as a big part of Fast Boot builds upon the Hibernate feature. Here’s how:
- Press the Windows logo key + X on your keyboard and then select “Command Prompt (Admin)“.
- At the command box type the following command and press Enter to enable hibernation:
powercfg /hibernate on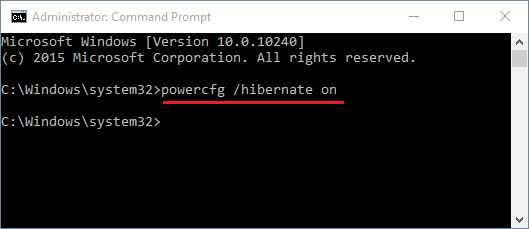
- Close the Command Prompt window and then re-open the Control Panel. Fast Startup should be there now.