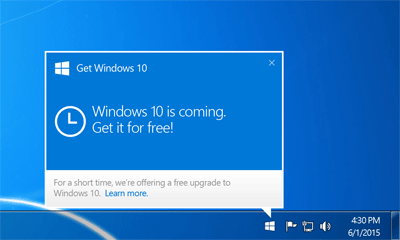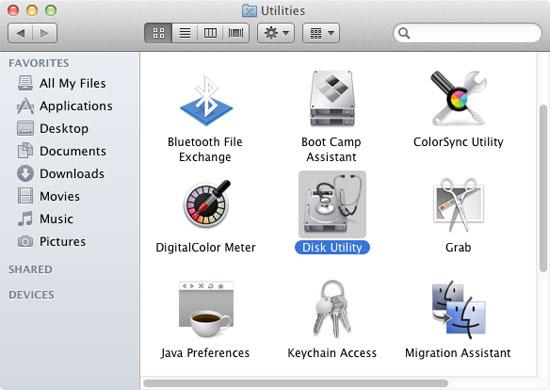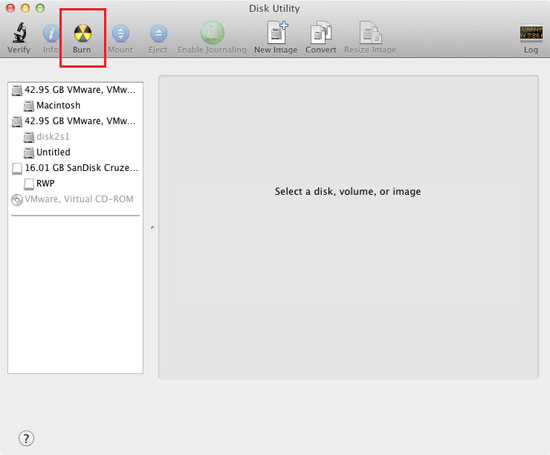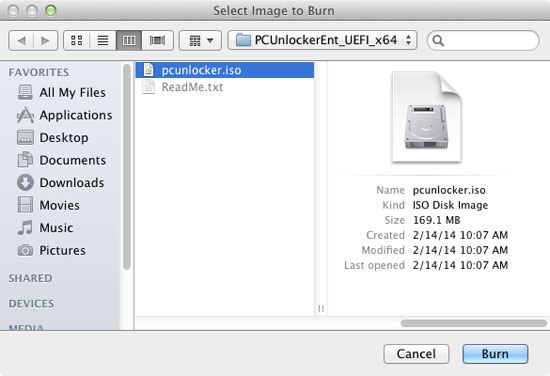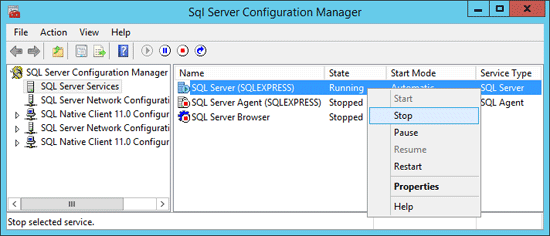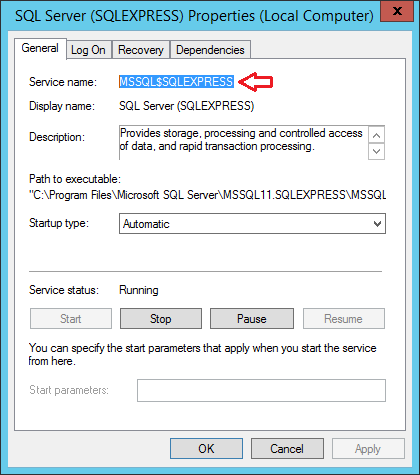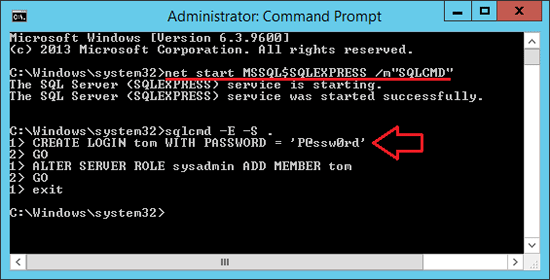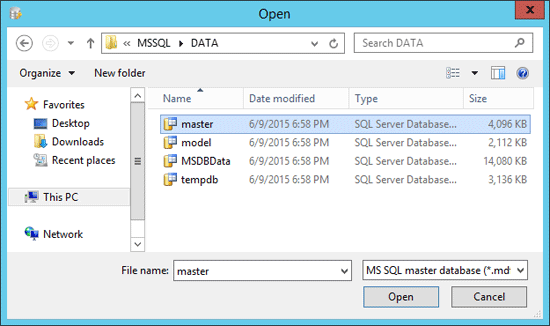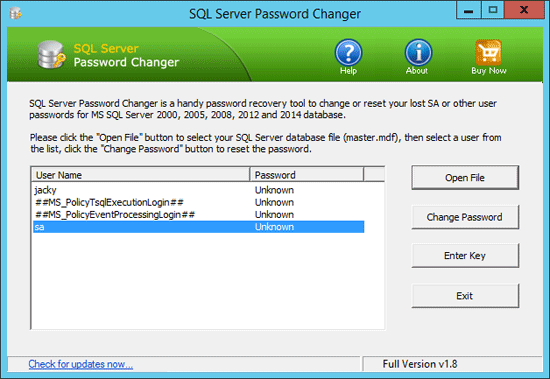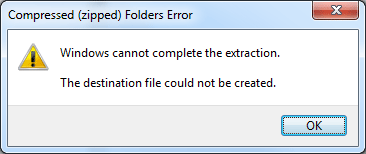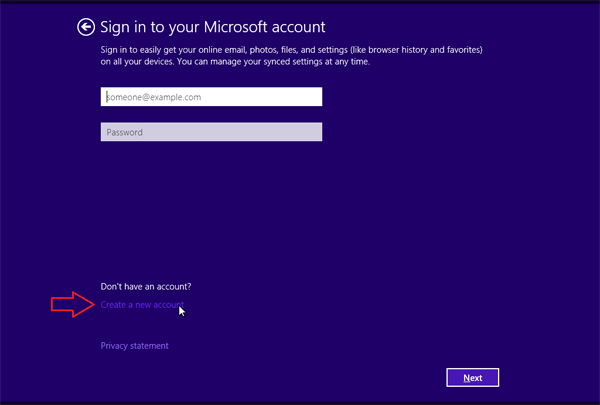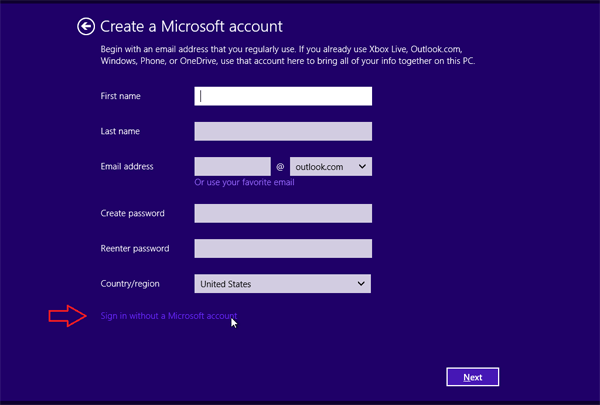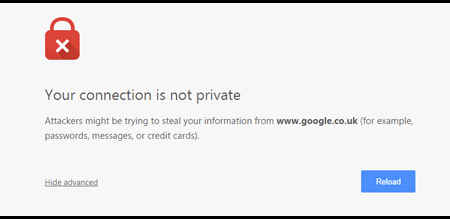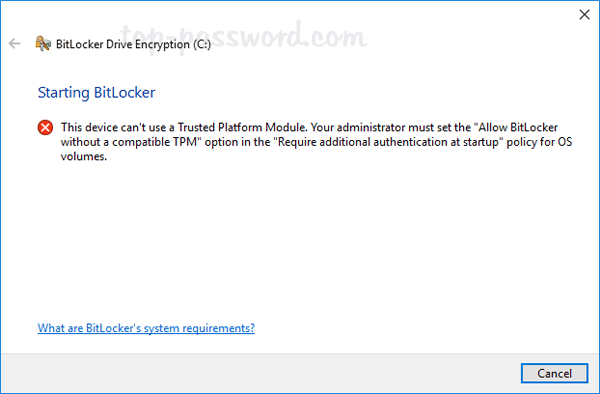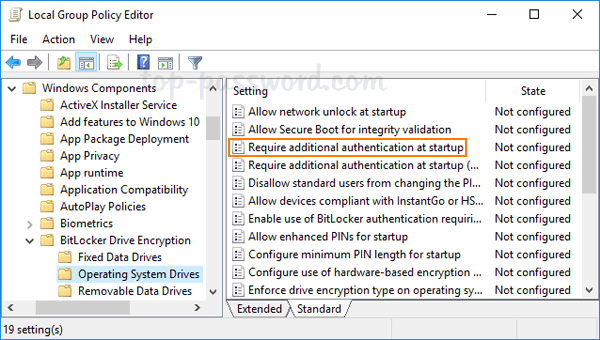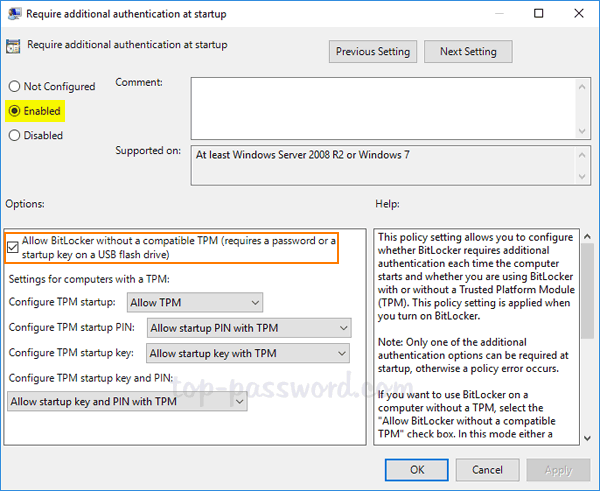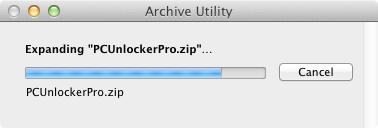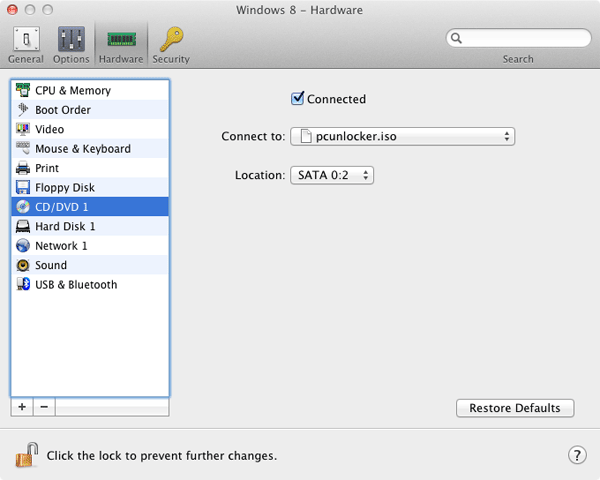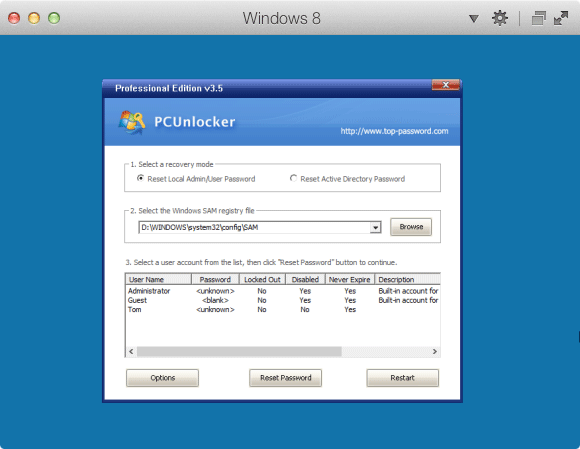Running benchmarks on a computer enables users to evaluate performance, to identify potential bottlenecks, and to choose effective system upgrades. Like Windows Vista, Windows 8 and 7 also come with a performance assessment tool, which rates your system and then gives you tips on improving it.
The following tutorial will walk you through the procedure to rate your computer with the built-in Performance Information Tools in Windows 8 or 7.
How to Rate Computer Performance in Windows 8 or 7?
- First of all, open up the Control Panel. In Windows 8, you can simply press the Windows key + X to bring up the Power User menu and then select “Control Panel”.
- Under System and Security, click Review your computer’s status.
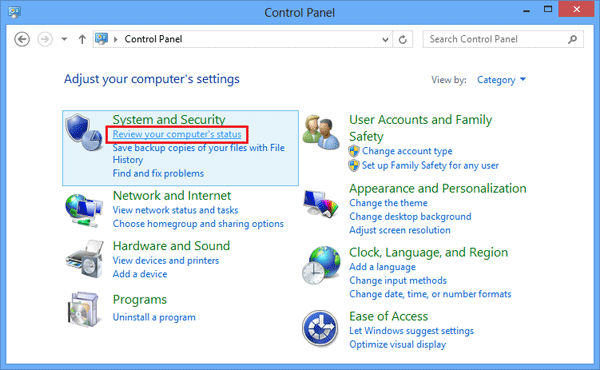
- In the left pane, click on View Performance Information.
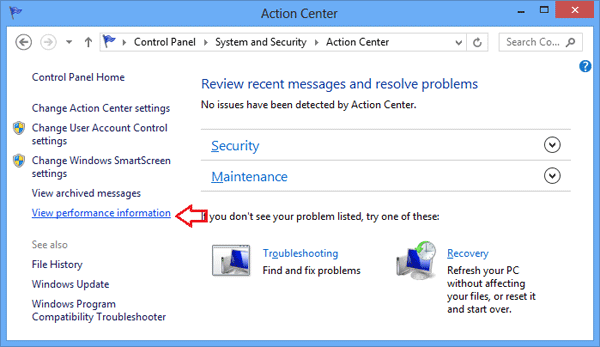
- When the Performance Information and Tools window appears, click on Rate This Computer to run the benchmark.
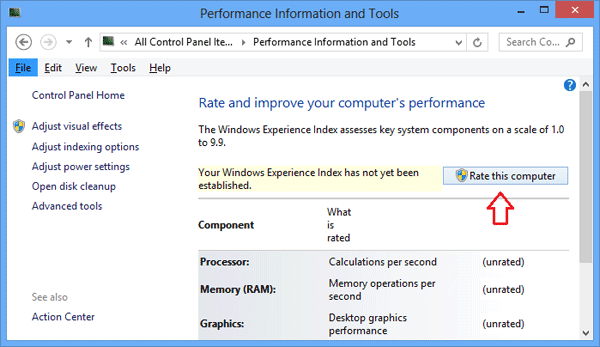
If you have ever run an assessment for this computer before, click the Re-run the Assessment link to recalculate your performance rating.
- The assessment may take a few minutes to complete depending on your system’s hardware and software configuration.
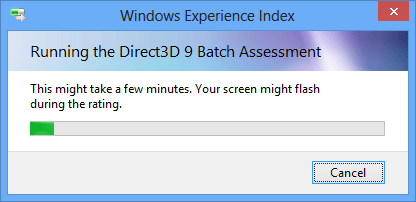
- After the test is complete, Windows will give scores for your computer’s processor, memory, graphics, gaming graphics, and hard disk.
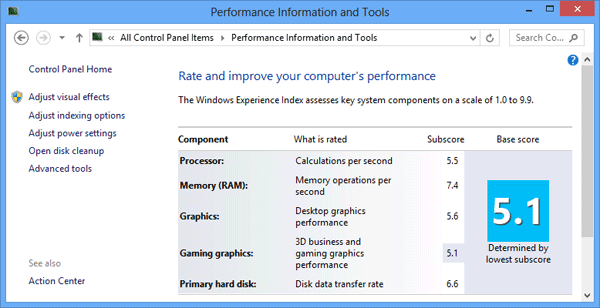
Though it’s not known as an especially accurate measure of PC performance, particularly when comparing scores with other systems, it can be a useful tool to identify a hardware deficiency.