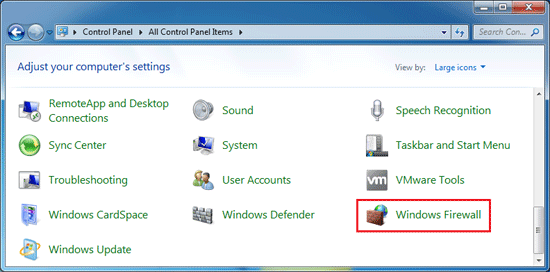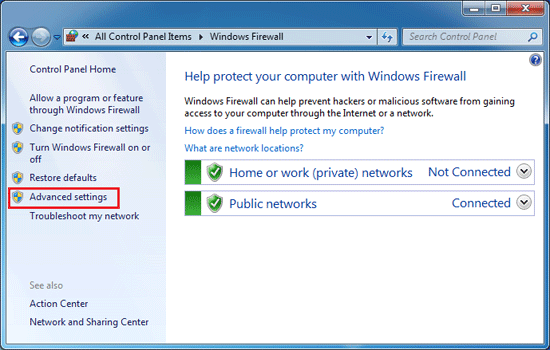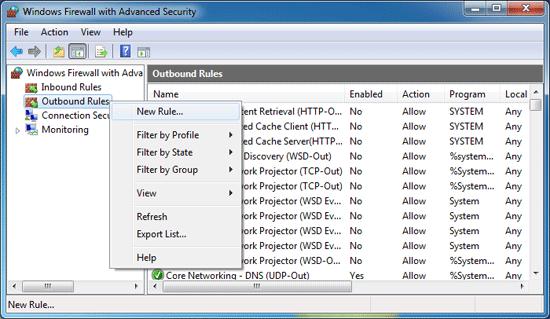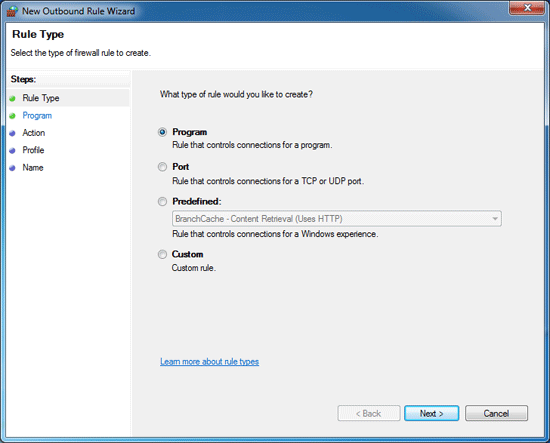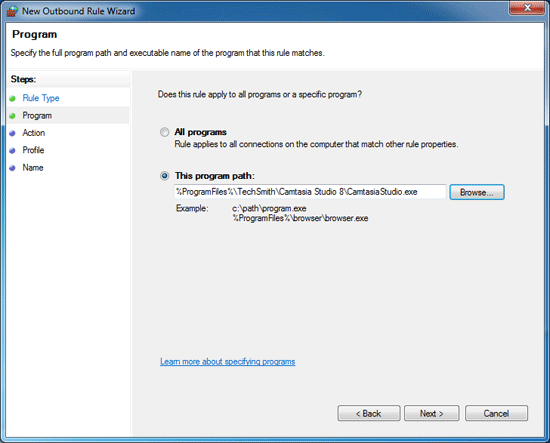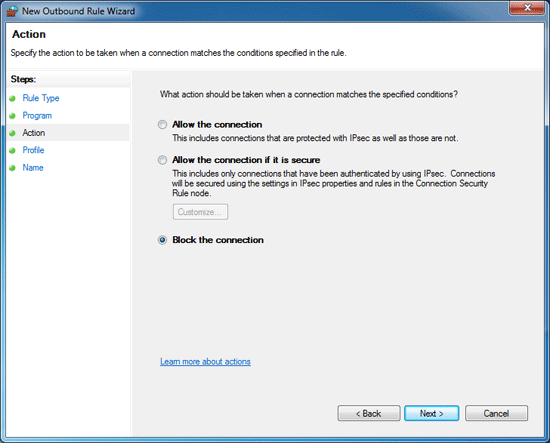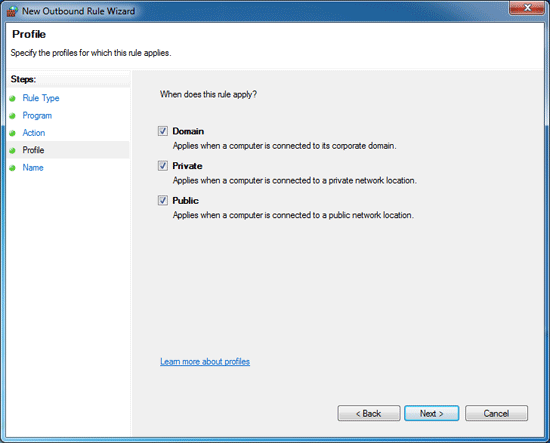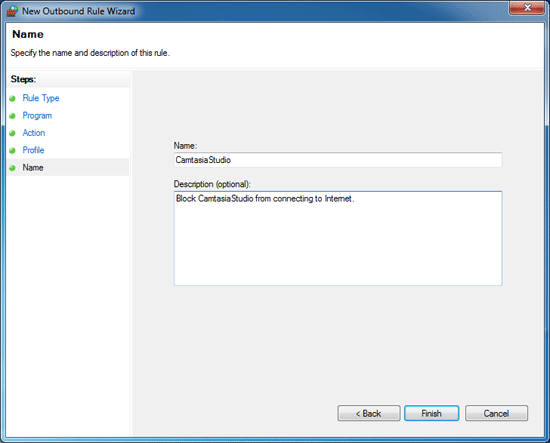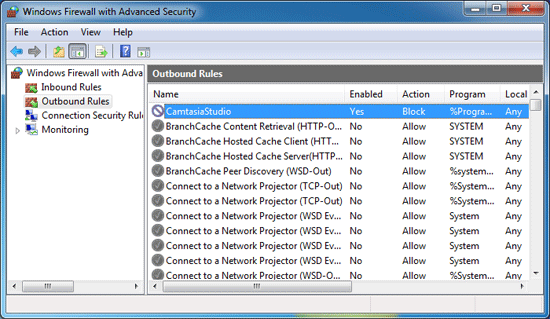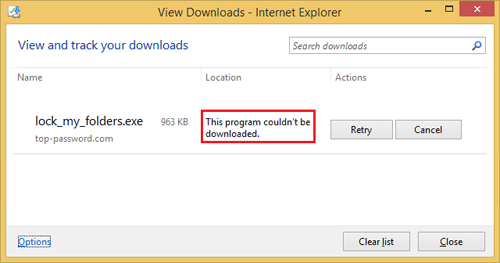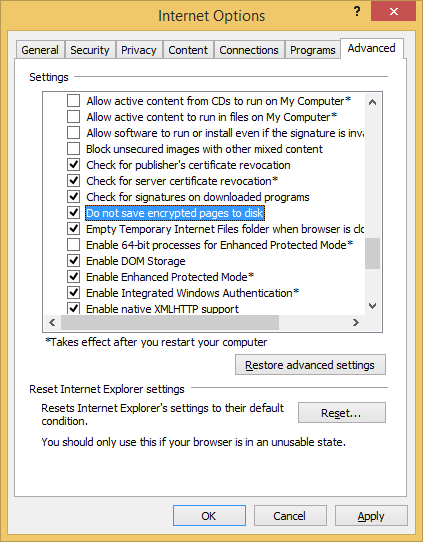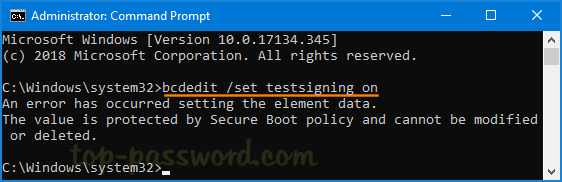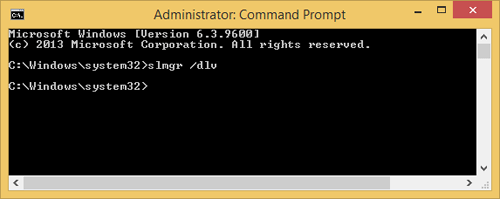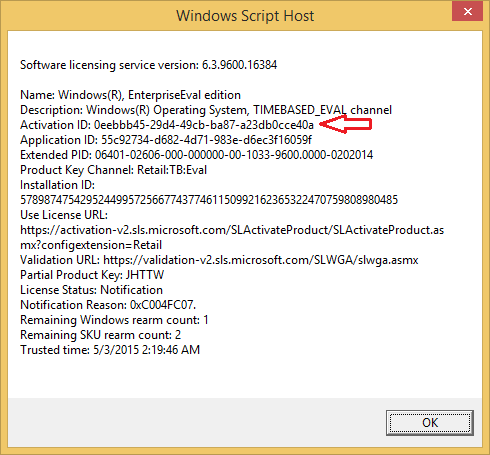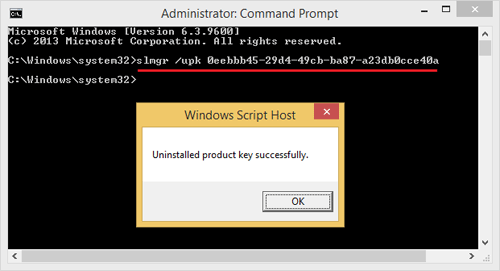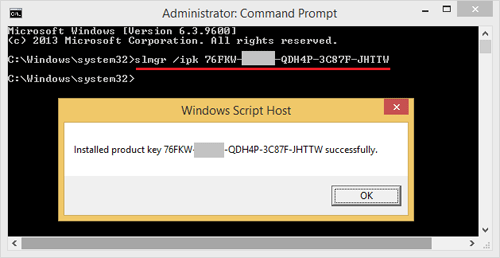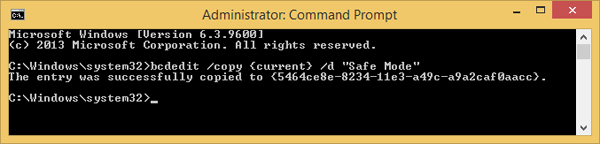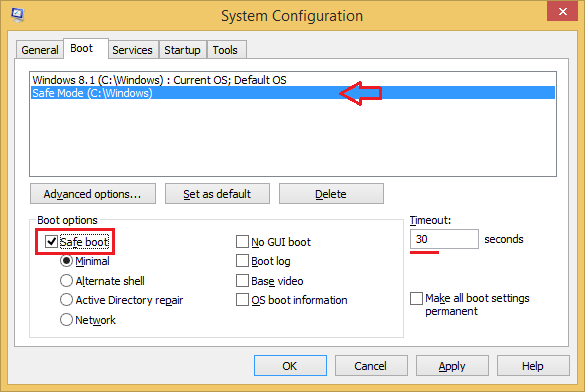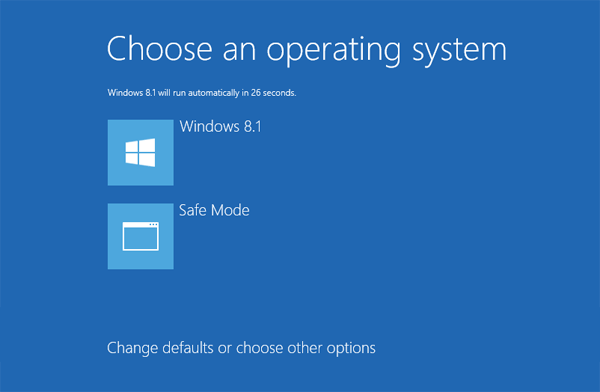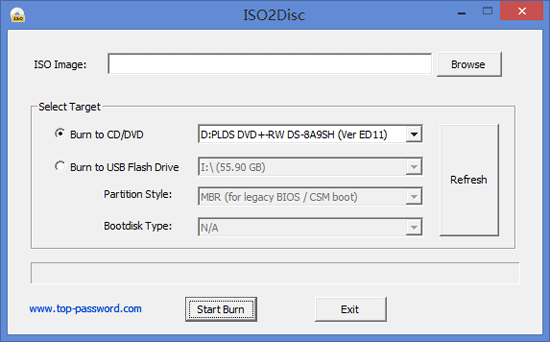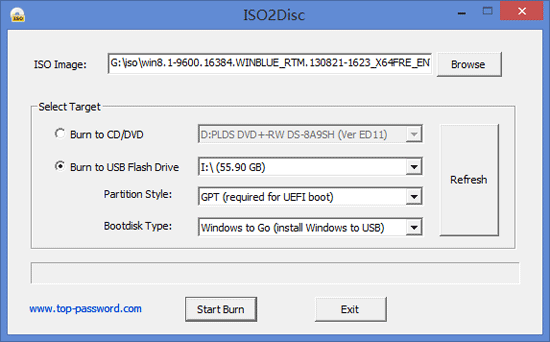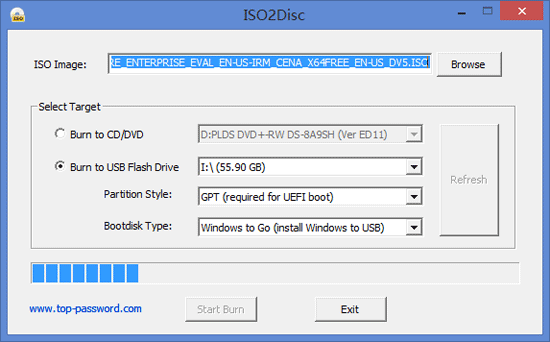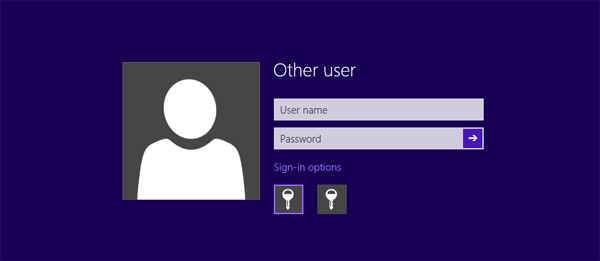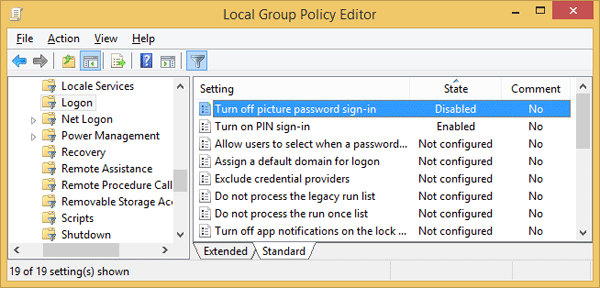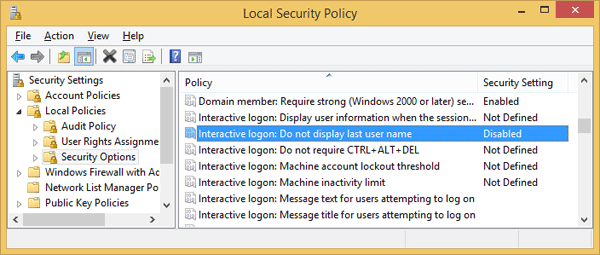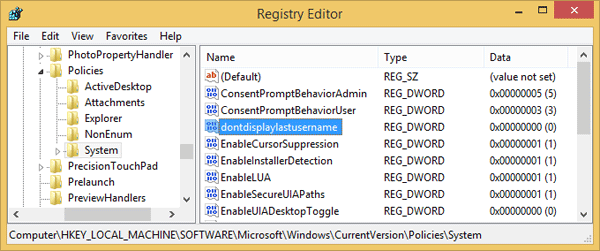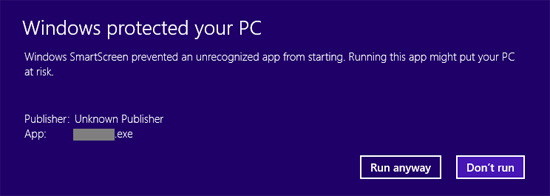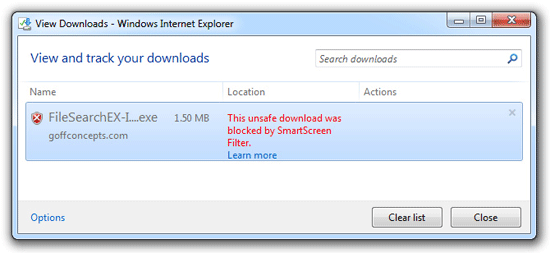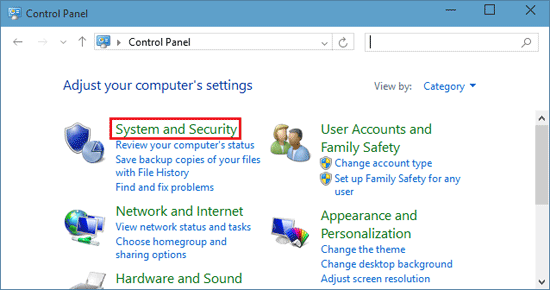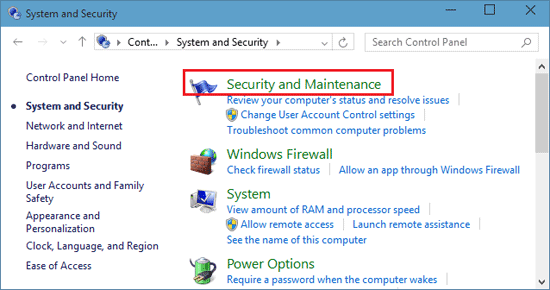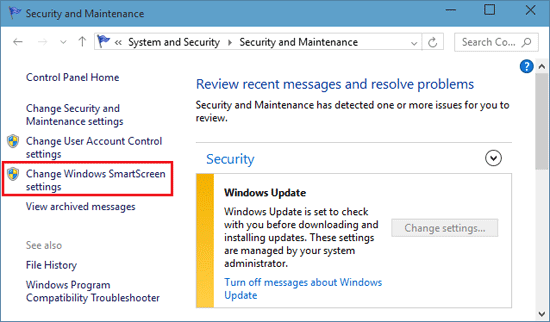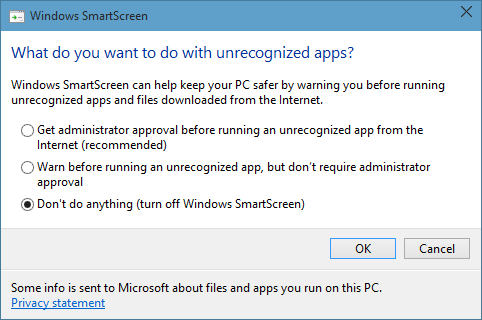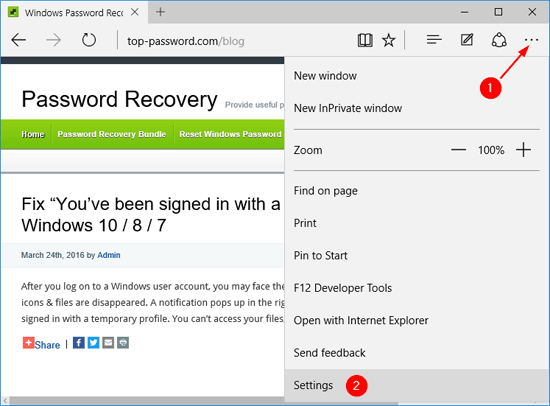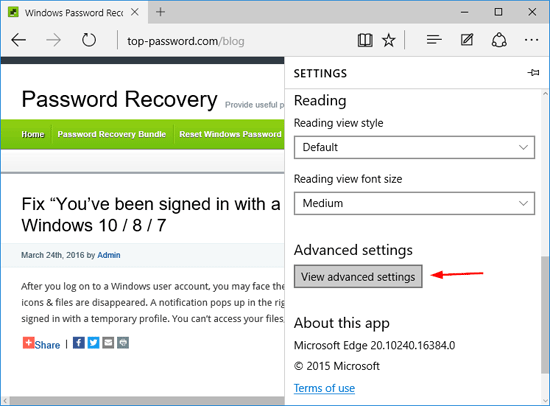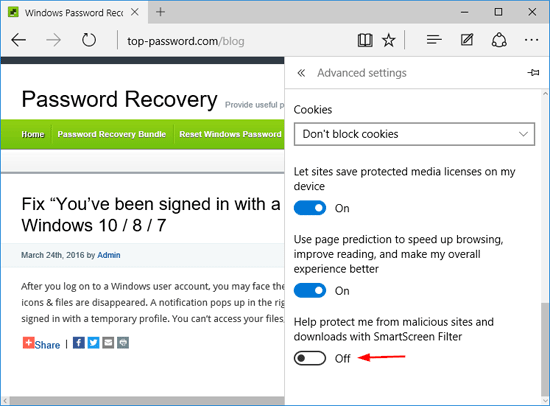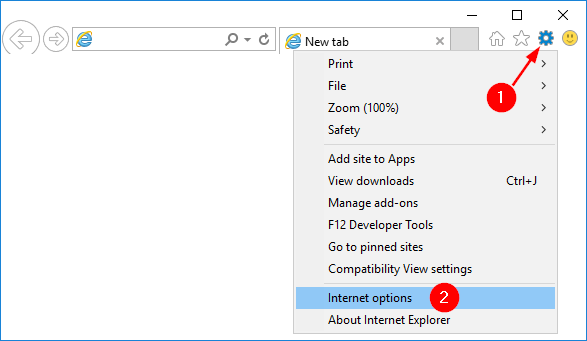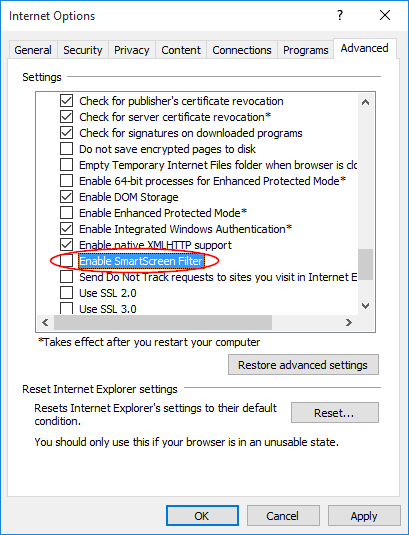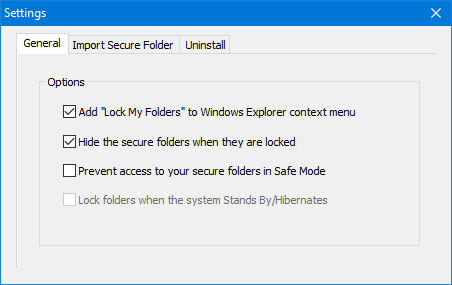Windows Store is integrated into Windows 8/8.1/10 that provides access to thousands of free and paid apps. If your computer is also shared among other individuals, it makes sense to turn off the Windows Store. In this post we’ll show you two options to disable the Windows Store in Windows 8, 8.1 and 10.
Option 1: Disable Windows Store with Group Policy
- Press the Windows + R key combination to bring up a Run box. Type gpedit.msc and hit Enter to open the Local Group Policy Editor.
- Navigate to the following location:
User Configuration\Administrative Templates\Windows Components\Store - On the right hand side you will see a setting named “Turn off the Store application“. Double-click on it to open the Settings box, select Enabled and click Apply.
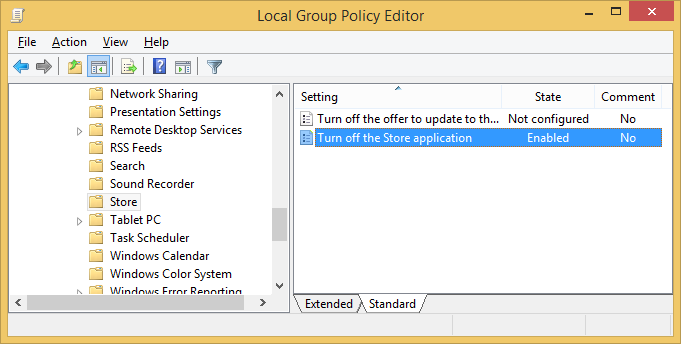
- Now you will need to enforce the updated policy to take effect on your PC, to do this press the Windows + R key combination, when the Run box open, run this command:
gpupdate /force - Now you’ve successfully disabled the Windows Store. When you try to open Windows Store again, you’ll receive the following error message:
Windows Store isn’t available on this PC. Contact your system administrator for more information
Option 2: Disable Windows Store with Registry Trick
If you are not using Windows 8 Professional or Enterprise you will not have access to the Group Policy Editor. Instead you can disable the Windows Store through this registry trick:
- Press the Windows + R key combination to bring up a Run box. Type regedit and hit Enter to open the Registry Editor.
- Navigate to the following registry key:
HKEY_LOCAL_MACHINE\SOFTWARE\Policies\Microsoft\WindowsStore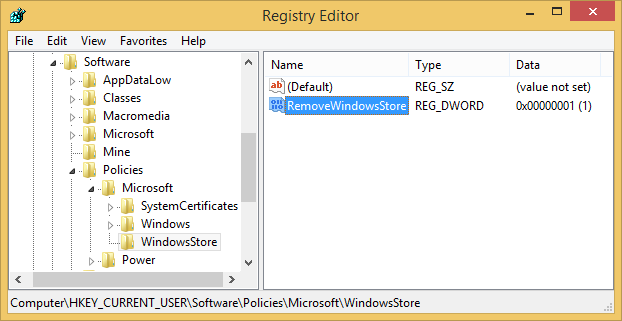
Create a new DWORD value in the WindowsStore key. Name it RemoveWindowsStore and give it a value of 1. If the WindowsStore key does no exist, create it firstly.
- Restart your computer. The next time you try launch the Windows Store, you will notice it is disabled. If you want to re-enable the Windows Store later, just change the value of RemoveWindowsStore to 0.