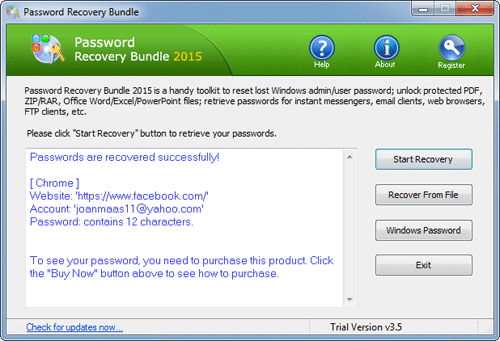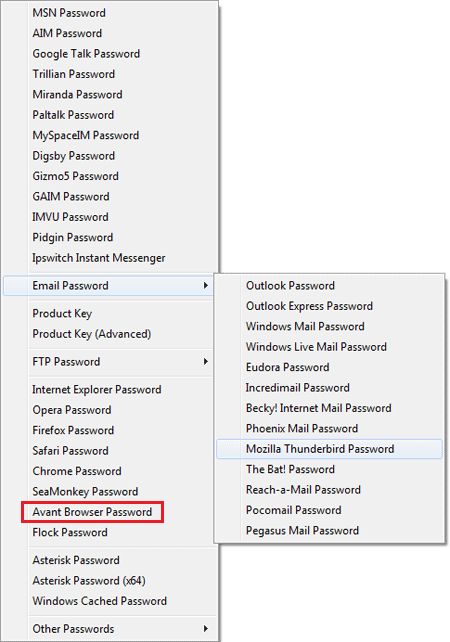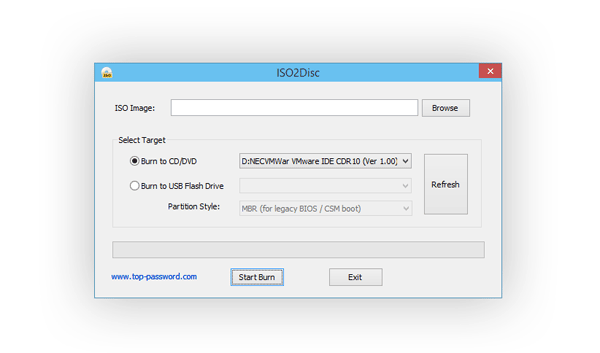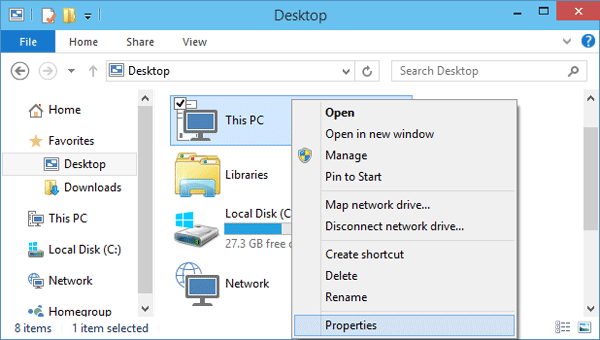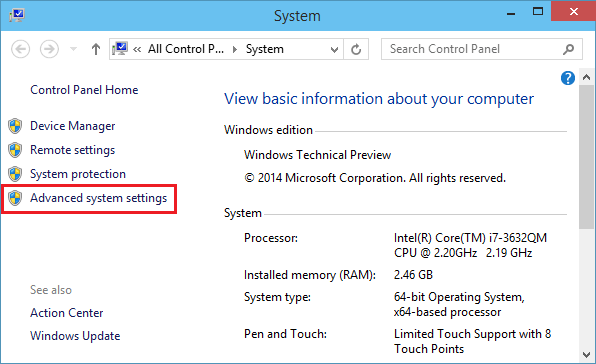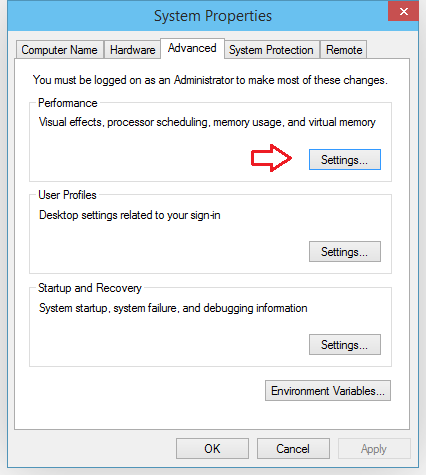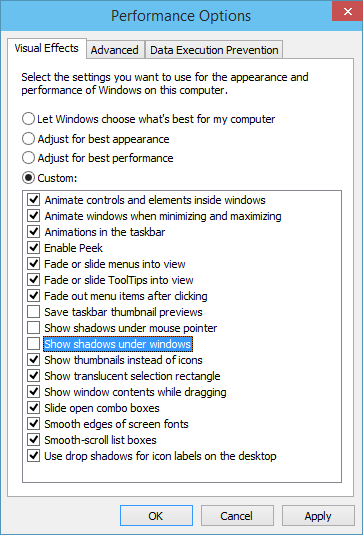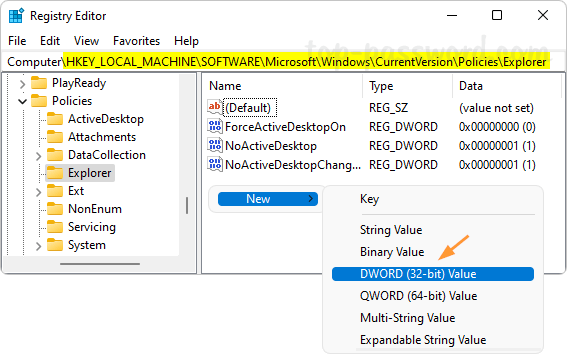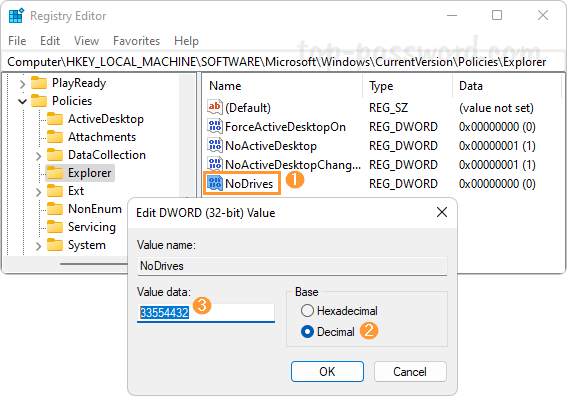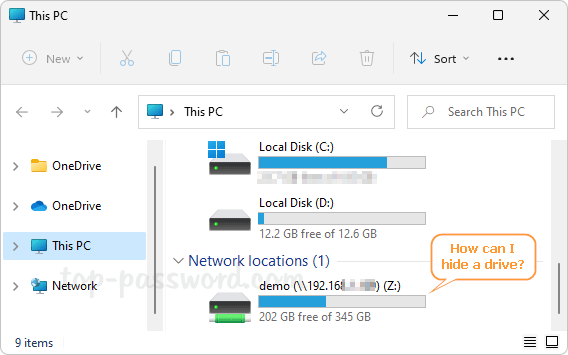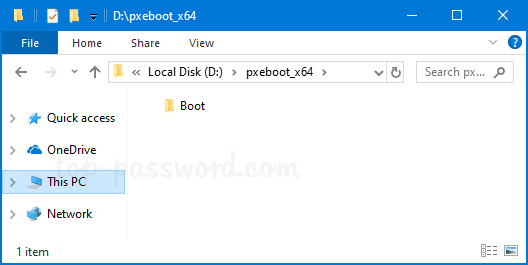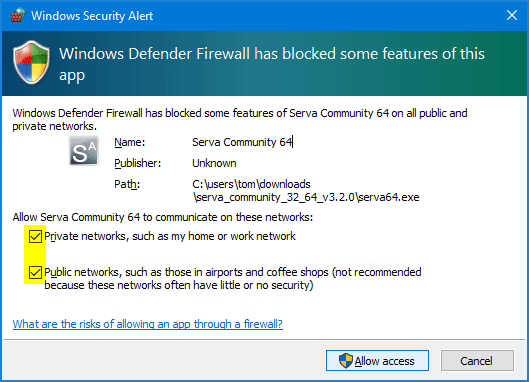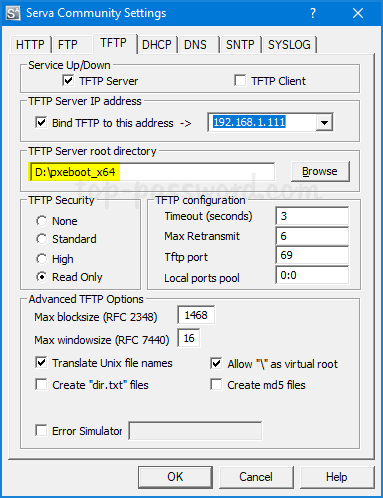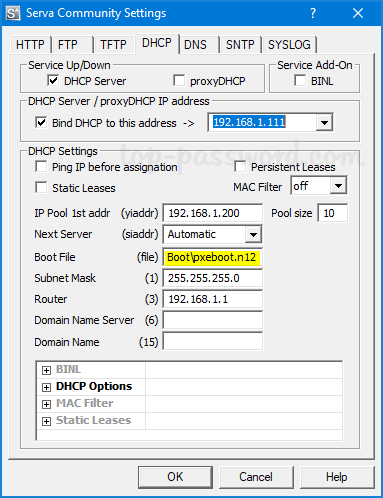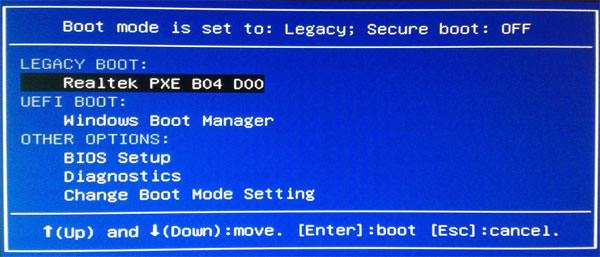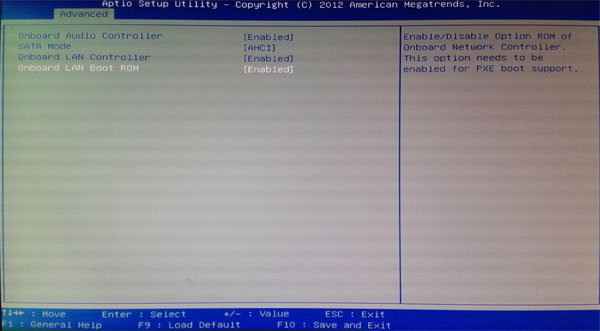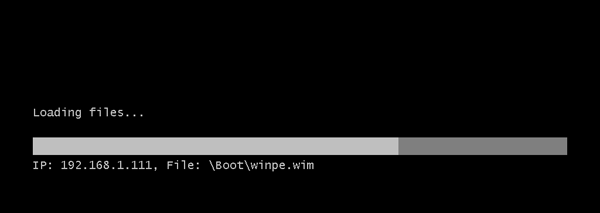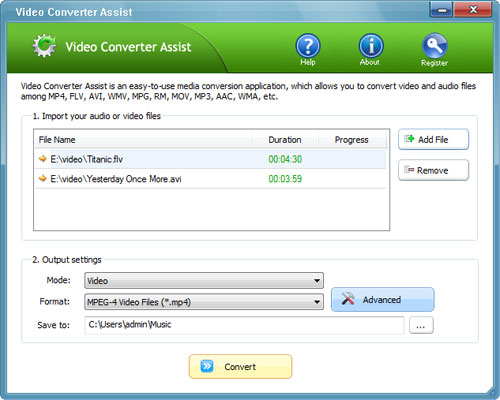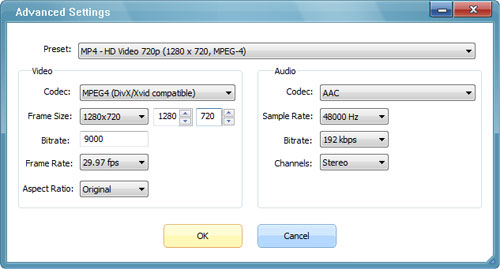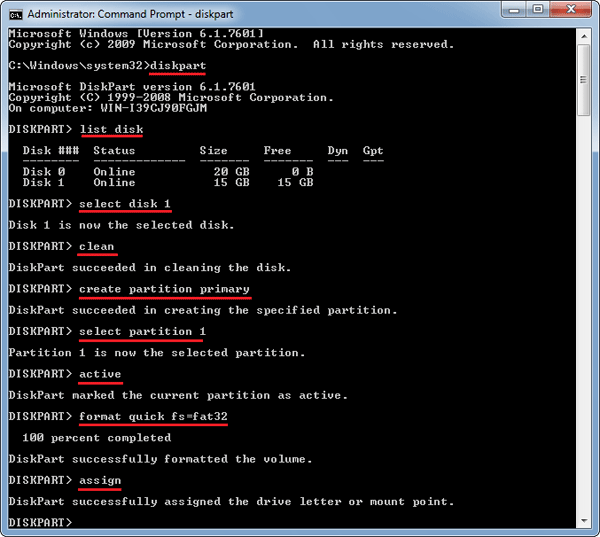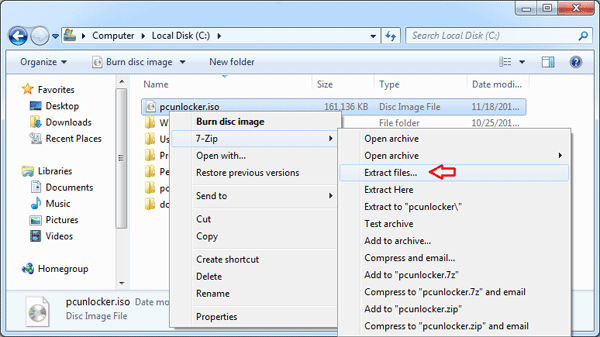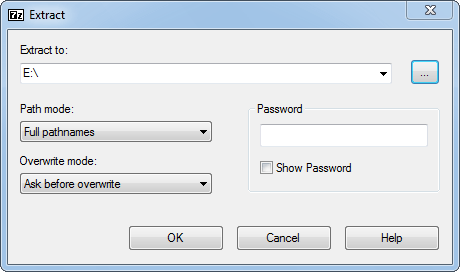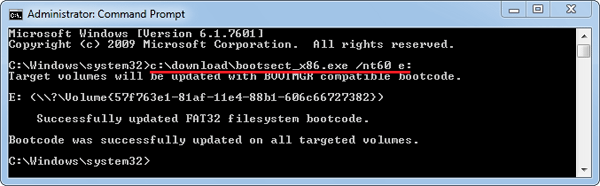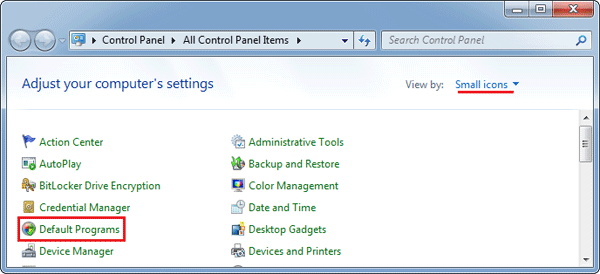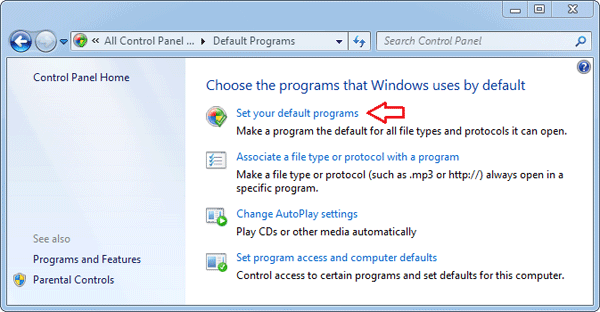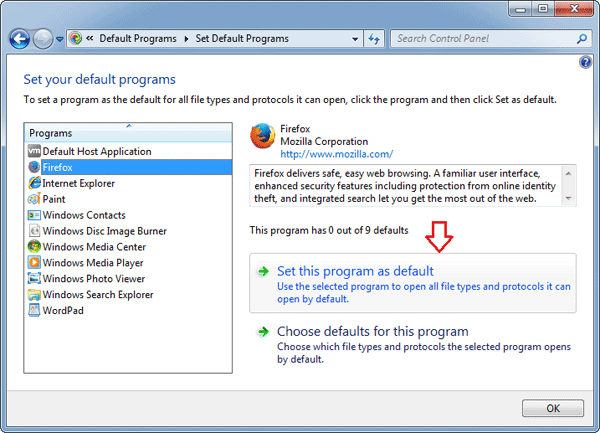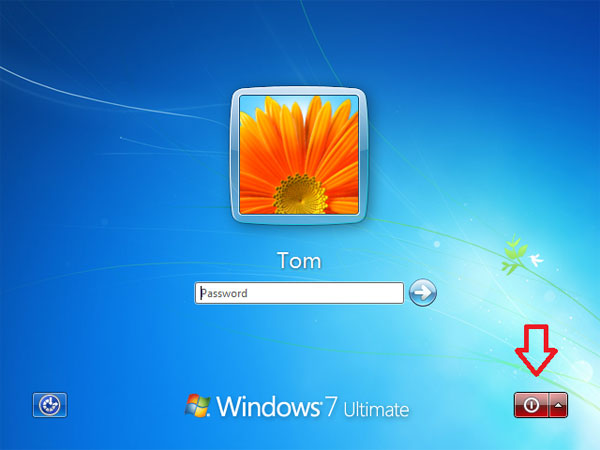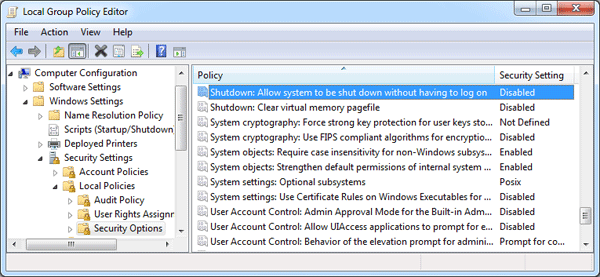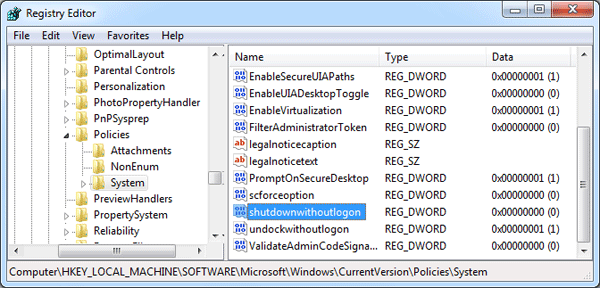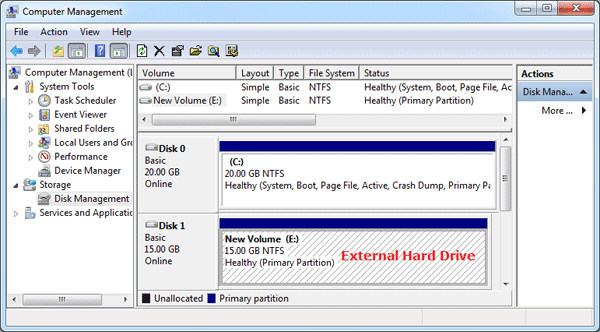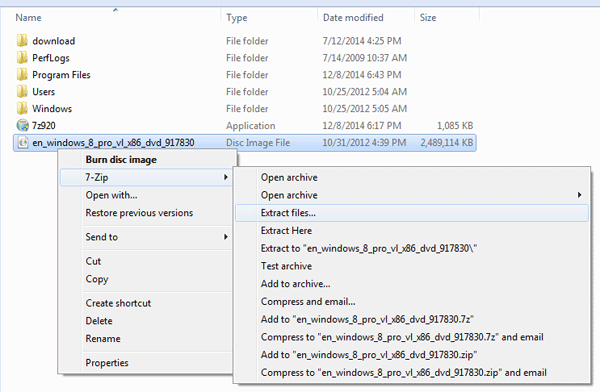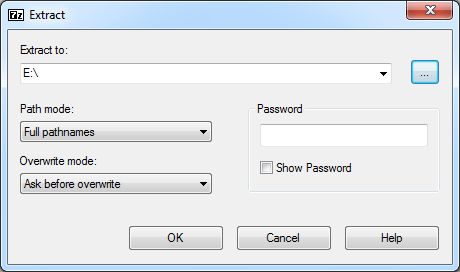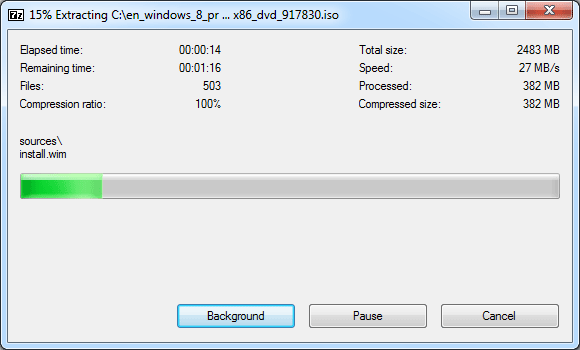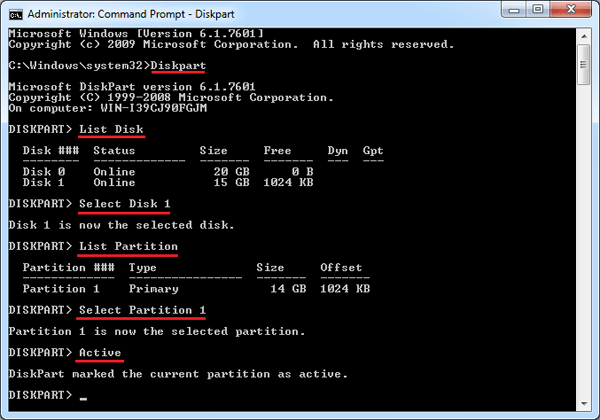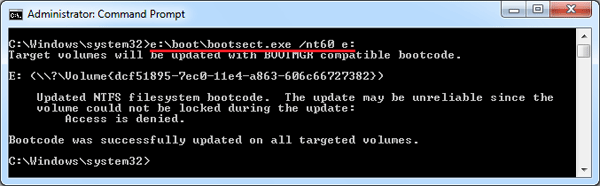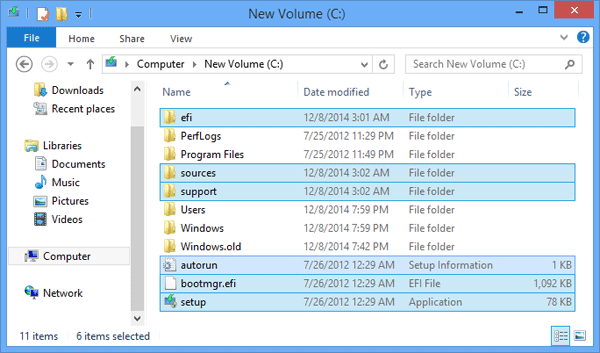Having your Web browser remember your Facebook password can be convenient, but sometimes you may forget the password and want to reveal cached password in your browser. With Password Recovery Bundle you can recover all types of passwords stored in most common web browsers, including Google Chrome, Firefox, Internet Explorer, Apple Safari, Opera, Flock, SeaMonkey and Avant Browser. If your Facebook password is saved in your Web browser, you can reveal it in just a few mouse clicks!
How to Reveal Facebook Passwords Stored by Common Web Browsers?
Download and install Password Recovery Bundle on your computer. After installing, start the program and then click on Start Recovery.

As soon as you click on the Start Recovery button, you’ll see a drop-down list that displays all supported passwords. From there you need to choose the corresponding option for your Web browser. For example, you have to choose Chrome Password option if your Facebook password is remembered by Google Chrome.
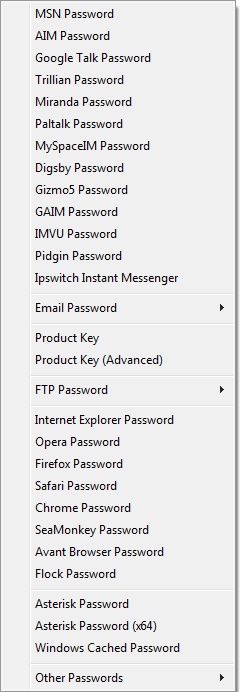
The program will quickly decrypt and reveal all your website passwords along with Facebook login cached in your selected Web browser.