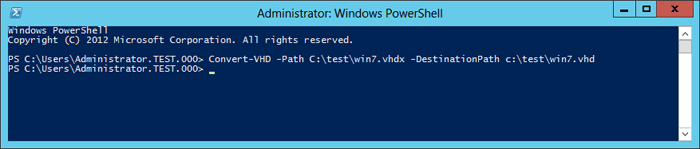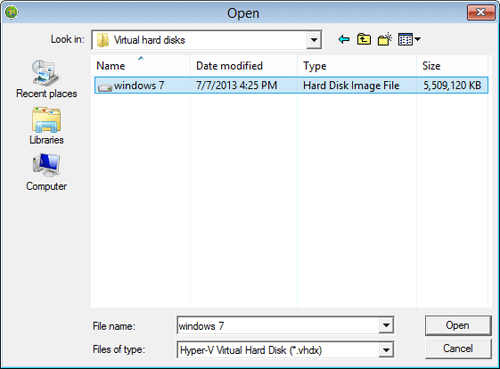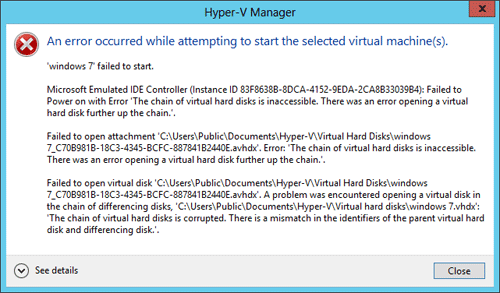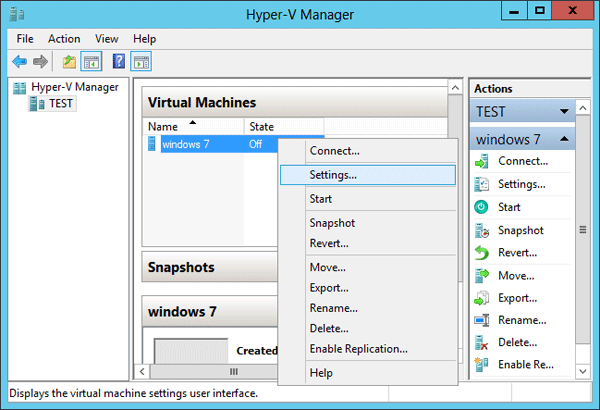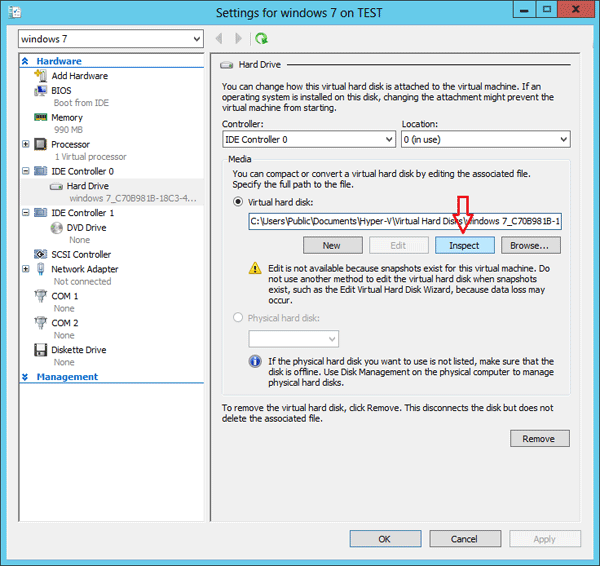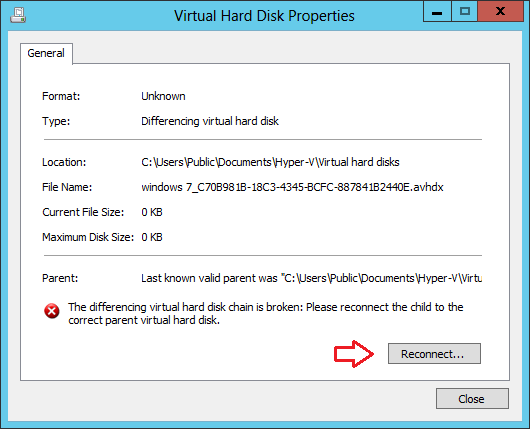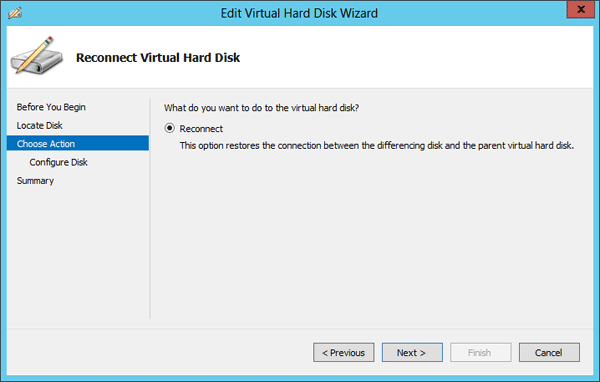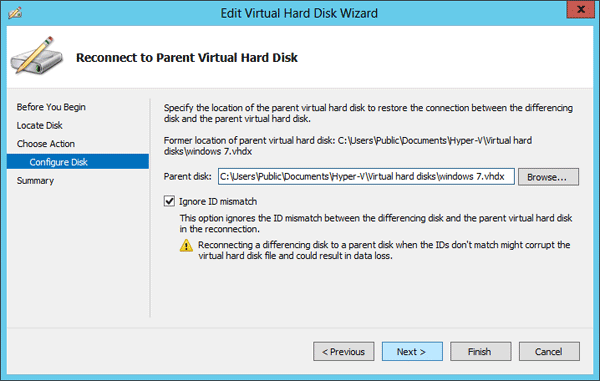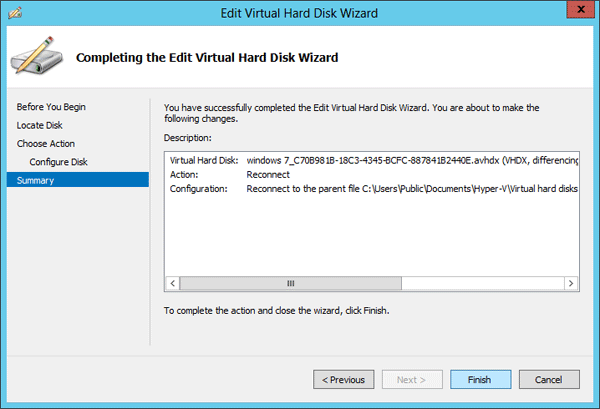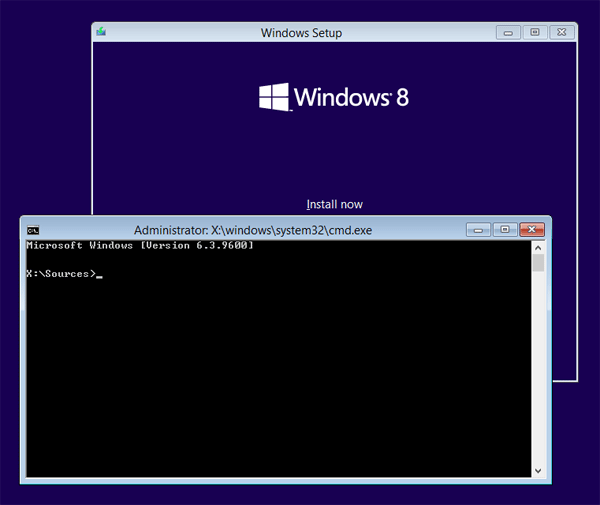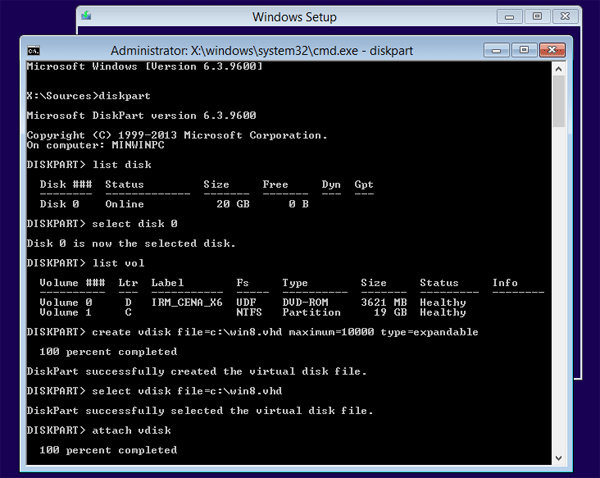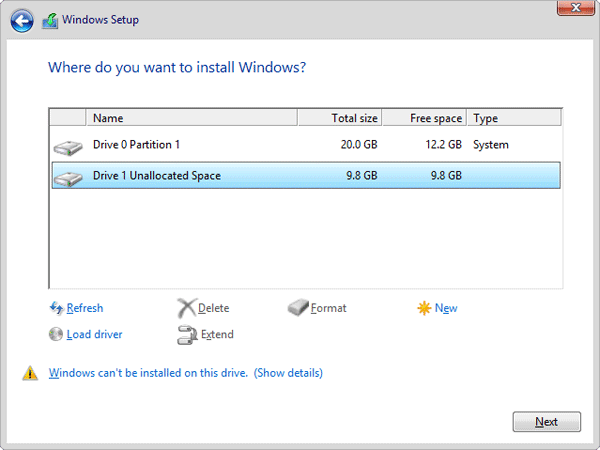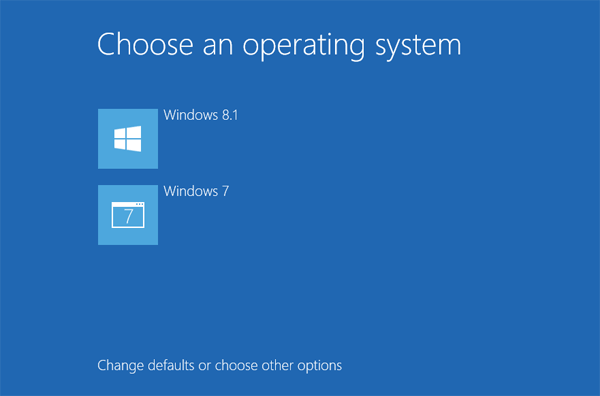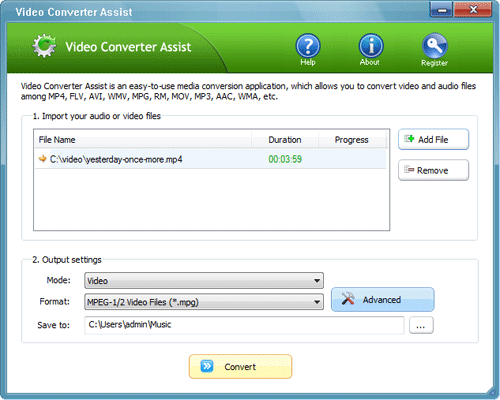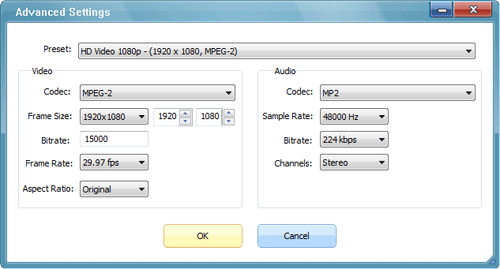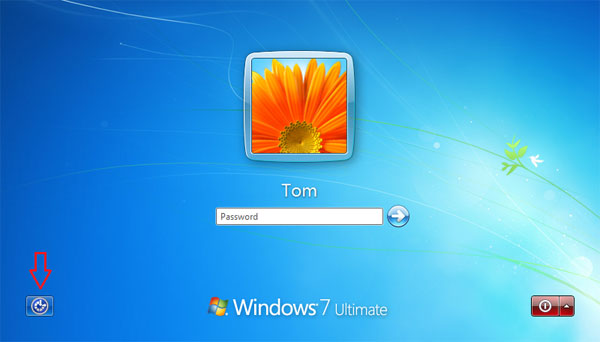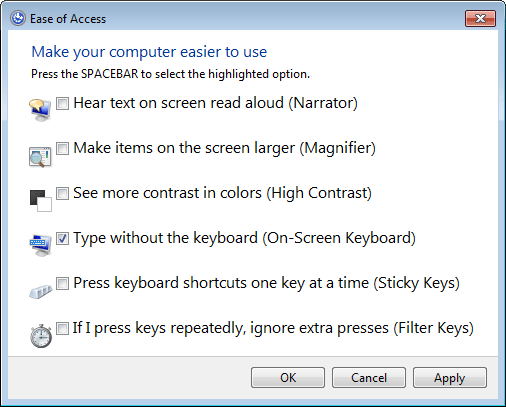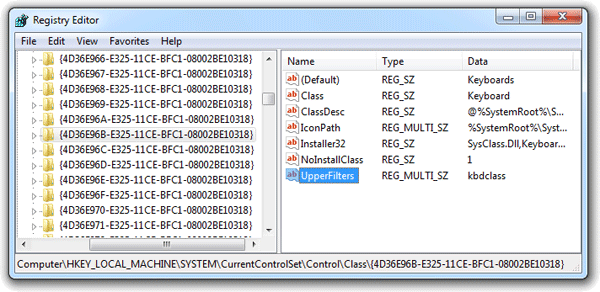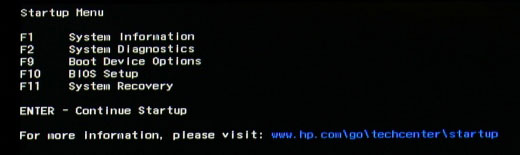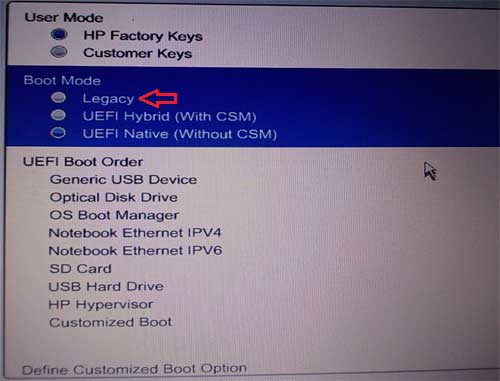Forgot Windows 8 password and can’t get into your ASUS VivoTab Smart tablet? You don’t have to trash the computer, or even perform a dreaded factory restore. Here’s how you can bypass Windows 8 password on ASUS VivoTab Smart tablet, without losing any file or data.
How to Bypass Windows 8 Password on ASUS VivoTab Smart Tablet?
Before getting started, you need to find a password recovery utility that supports UEFI booting, because ASUS VivoTab Smart uses 32-bit UEFI firmware instead of legacy BIOS. Here we’ll use the Enterprise edition of PCUnlocker, which works with 32-bit/64-bit UEFI-based computers.
Use a secondary PC to download the full version of PCUnlocker Enterprise (trial version). Unzip the downloaded file and you’ll get a CD image called pcunlocker.iso, which needs to be burned onto a USB flash drive (or CD) with the ISO2Disc program. Remember to choose the GPT (required for UEFI boot) option.

After you’ve created a PCUnlocker USB drive, use a Micro USB adapter to connect it to your ASUS VivoTab Smart tablet. If your tablet is running, you must turn off the tablet.
While pressing the Power button, hold the volume down button until you get to the Boot Device Menu screen. From there select Enter Setup. In the BIOS Setup, select the Security tab, disable Secure Boot and Default Key Provisioning.
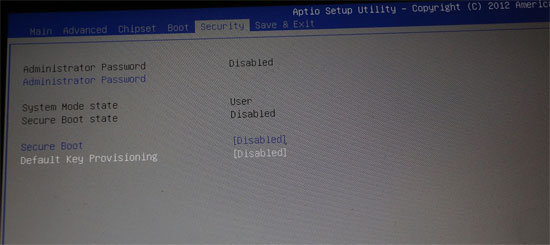
Navigate to the Boot tab. Under the Boot Option Priorities section, set your USB flash drive as the first boot option. Save your changes and exit BIOS.
The tablet will restart and boot from your created USB drive. After a while, you’ll get to the PCUnlocker program which automatically locates all Windows accounts on your tablet. Choose an account and click on Reset Password. It will bypass / remove your forgotten password in no time.

Now you’ve successfully bypassed Windows 8 password on your ASUS VivoTab Smart tablet. Disconnect the USB drive and you can then boot into Windows 8 without entering a password!