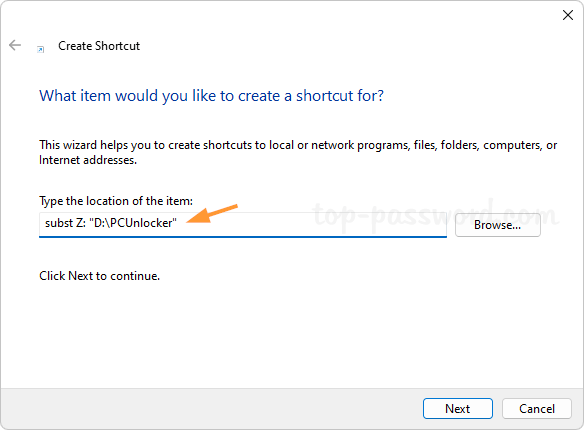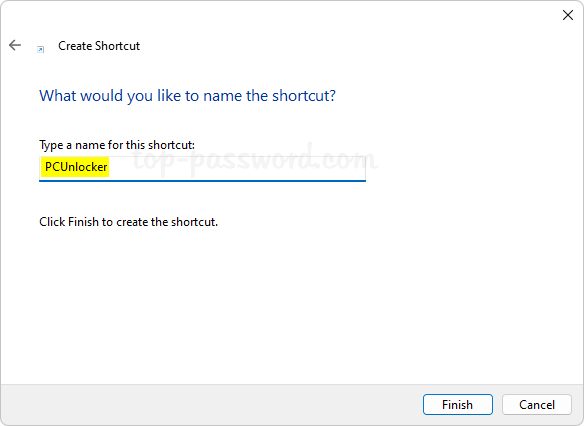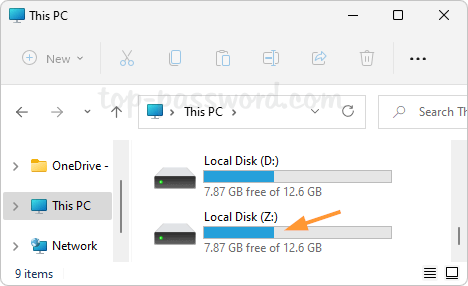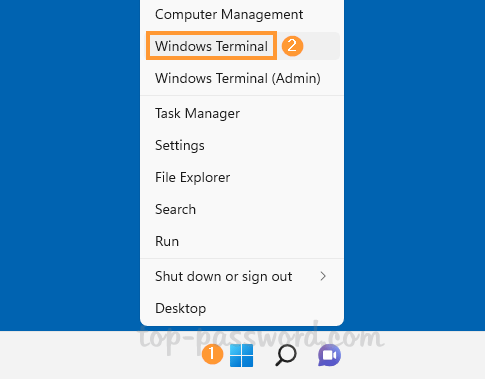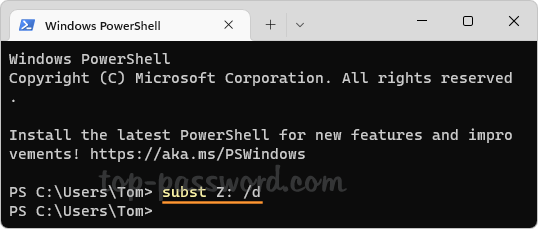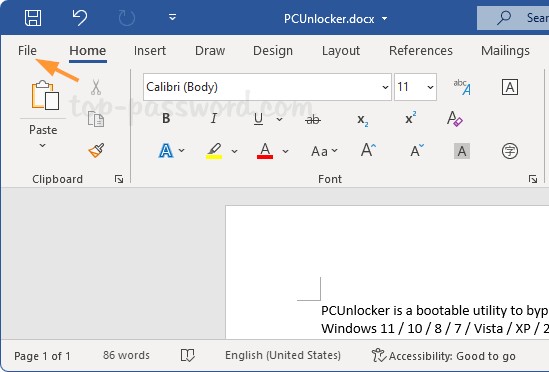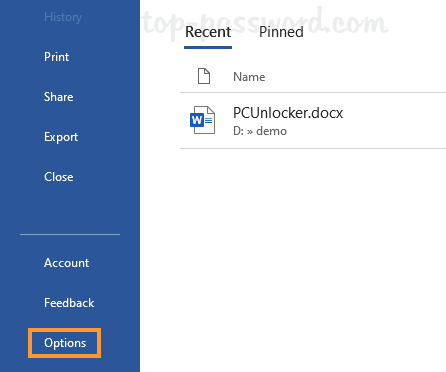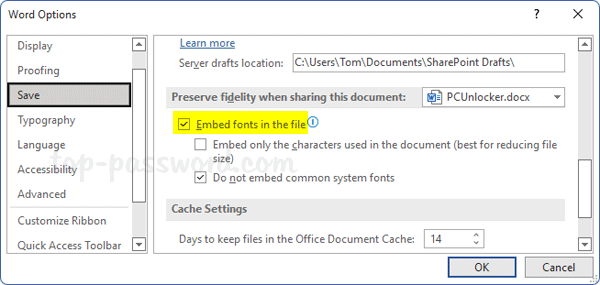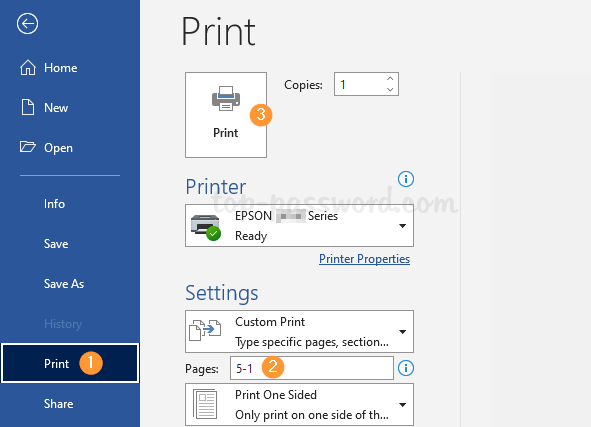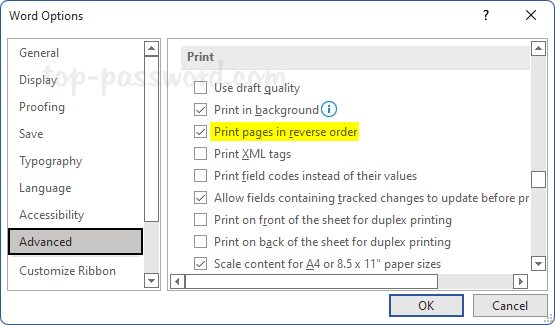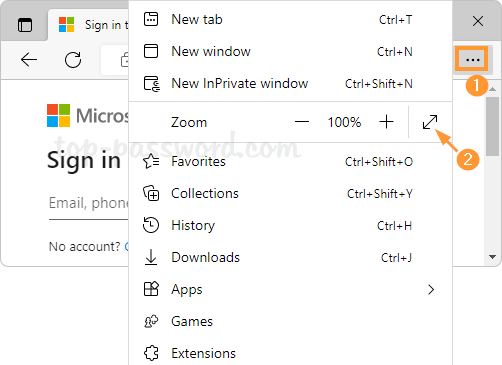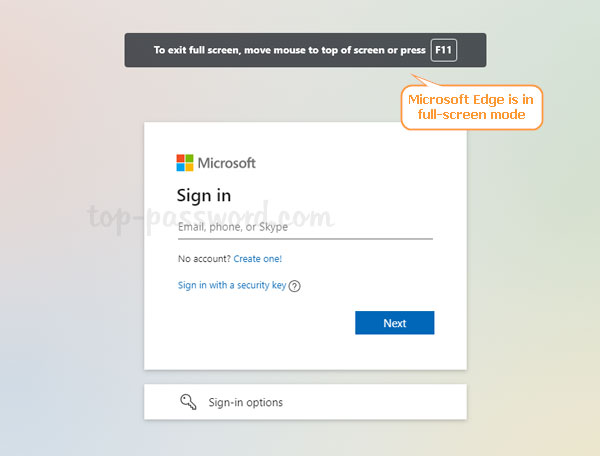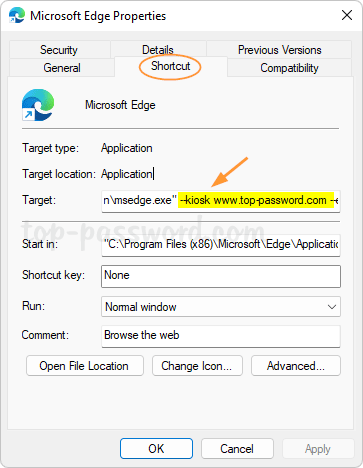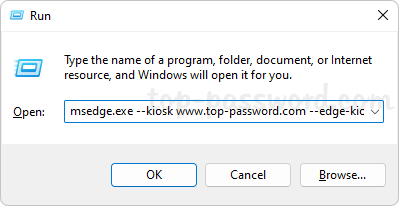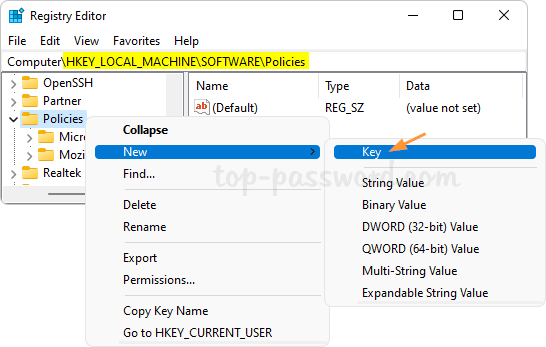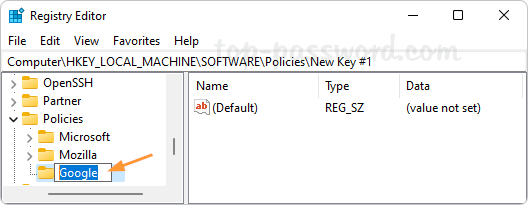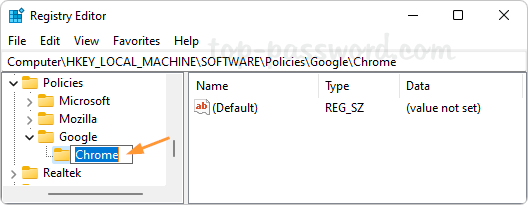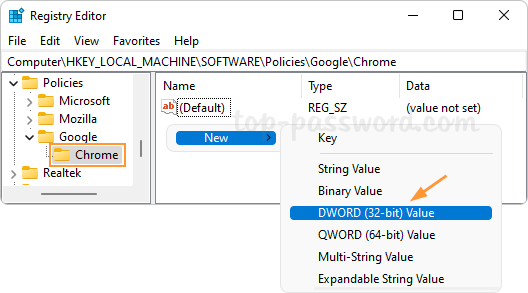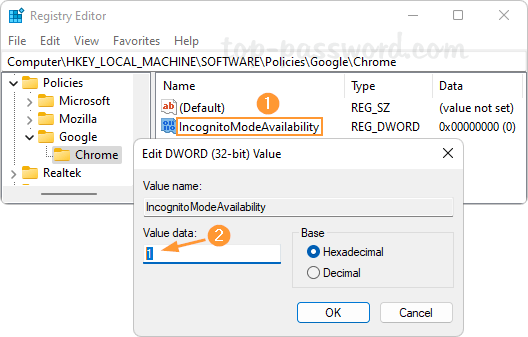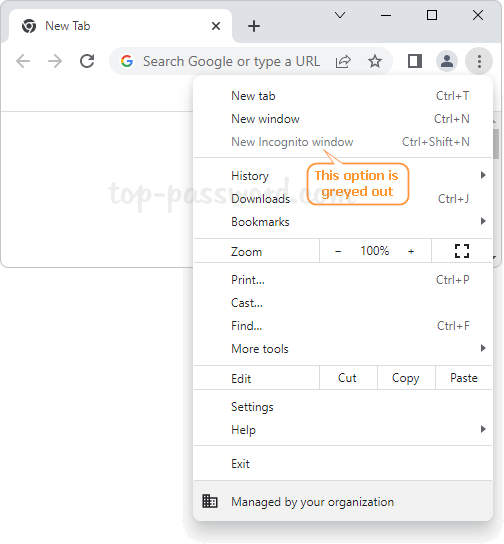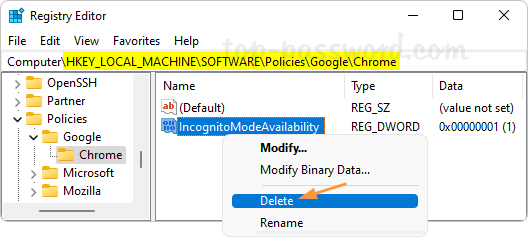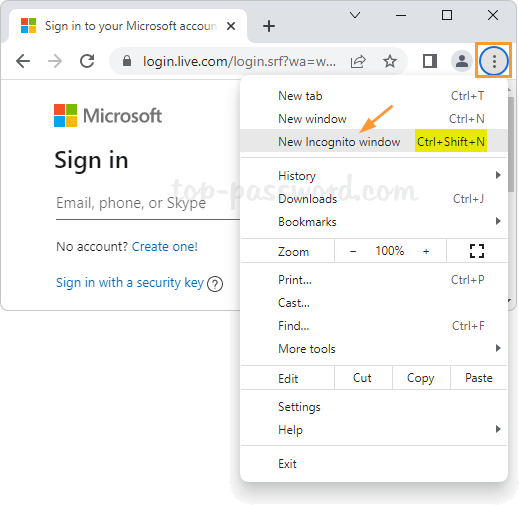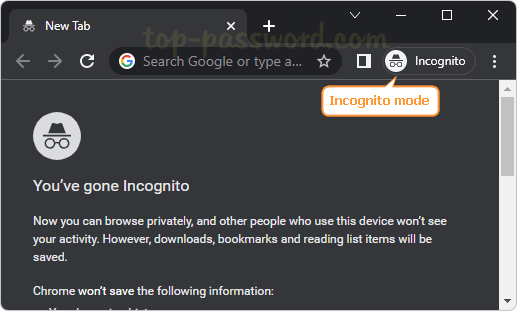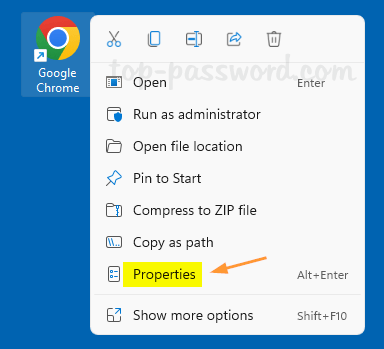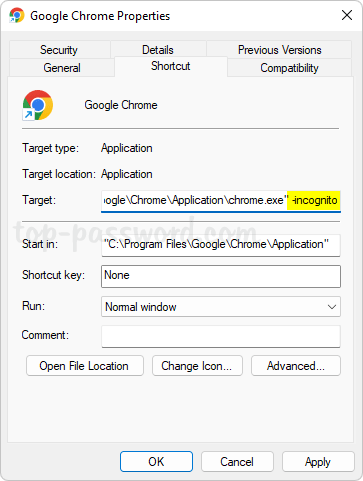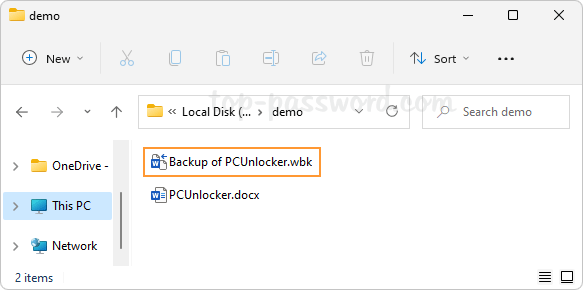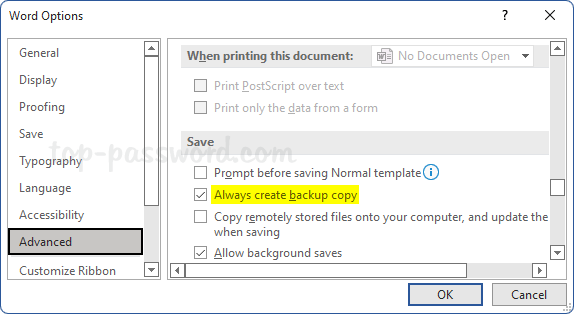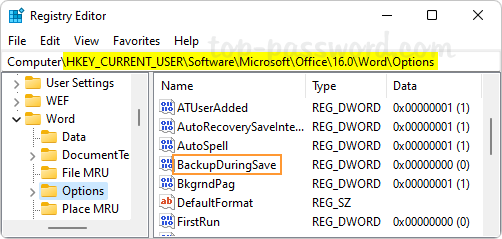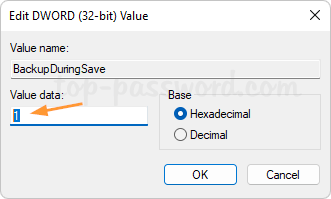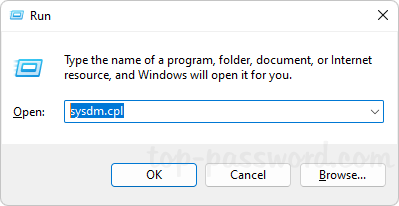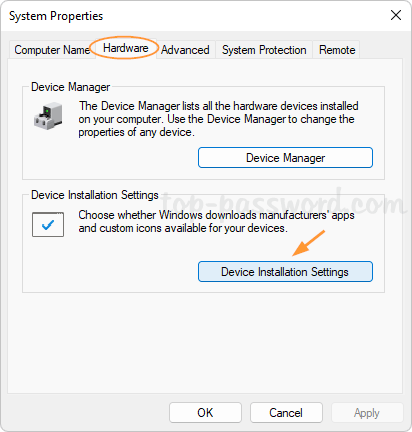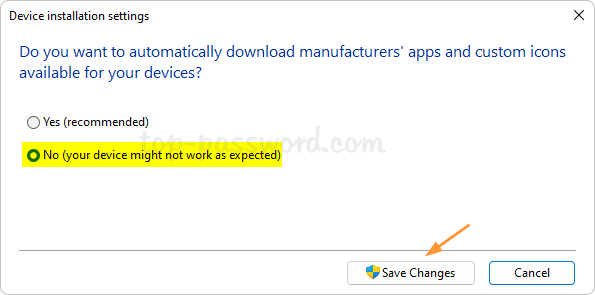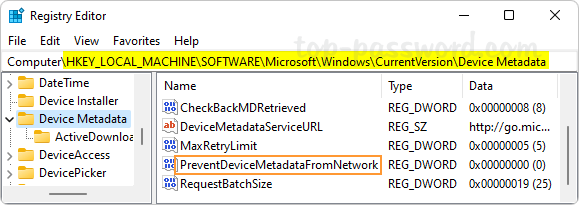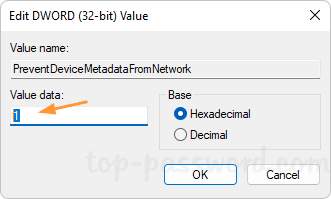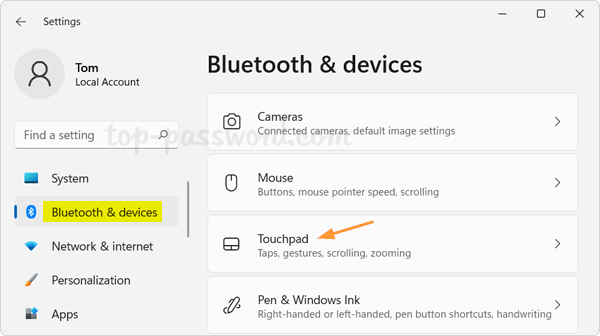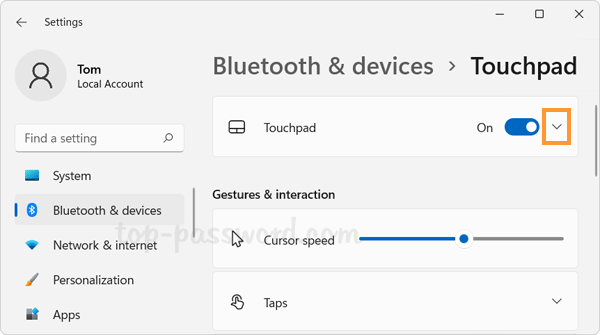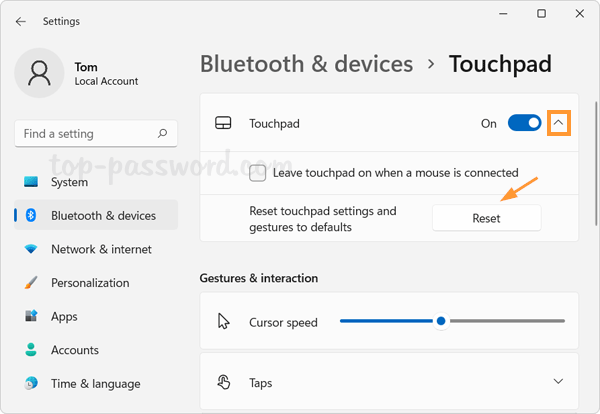I prefer some games with mono audio but I don’t see an option anywhere for it? How can I activate mono if one side of your earphones is broken? Windows users can turn on mono audio so that you can hear both the left and right audio tracks through one ear. In this tutorial we’ll show you 2 easy methods to enable mono audio on Windows 11.
Method 1: Enable Mono Audio on Windows 11 Using Settings App
- Open the Settings app and click System on the left sidebar. On the right pane, click Sound.
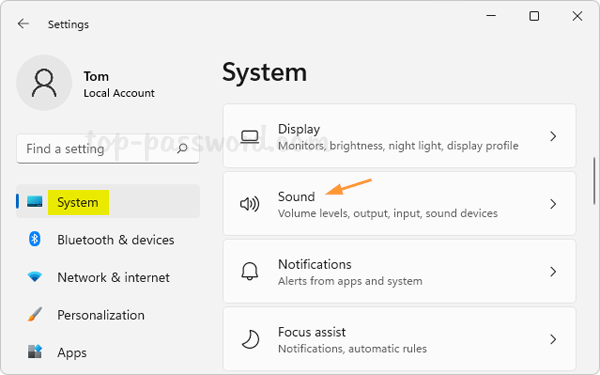
- Click the Mono audio toggle switch to turn on mono audio.
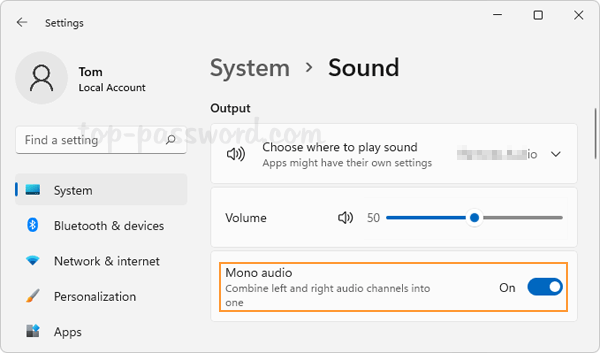
Additionally, you can also enable mono audio by opening the Settings app and navigate to: Accessibility -> Audio.
Method 2: Enable Mono Audio on Windows 11 Using Registry Editor
- Open Registry Editor and navigate to the following location, then double-click the DWORD AccessibilityMonoMixState on the right pane.
HKEY_CURRENT_USER\Software\Microsoft\Multimedia\Audio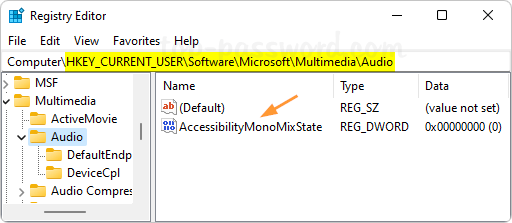
- Change its value data to 1 for turning on mono audio.
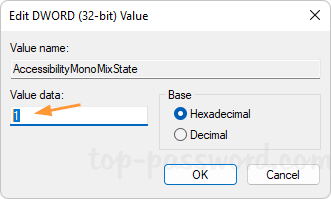
If you later want to disable mono audio and play stereo audio again, just return here and set the value data back to 0.
- Close Registry Editor and restart your PC to apply the changes.
That’s it!