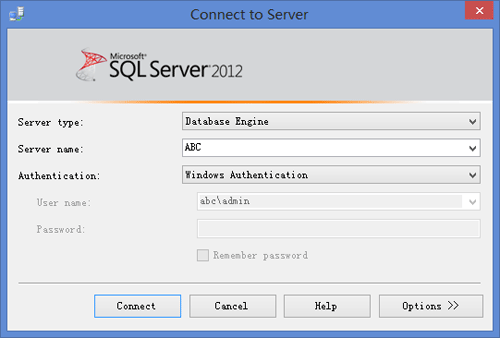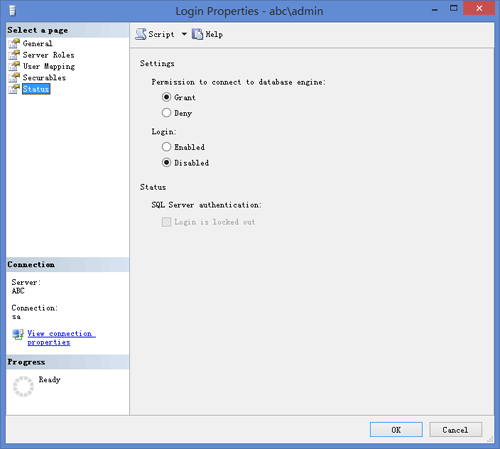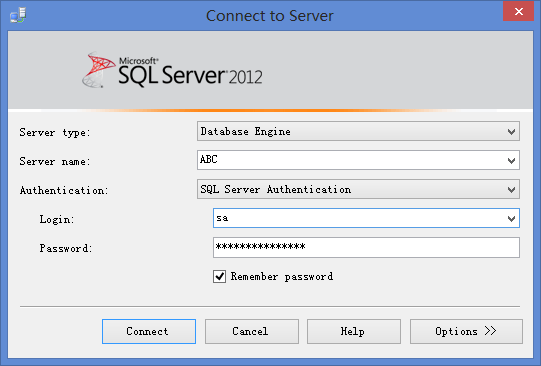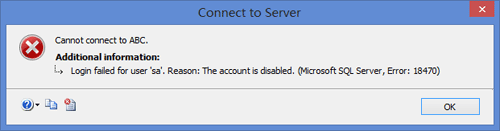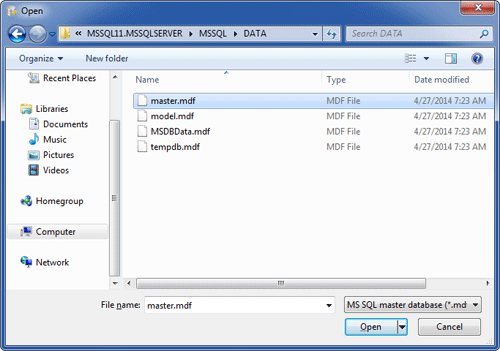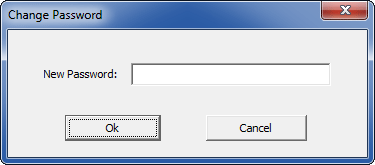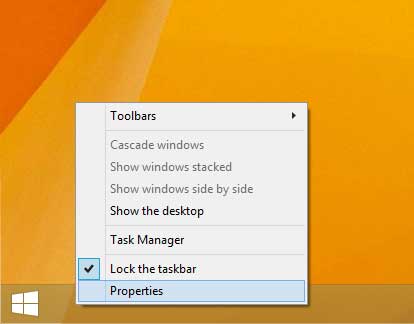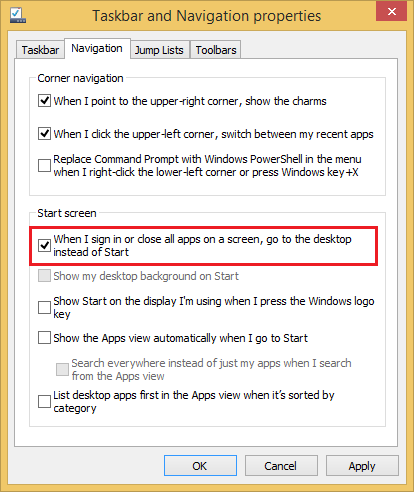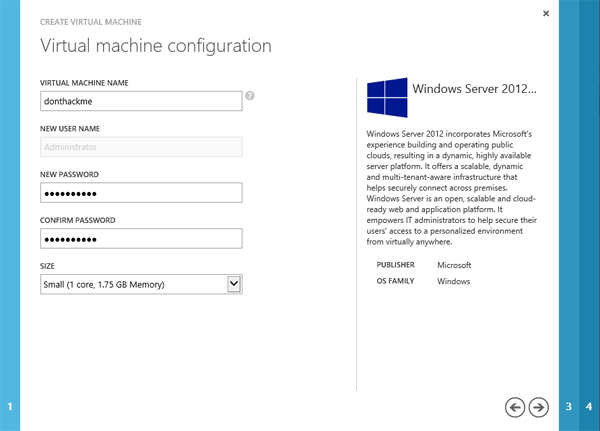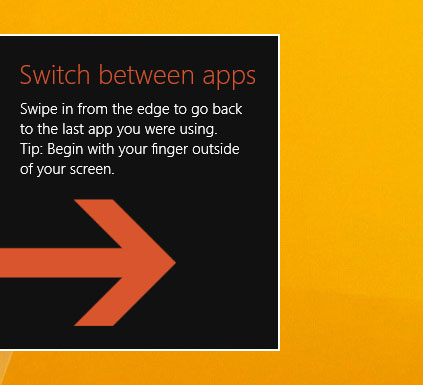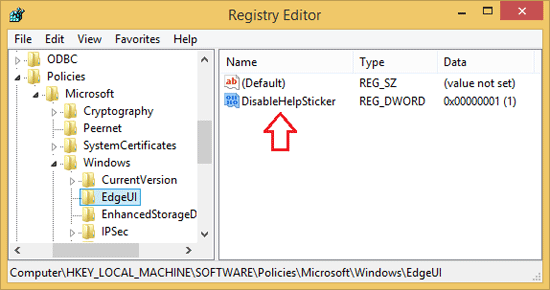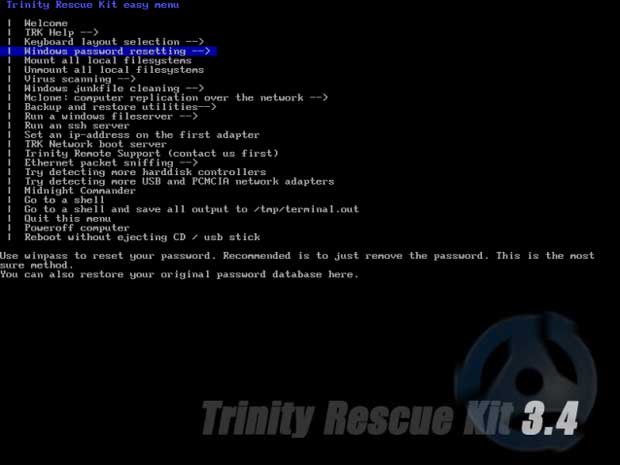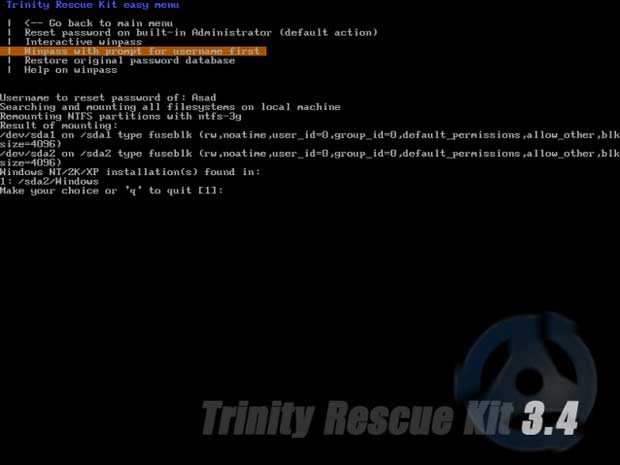Is there a way to recover or retrieve the stored passwords in SQL Server Management Studio? How to clear the saved login for SQL Server Management Studio? SQL Server Management Studio always forgets the password to all the servers you connect even if you do have the “Remember password” checked?
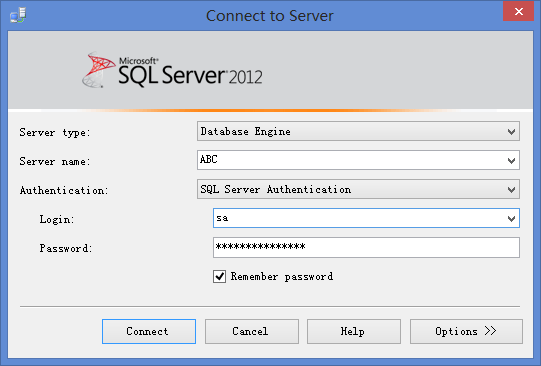
In this article we’ll explain how to fix all these problems you might have with SQL Server Management Studio (SSMS).
Where are SQL Server Management Studio passwords saved?
In SQL Server Management Studio 2005, all credentials are stored in the mru.dat file. However, SQL Server Management Studio 2008 and higher versions save the logins in the SqlStudio.bin file. Here are the default locations of SQL Server Management Studio stored passwords:
SQL Server Management Studio 2014:
C:\Users\%username%\AppData\Roaming\Microsoft\SQL Server Management Studio\12.0\SqlStudio.bin
SQL Server Management Studio 2012:
C:\Users\%username%\AppData\Roaming\Microsoft\SQL Server Management Studio\11.0\SqlStudio.bin
SQL Server Management Studio 2008:
C:\Users\%username%\AppData\Roaming\Microsoft\Microsoft SQL Server\100\Tools\Shell\SqlStudio.bin
SQL Server Management Studio 2005:
- In Windows 8/7/Vista: C:\Users\%username%\AppData\Roaming\Microsoft\Microsoft SQL Server\90\Tools\Shell\mru.dat
- Windows XP: C:\Documents and Settings\%username%\Application Data\Microsoft\Microsoft SQL Server\90\Tools\Shell\mru.dat
If you want to clear / remove the remembered login and password list in SQL Server Management Studio, simply delete the SqlStudio.bin or mru.dat file.
How to Recover stored passwords in SQL Server Management Studio?
If you open the SqlStudio.bin file with a text editor, you can find out the server names and login for the saved connections easily. However, the passwords are not stored in plain text.
Currently there is no any password recovery tools out there that can decrypt the stored passwords in SqlStudio.bin. If you’ve forgotten your password, you should just reset it on the server. SQL Server Password Changer is a reliable tool that can also help you unlock / reset sa password in SQL Server.
SQL Server Management Studio not saving password?
It seems to be a known issue with SQL Server Management Studio but to date I have not seen a fix. I also have experienced this problem on numerous occasions. However there is a simple workaround for this problem. Try to delete the SqlStudio.bin or mru.dat file and the “Remember password” function should work. I have done this on two different PCs with no problems, and its working.