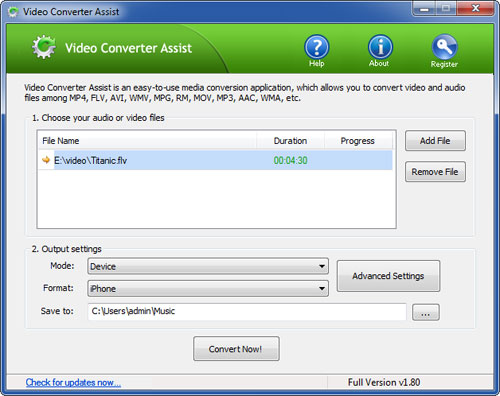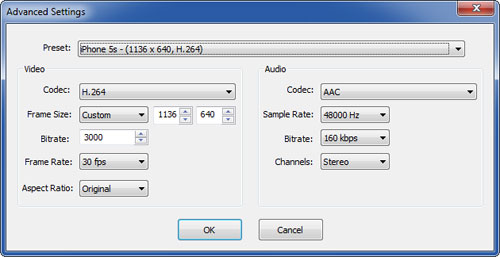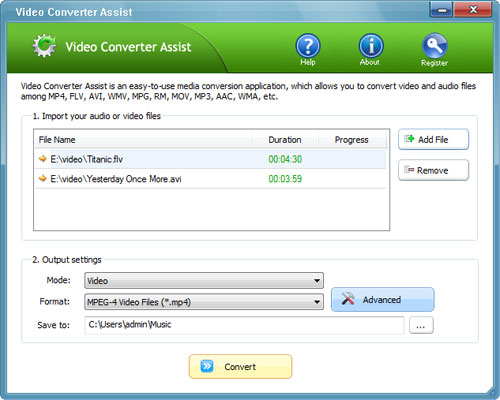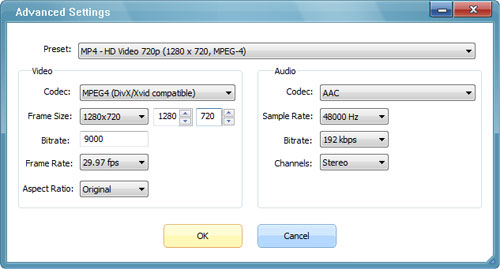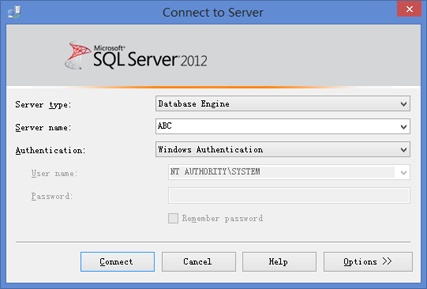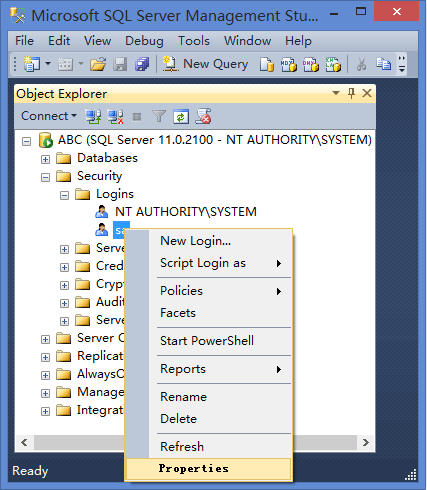If you have tried to install the Hyper-V component in a VMware virtual machine running Windows Server 2008 or 2012, you probably encountered the following error: “Hyper-V can not be installed: The hypervisor is already running.” which prevents Hyper-V from being installed.
In this article we’ll show you how to fix this issue so you can run the Hyper-V inside your virtual machine. Here are the step-by-step instructions:
- Power down the virtual machine that you want to install Hyper-V on.
- In the Virtual Machine Settings dialog box, tick the box of “Virtualize Intel VT-x/EPT or AMD-v/RVI” to enable the Virtualization engine options.
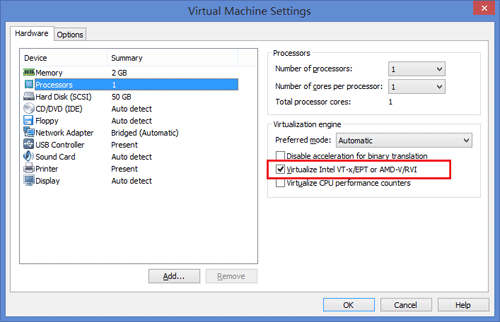
- Next you need to find the .vmx configuration file associated with your VMware virtual machine.
- Open the .vmx file with any text editor, add the following lines to the end of the VMX file:
hypervisor.cpuid.v0 = “FALSE”
mce.enable = “TRUE”
vhv.enable = “TRUE”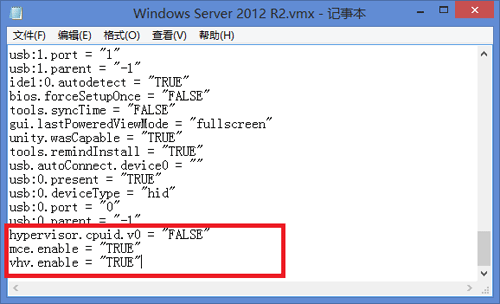
Now turn on your virtual machine and install Hyper-V again. This will clear up the message saying that you cannot install Hyper-V because a hypervisor is already running.
Tips: If forgot the login password of a Windows virtual machine (Gen1 & Gen2) running in Hyper-V, you can reset Hyper-V password easily using PCUnlocker.