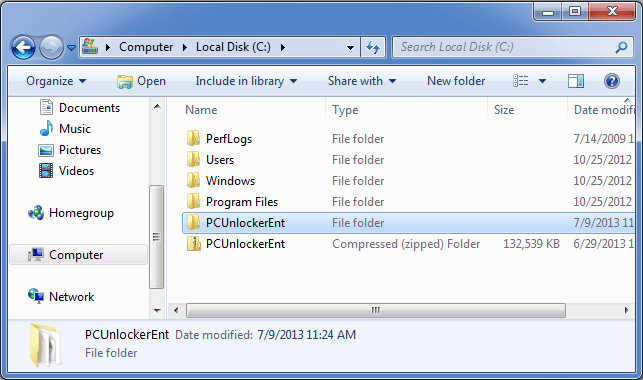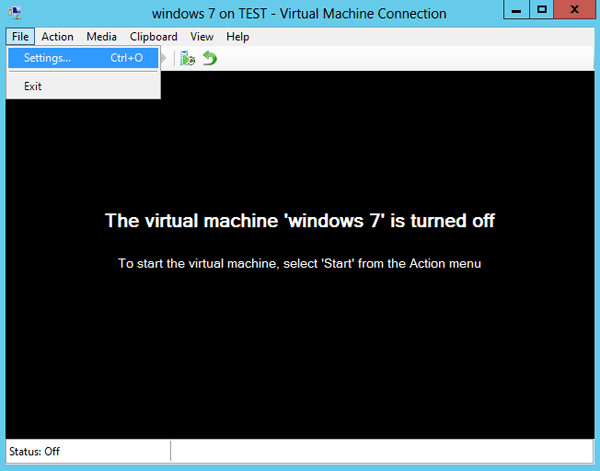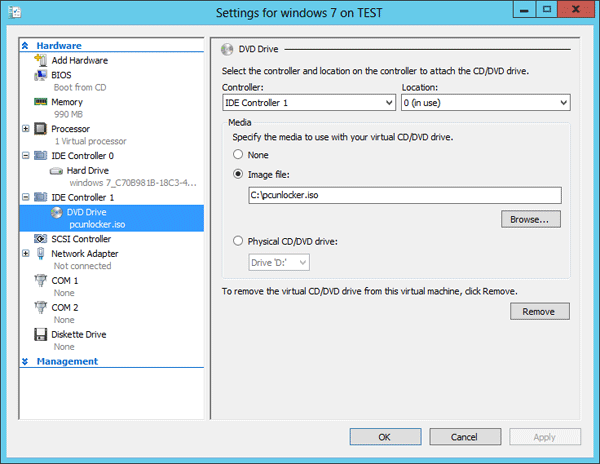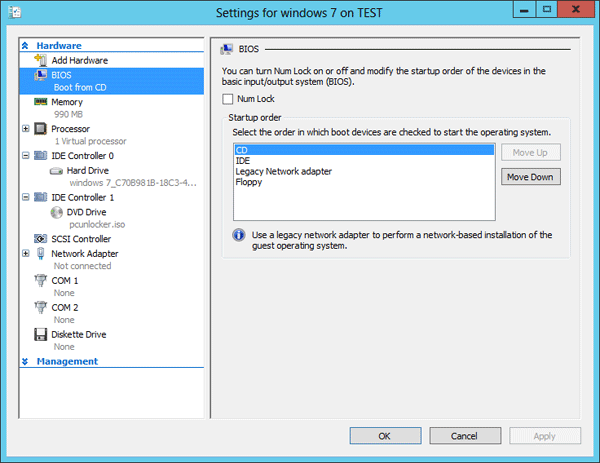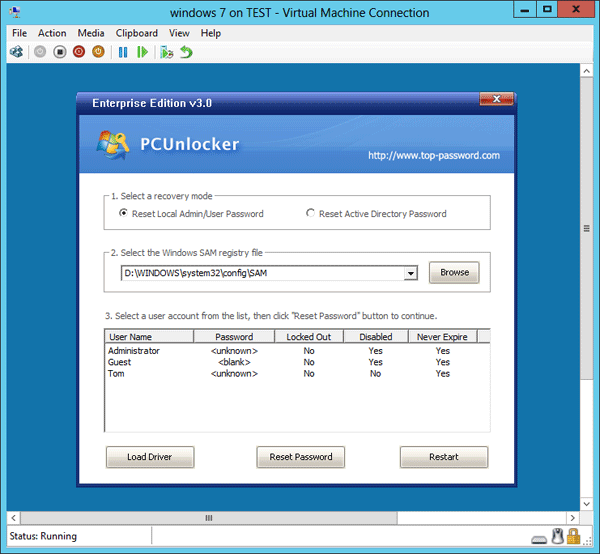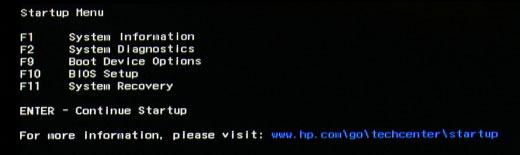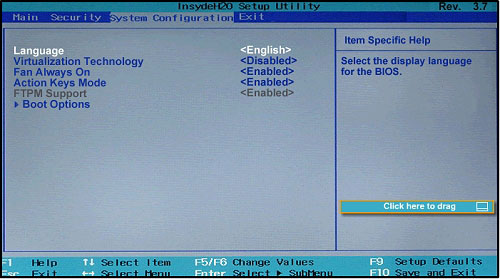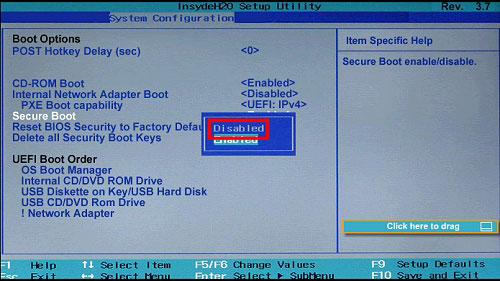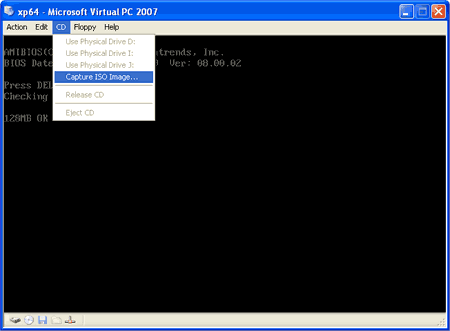A .zip file may contain one or multiple files or folders that have been compressed. All versions of Windows 8/7/Vista/XP natively supports .zip file format, so you can extract all files from a .zip file without using any third-party software. In this article we’ll show you how to unzip a .zip file in Windows 8, 7, Vista and XP.
How to Unzip A File in Windows 8/7/Vista/XP?
Here we’ll take the PCUnlocker program for example. PCUnlocker is the most popular Windows password recovery software, which comes as a bootable ISO image file and it is distributed as a .zip format.
- Once you’ve downloaded the software, right-click on the PCUnlockerEnt.zip file. Select the Extract All from the context menu.
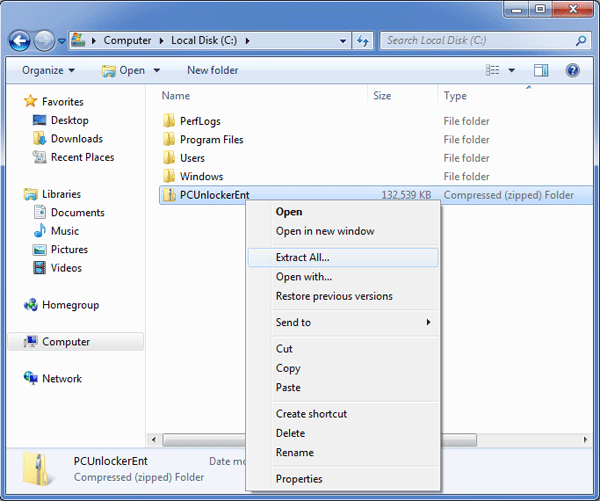
- It will bring up a self-extraction program that is built into all versions of Windows. Just keep the setting as what it is, simply click the Extract button.
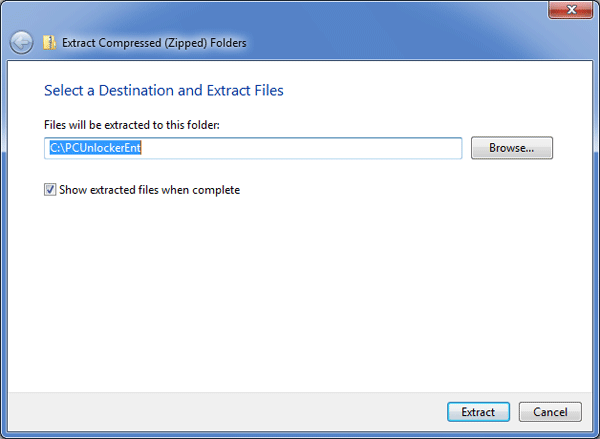
- After a while, the unzipped files will appear in a new window. From the picture shown as follow, we can see two files: ReadMe.txt and pcunlocker.iso. By default, Windows will not display the file extensions. To fix it, please refer to this article: How to Show File Extensions in Windows 8/7/Vista/XP.
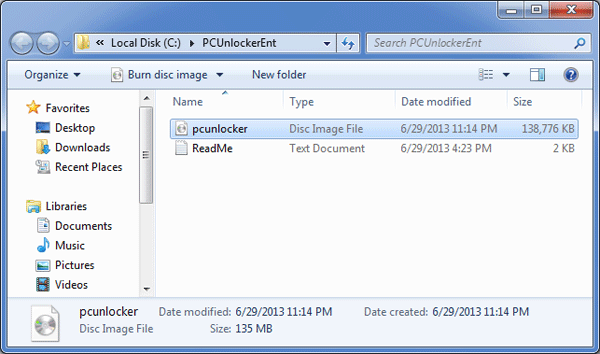
- If you browse to the location of the PCUnlockerEnt.zip file, you’ll find that there is a newly created folder called PCUnlockerEnt, which contains all extracted files.