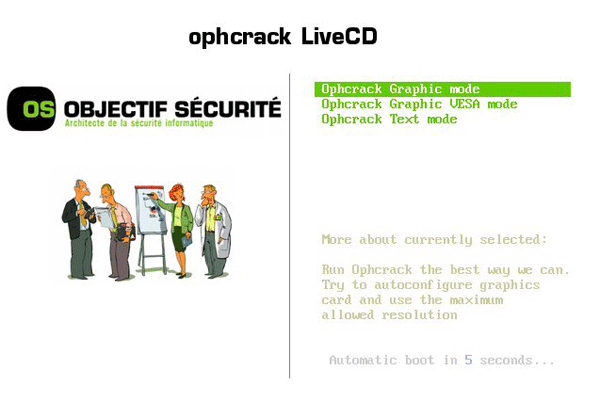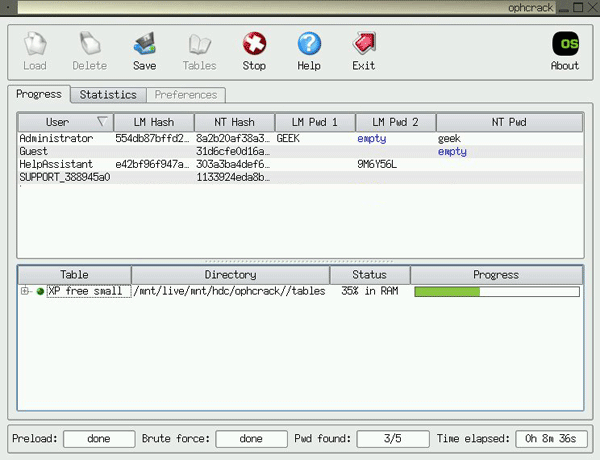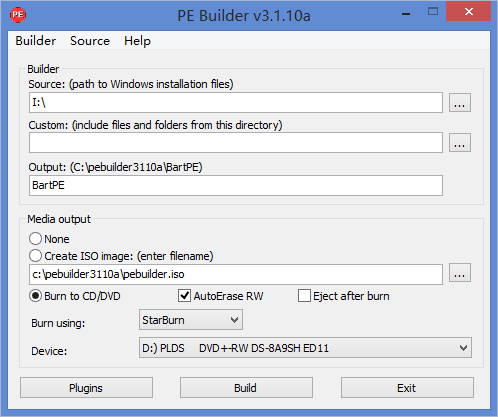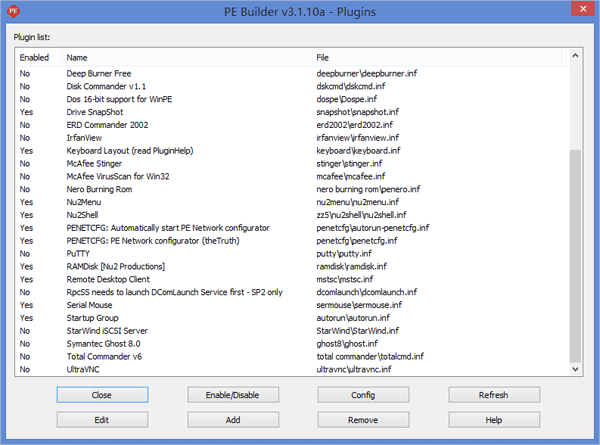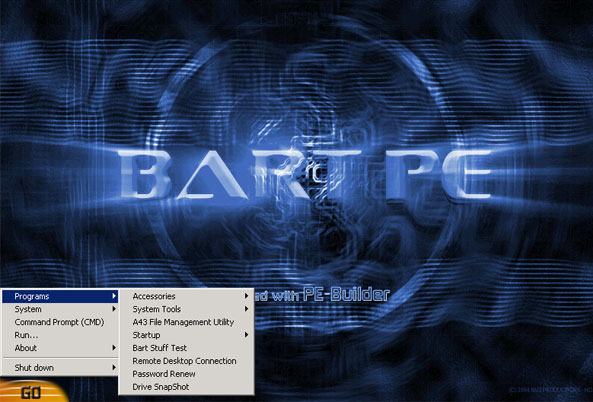I am using a Latitude 10 tablet with the Dell factory release of Windows 8 pre-installed. I have forgotten the administrator password and don’t have a password reset disk. Is there a way to delete/reset the password so I can get into my computer?
Forgot Windows 8 password on your Dell Latitude tablet? How to reset lost Windows 8 password without performing a factory reset? Windows is getting more secure with every release but unfortunately a new feature of UEFI Secure Boot makes old password cracking methods to common problems obsolete. So here I’m going to walk you through how to reset forgotten Windows 8 password on Dell Latitude tablet.
How to Reset Forgotten Windows 8 Password on Dell Latitude Tablet?
Download the zipped ISO image of PCUnlocker on another PC you can access. Unzip the download file and burn the ISO image on a USB flash drive using ISO2Disc program.
After you have created a PCUnlocker Live USB drive, connect it to your Dell Latitude tablet which requires a password reset. Turn on the tablet PC and hit F2 from keyboard dock or volume- rocker at startup. In the BIOS, navigate to the System Configuration > USB Configuration and enable the Boot Support option, then go to Secure Boot > Secure Boot and disable the Secure Boot option. Apply settings and Exit.
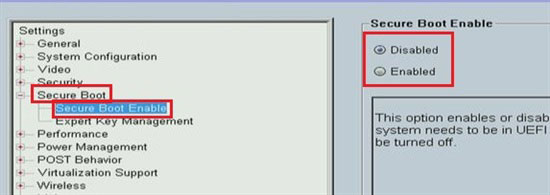
Hit F2 from keyboard dock or hold down volume+ rocker at power-on. Choose your PCUnlocker Live USB drive and press Enter. Your tablet will load the WinPE operating system from your USB drive. After a while, you’ll see the PCUnlcoker program. The program displays a list of Windows 8 user accounts existing in your Dell Latitude tablet.

Choose a user account and click on Reset Password button. The program will reset your lost Windows 8 password and also unlock/enable your user account when it’s necessary. Now click on Restart button to reboot the computer and remove the PCUnlocker Live USB drive.
After booting to the Windows 8 login screen, just leave the password box empty and you can log back into your Windows 8 user account immediately. It’s so easy to reset a forgotten Windows 8 password on Dell Latitude tablet PC.