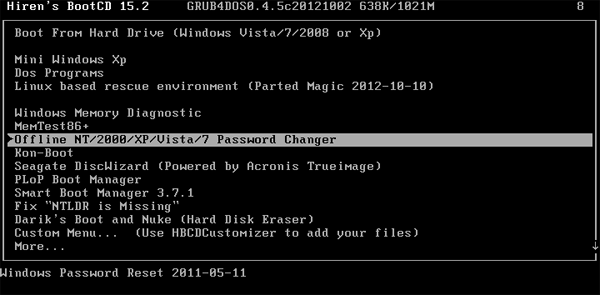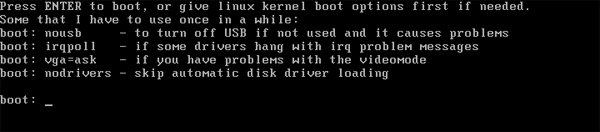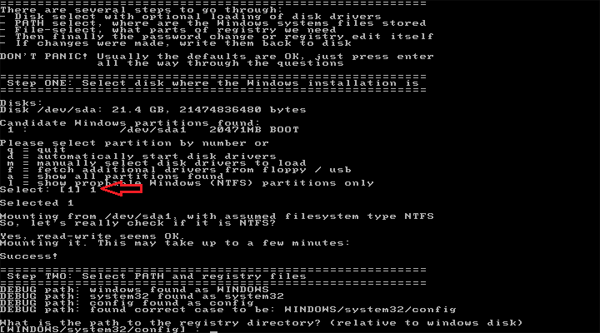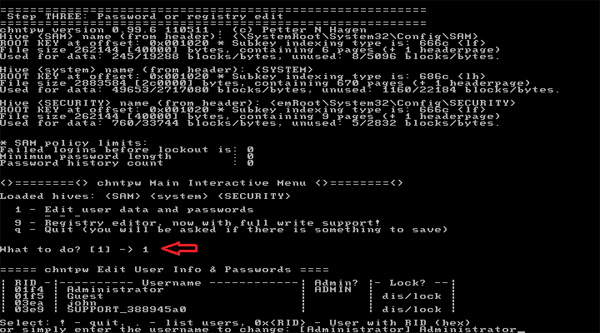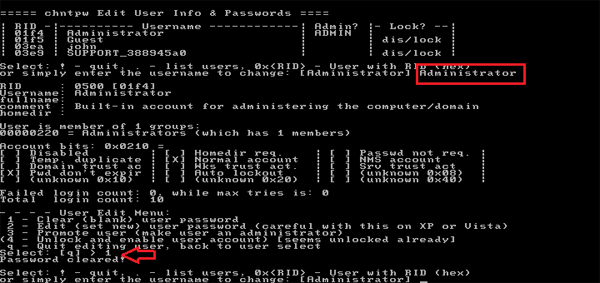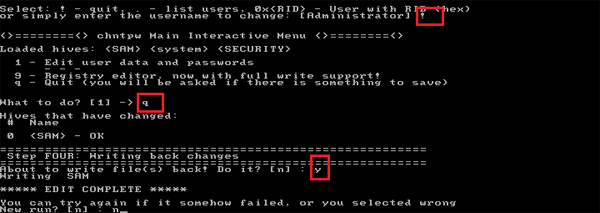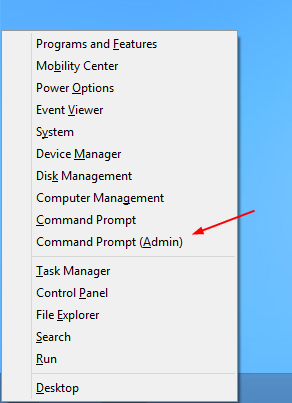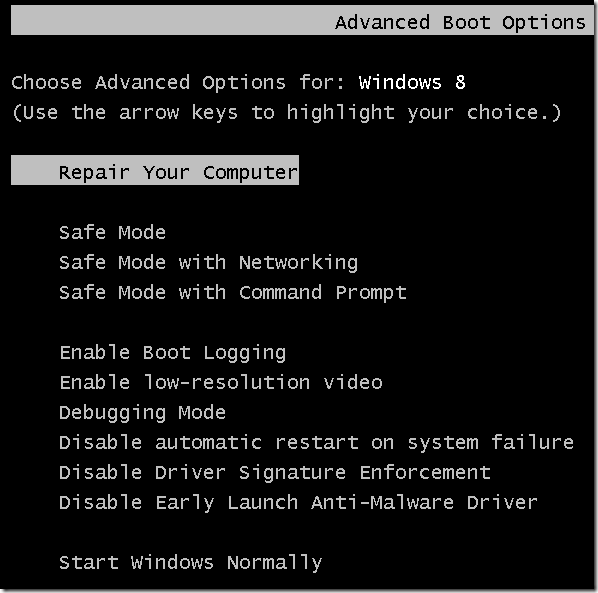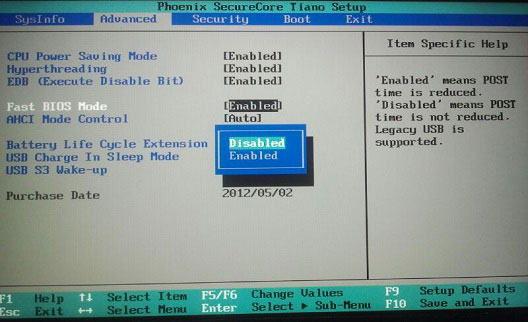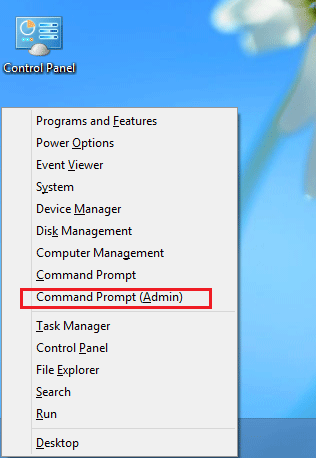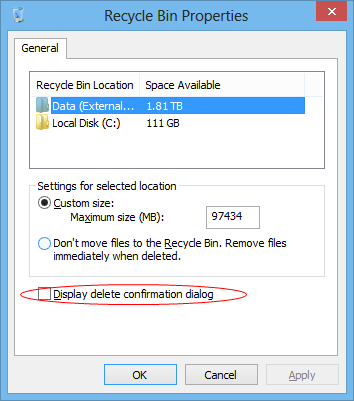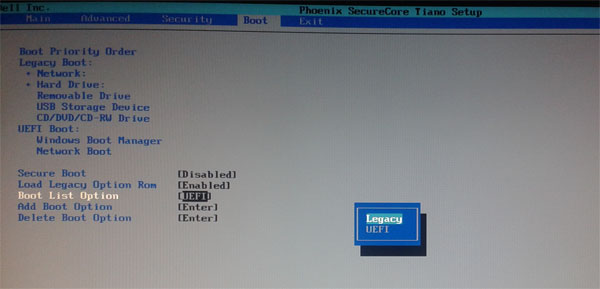If you’ve ever forgotten Windows password and can not access anything on your computer, you’ll know how frustrating it can be. Well, not it’s easy and simple to get back in. In this tutorial we’ll show you how to change or reset forgotten Windows password with BartPE Live CD.
To get started, you need to download Bart’s PE Builder utility, which helps you build a BartPE (Bart Pre-installed Environment) bootable Windows CD-Rom or DVD from the original Windows XP installation/setup CD. To add the Windows password resetting feature into BartPE Live CD, you need to install the Sala Password Renew plugin into it.
After your BartPE Live CD is created successfully, you can then follow the steps below to change or reset your lost or forgotten Windows 7/Vista/XP password easily!
How to Change or Reset Windows Password with BartPE Live CD?
Place the BartPE Live CD into the CD drive of your locked computer. Turn on the computer and get it to boot from the BartPE Live CD. You may need to get into BIOS and set CD/DVD-ROM as the first boot device.
After booting from the BartPE Live CD, you’ll see a Windows XP like interface. Once getting into Windows PE system, click on the Go icon and then navigate to Programs > Password Renew.
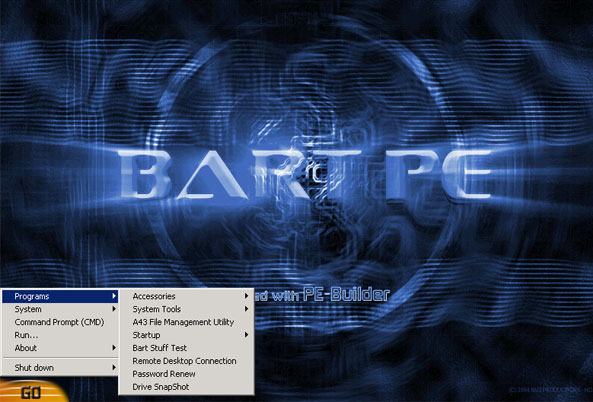
Once Password Renew dialog box is open, click on “Select a Target” button to specify your Windows installation before performing password reset. In most case, the Windows installation is c:\windows.
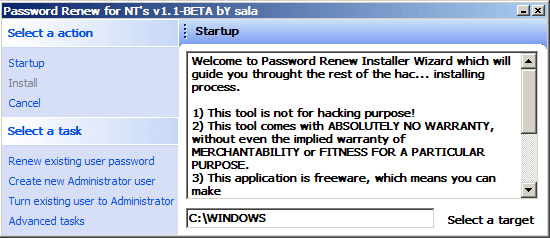
There are 3 options available on the program: Renew existing user password, Create new Administrator user, and Turn existing user to Administrator. For this example, we’re just going to change the administrator password so choose the “Renew existing user password” option and type a new password.
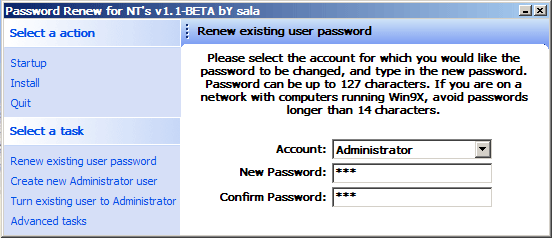
Now click on “Install” link from the left hand side. Restart the computer, eject the boot CD and you should be able to log back into that user account with your new password.
Conclusion
So this is how can you reset or change forgotten Windows password with BartPE Live CD. If you still can’t get it to work or the Live CD is incompatible with your computer, I recommend you use the most powerful Windows password recovery software – Reset Windows Password, which could be used to reset lost Windows admin/user passwords on any Windows computers.