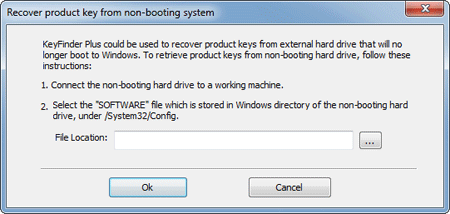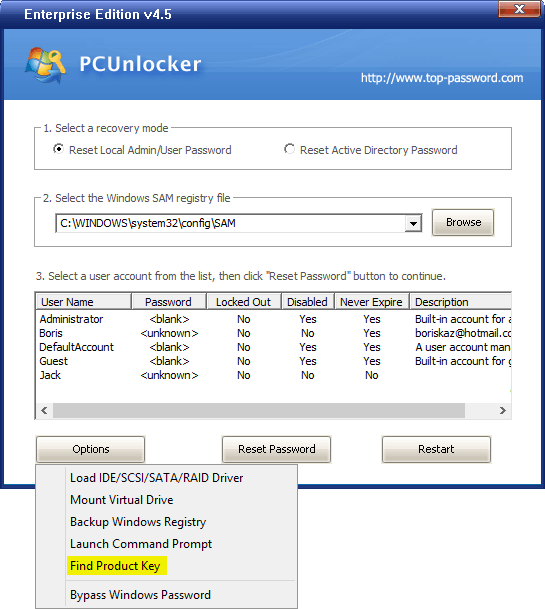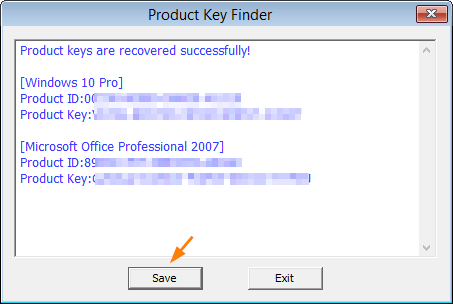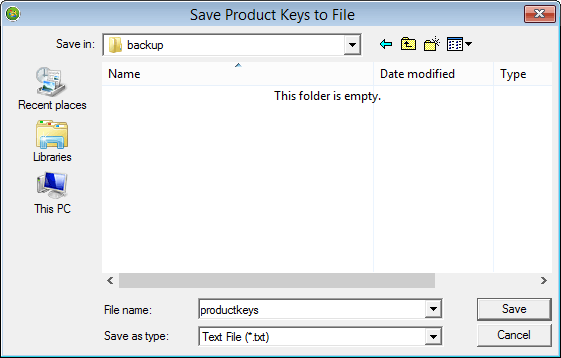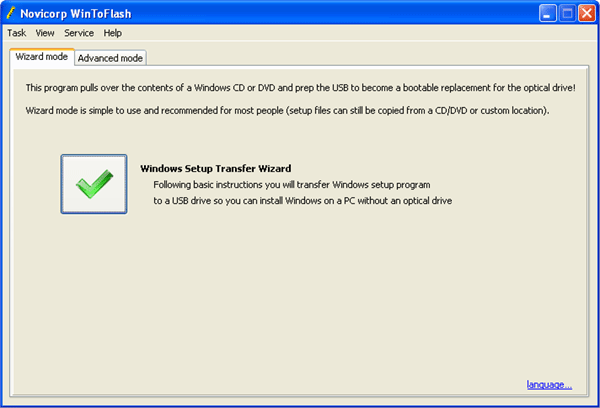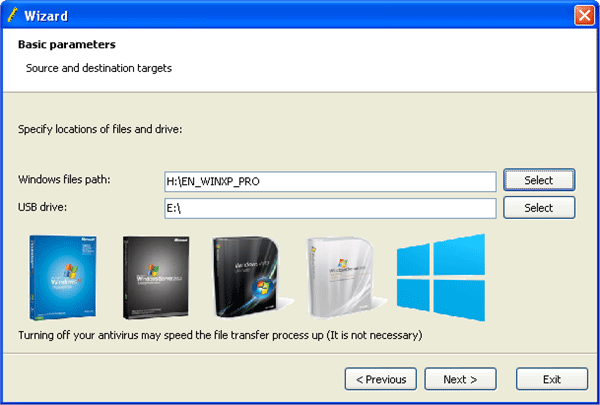I forgot my email password in Outlook 2007, I know what my username is. I just do not remember my password. Is there any way that I would be able to find out what my password is?
If you’ve lost or forgotten your Outlook password, you will be unable to access your email account online through a web browser or set up that email account on another computer. This could be a headache thing especially when you have to reinstall the system but can’t afford to lose the email account in your Outlook application.
Luckily, there is an easy way to retrieve your Outlook password from the Windows registry. If Outlook asks you to enter your email password and you’ve checked the “Remember password” option, it will save your password in the Windows registry but in a encrypted form. Using Outlook Password Recovery program you can decrypt and retrieve your forgotten Outlook password quickly and easily.
How to Retrieve Outlook Password from Registry?
- Download and install Outlook Password Recovery program on your local computer.
- After installing, start the program and click on the “Start Recovery” button.

- The program will begin to search your Windows registry for Outlook email accounts, then decrypt and retrieve your Outlook passwords immediately.
- After recovering the password, you can save the Outlook passwords along with other account settings into a text file for safe keeping.
The method above allows you to retrieve Outlook 2013/2010/2007/2003/2000 passwords from registry on Windows 8/7/Vista/XP. This is not a hacking trick because it requires you to have physical access to your computer.