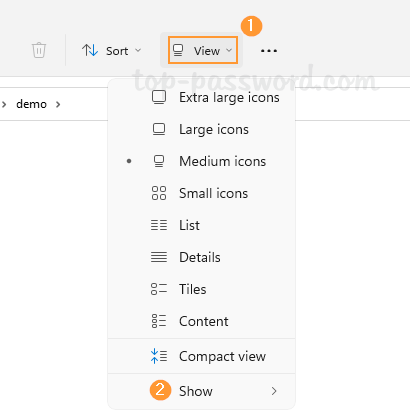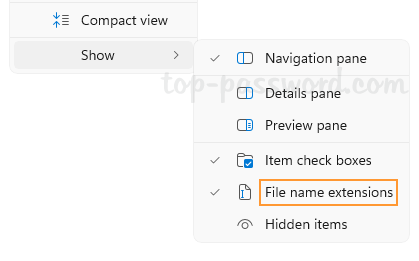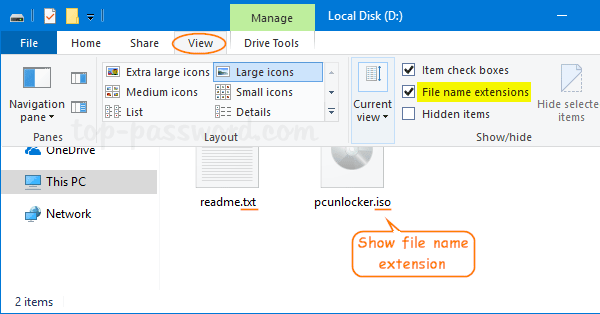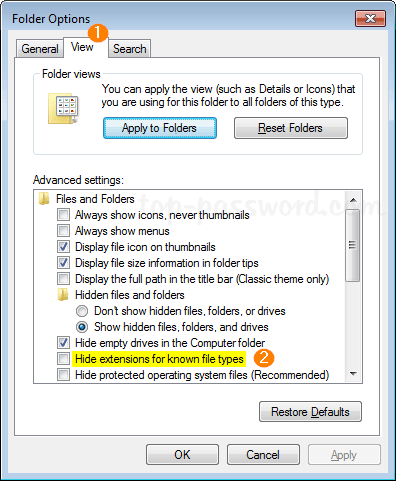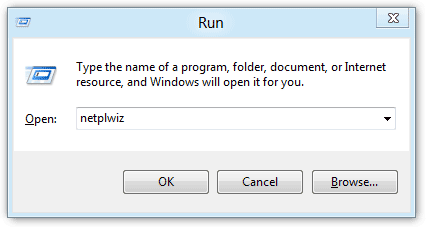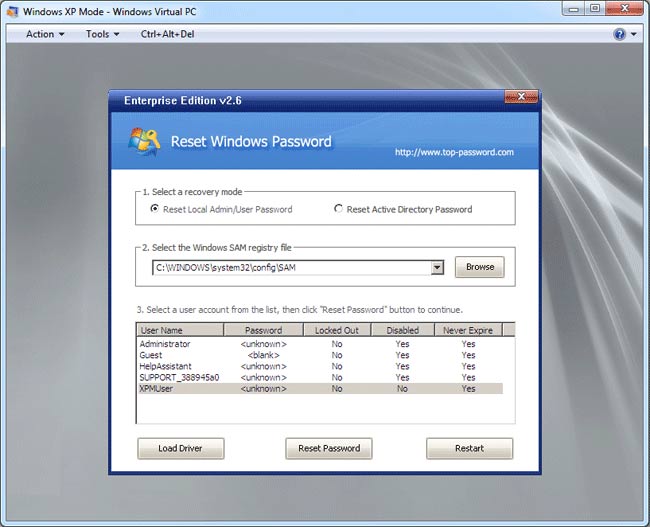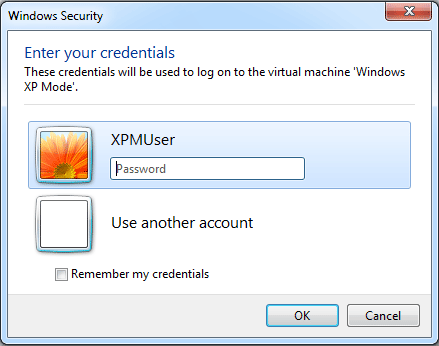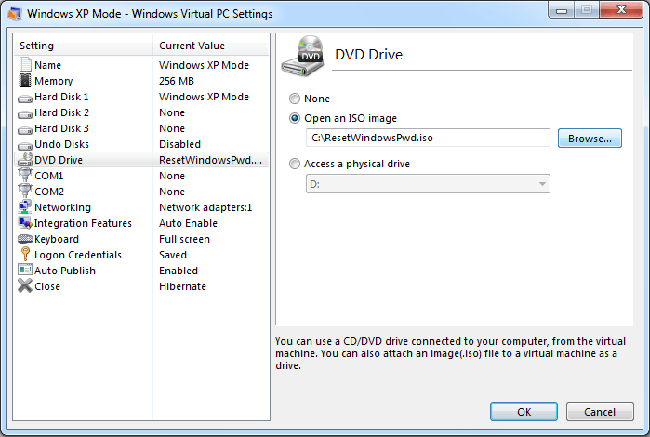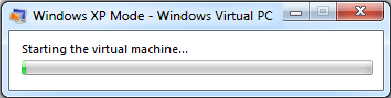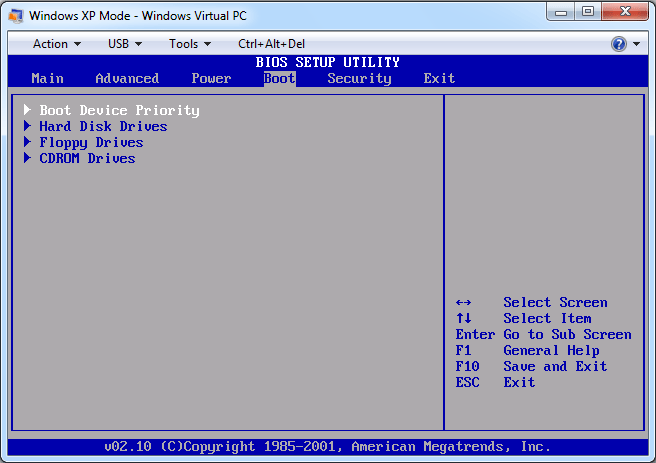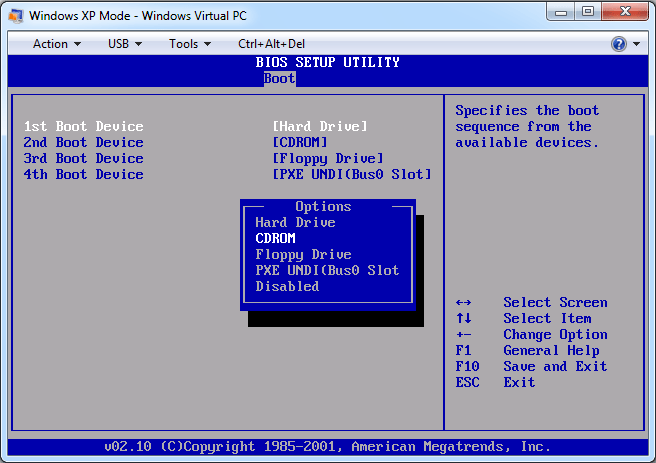How do you find a lost Microsoft Office 2007 product key? I have to do a system restore but to reinstall Office I need the product key. The product key was written down and a family membership accidentally threw it away. Is there any way out to extract Office product key from the current system?
Sometimes it becomes necessary to re-enter your Microsoft Office product key. This could be due to a need for reinstalling Office or the whole operating system. If your product key wasn’t saved in a safe space, you may be unable to find or remember it. When this happens, you can turn to a Microsoft Office key finder program for help.
With Product Key Finder program, you can quickly find lost Microsoft Office 2007 product key from your Windows system. Recover your encrypted Office product key at any time with the following steps.
How to Find Microsoft Office 2007 Product Key?
- Download and install the Product Key Finder software, then launch it. From the main screen, click on the “Start Recovery” button. It will display a list of recovery options.
- Choose the “From current system” option, the program will recover and find your Microsoft Office 2007 product key on your computer.
- Copy the product key to a text file or print it for safe keeping.
In case you lost or misplace Office 2007 product key, you can follow this step-by-step tutorial to recover your Office product key quickly and easily. No need to purchase a new copy of Microsoft Office 2007. Save your time and money!