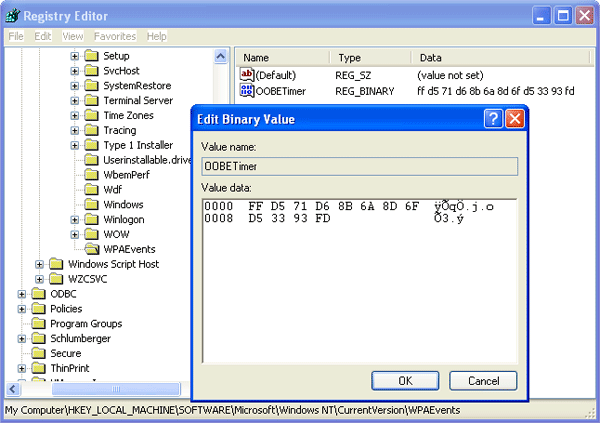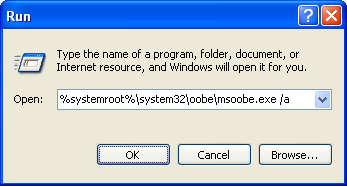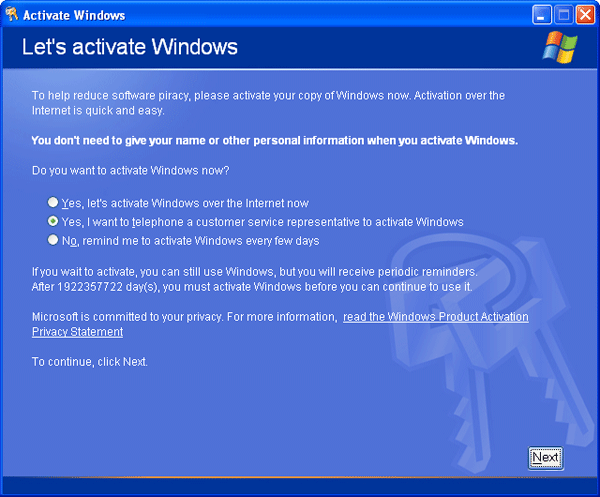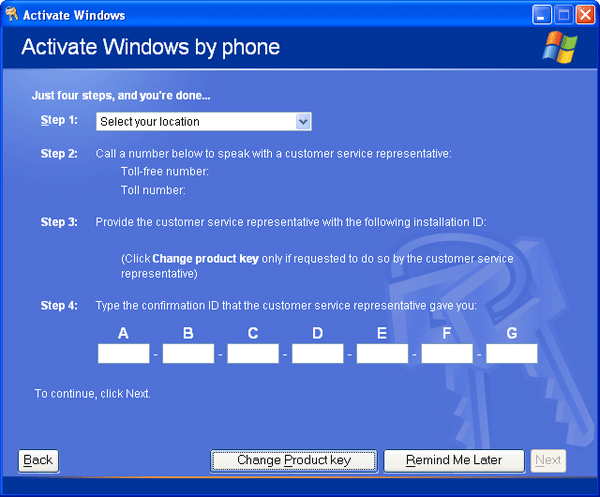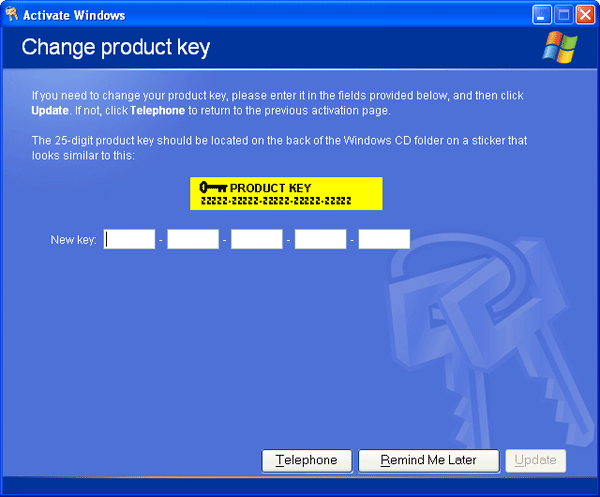I installed Windows Server 2008 a while back, but have forgotten my administrator password. I tried all password combinations I could think of, but nothing worked. So being distraught, how can I reset the forgotten administrator password without reinstalling?
Forgot your Windows 2008 administrator password? Is there a way out to reset lost AD password on a Windows 2008 server? Although there is one useful way to hack Windows password with a free Linux Live CD. However, you will be out of luck if you’ve set up a complicated password. It also doesn’t support password resetting for domain user accounts. If you don’t prefer that method, there is another simple method to reset Windows 2008 administrator password by creating a WinPE password reset bootdisk.
Reset Windows Password utility is such a WinPE password reset bootdisk that enables you to reset both local administrator password and domain administrator password on Windows 2008 server. It exists of an ISO image that needs to be burned to a CD or placed on a bootable USB drive. Afterwards, you boot from that CD to reset Windows 2008 administrator password with ease. Here are the step-by-step instructions.
How to Reset Windows 2008 Administrator Password with Ease?
Step #1: First of all you’ll have to download Reset Windows Password utility on another computer. Once the download is complete, unzip the download file and you’ll get the WinPE ISO image: ResetWindowsPwd.iso. Burn it to a blank CD using a image burning software like ISO2Disc or ImgBurn.
Step #2: Now when ever you forget or lose your Windows 2008 Administrator Password. On system restart, insert the burned disc into your CD/DVD-ROM. Make sure you have set the boot sequence to CD first.
Step #3: Once your computer boots from the CD, it will start the Reset Windows Password program soon after the booting procedure is complete. You’ll see two recovery modes available on the screen.
- Reset Local Admin/User Password
- Reset Active Directory Password
By default, the first option will be chosen and the program will display a list of Windows local user accounts inside your Windows SAM database. This option is designed for you to reset Windows 2008 local administrator password.

If your computer is domain controller and you’re going to reset Windows 2008 domain administrator password, choose the second option. It will display all your Active Directory user accounts inside ntds.dit (ntds.dit is the main Active Directory database file).

Step #4: Choose the local administrator account or domain administrator account, and then click on “Reset Password” button. Confirm your operation and the program will change/reset your Windows 2008 administrator password immediately.
Step #5: Now you can take the bootable CD out from the CD/DVD drive and start booting into Windows 2008. Type in the new password at the Windows login screen, you can then successfully logged back on your Windows 2008 server with administrator account.
So that is how can you reset Windows 2008 administrator password. Quickly and easily regain access to your server once you’ve lost or forgotten your administrator password. By following the same steps above, you can also reset forgotten administrator password on Windows 2012, 2003 and 2000 server. Enjoy it!