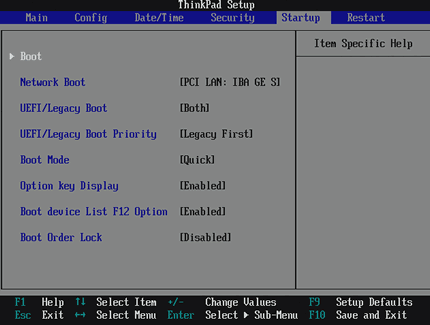SeaMonkey is not only a great web browser but also a fully featured and powerful email client. Just like other browser SeaMonkey has also the feature which allows you to save and store password on browser to auto login your favorite websites. If you forgot your logins and passwords in SeaMonkey, you can recover them easily with Firefox Password Recovery program.
Firefox Password Recovery program enables you to recover website logins and email account passwords from SeaMonkey’s password manager. This should be useful in the event that your SeaMonkey browser is crashed or you simply forget your passwords. Let’s go ahead!
How to Recover Logins and Passwords Stored in SeaMonkey?
- Download and install Firefox Password Recovery program on your local computer.
- After installing, launch Firefox Password Recovery program.
- Click on Start Recovery button, it will show a list of recovery options from the drop-down menu.
- Choose the Recover SeaMonkey Password option, the program automatically finds the user profiles of SeaMonkey and decrypts all the logins and passwords saved in SeaMonkey application.
Firefox Password Recovery program is very easy to use with user-friendly interface without requiring any advanced technical know how. It also allows you to save your logins and passwords to a file or clipboard. So from now there is no need to fear about losing SeaMonkey passwords! With Firefox Password Recovery program you can recover SeaMonkey password quickly and easily!