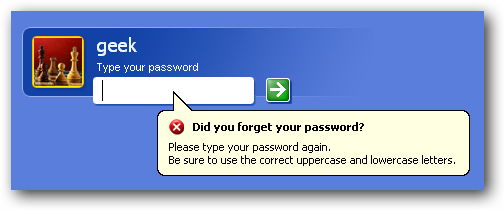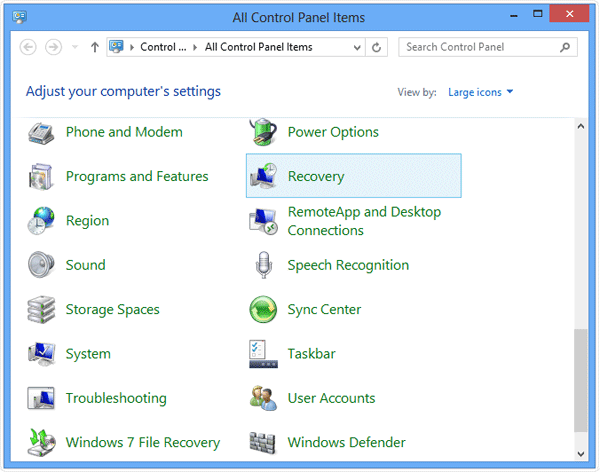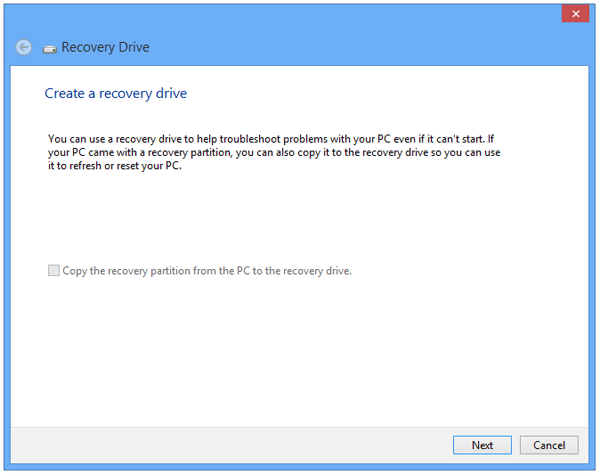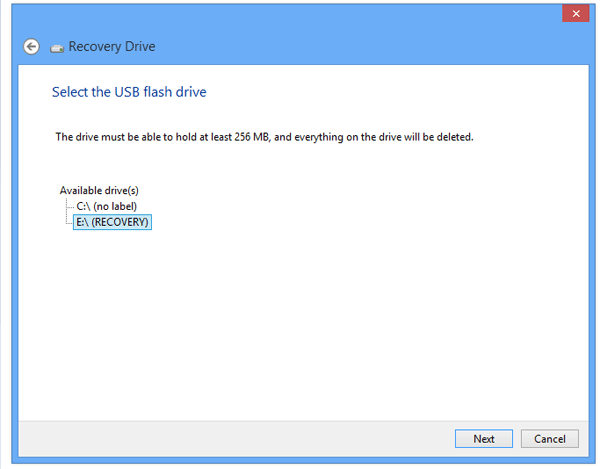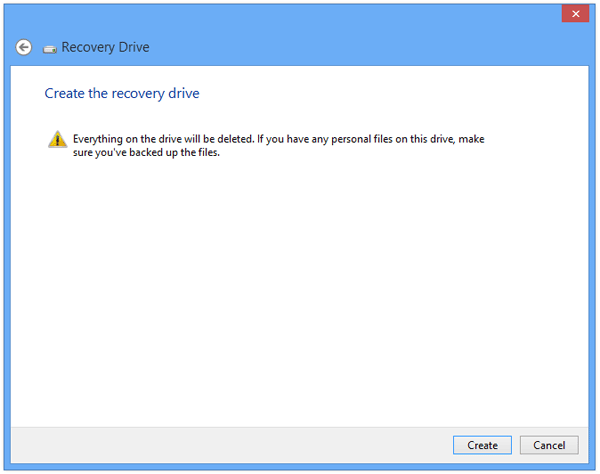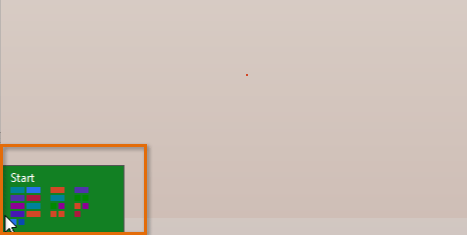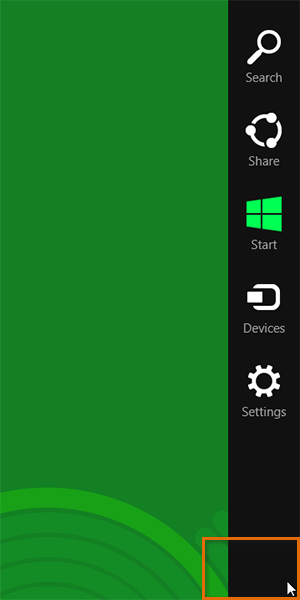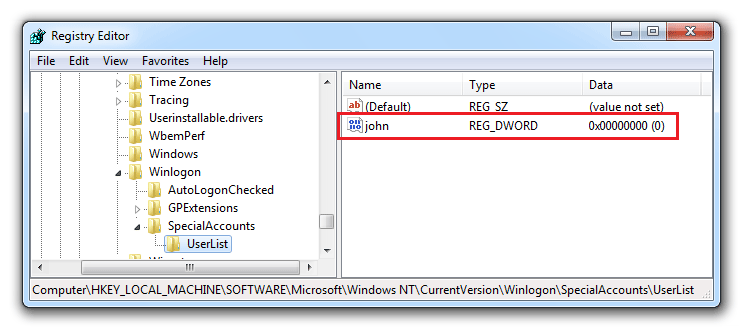Forgot Windows 8 administrator password? How to regain access to your locked computer? At that time the only solution that comes into our mind is to reformat the hard drive, and reinstall windows. This is not the answer you will get here, I work in a software company and resetting Windows passwords is a task we do everyday, so today I will share with you how to hack Windows 8 password without data loss – the easy way. let’s proceed.
How to Hack Windows 8 Password without Data Loss?
Reset Windows Password utility is one of the more effective password hack tools that runs on a Live CD, and it can be used to hack almost any Windows password, including Windows 8 local/Microsoft account password.
- To get started, purchase the Reset Windows Password utility and download it onto your current computer. Unzip the download file and you’ll get the ResetWindowsPwd.iso file which contains the password hacking tool.
- Next, you need to turn that ISO file into a CD. All you need to do is get a CD/DVD burning program such as BurnCDCC or ImgBurn, which allows you to burn an ISO image to CD or DVD easily! If your computer doesn’t come with a CD/DVD burner, you can use the ISO2Disc program to burn a Windows password reset USB from that ISO image.
- Take the CD you just created to the computer you want to hack. Insert the CD into the CD drive and turn on the computer. Normally, the BIOS screen tells you the keyboard key you need to press to change the boot order, watch for that message! On most computers the BIOS key is Del, F9 or F12 but yours might be different, so watch out for that on the boot-up menu.
- Once you boot from the CD, it will load the miniature operating system and open the Reset Windows Password utility. This program automatically detect all Windows installations on your computer, and shows a list of user accounts existing in your Windows SAM registry hive.
- Choose the user account which you want to hack and click on “Reset Password” button. It will blank your Windows 8 password immediately just as there is no password set on that user account. Remove the CD from the CD drive and restart the computer, you can then log into that user account with an empty password. Done!
So, in this way you can hack the password of any Windows 8 account at times when you forget it so that you don’t need to re-install your OS for any reason. I hope this helps.