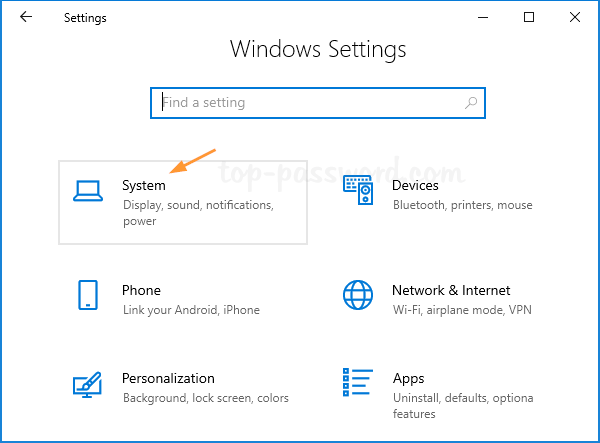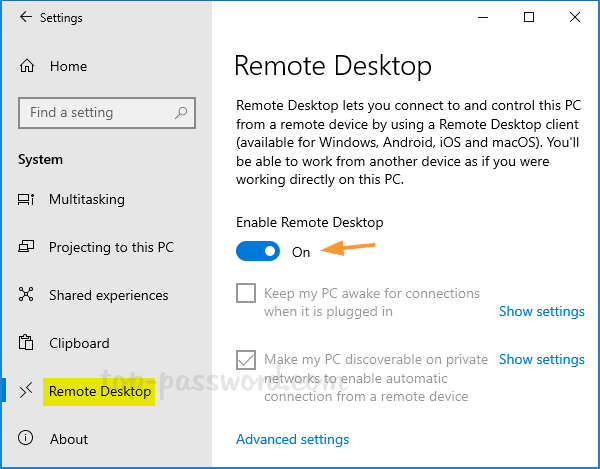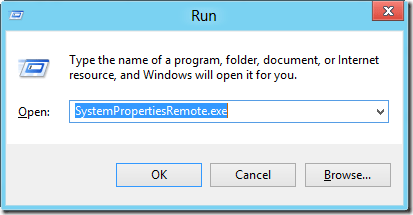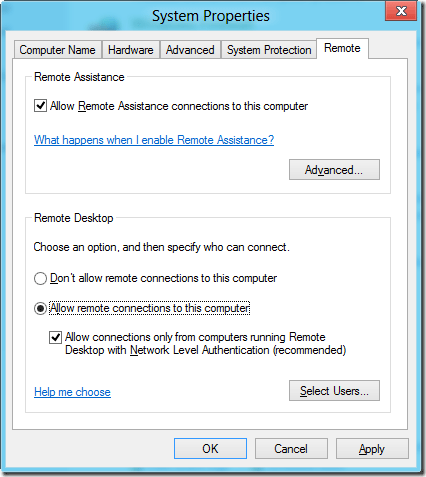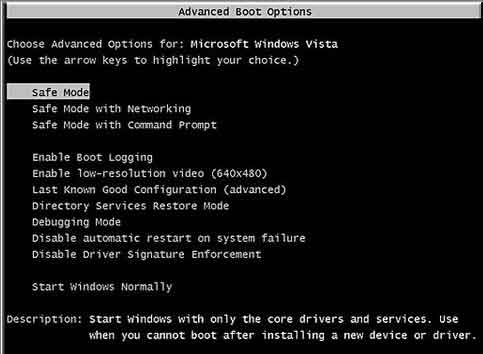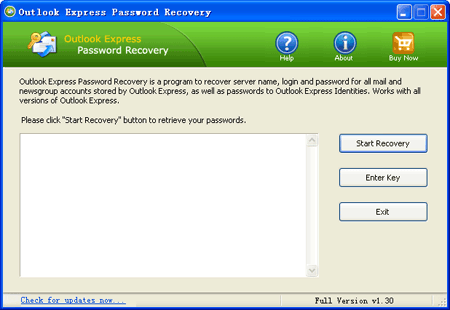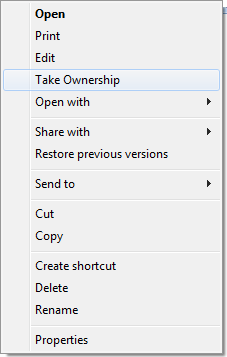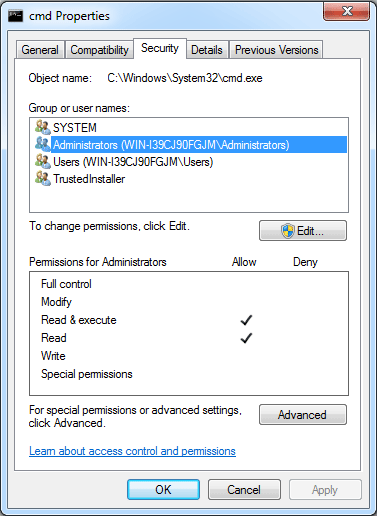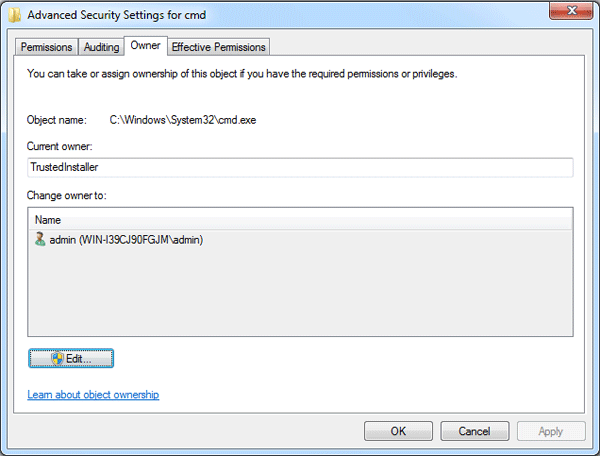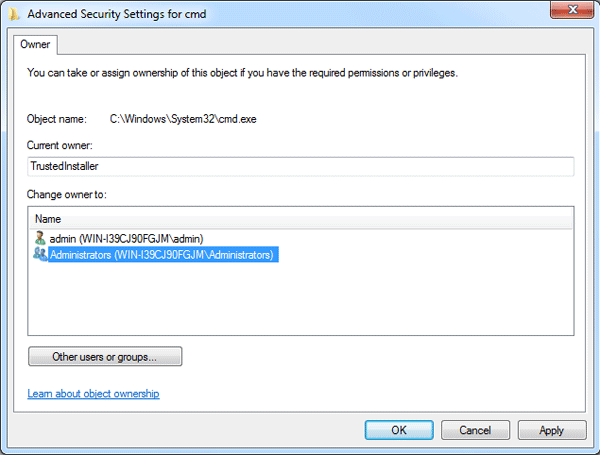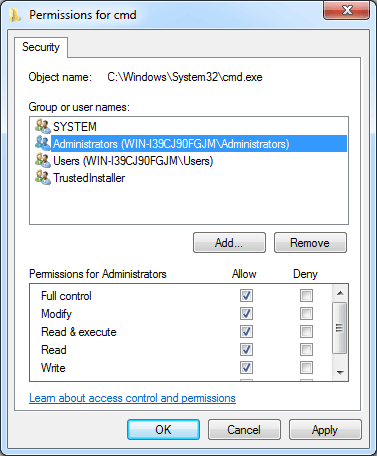Password protecting access to Windows user accounts is now the norm. Windows 8 enables you to protect your account with a picture password. Using a picture password is much more secure than regular alphanumeric password, but it may cause big trouble when you forgot Windows 8 picture password. How to unlock your computer when you forgot picture password in Windows 8?
Luckily picture password is merely a helpful alternative login method rather than something that adds security. Setting up a picture password does not replace your regular alphanumeric password, and on the lock screen itself there is an option to switch back to the standard login option.
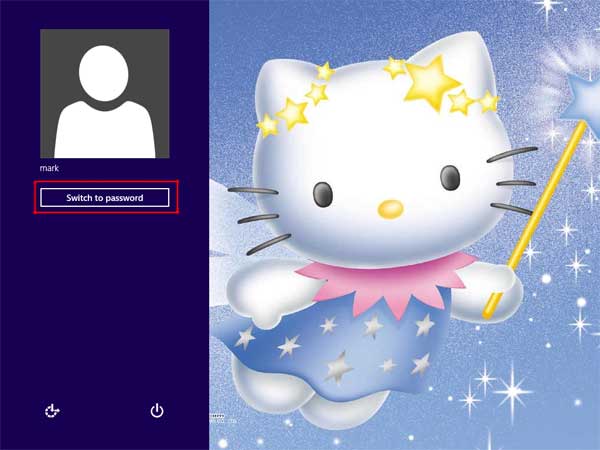
So if you forgot picture password, you can choose to unlock your computer using traditional text password or Microsoft Live account. After logging into Windows 8 you can reset the forgotten picture password easily.
Still can’t login using a regular password or Microsoft account? Don’t worry! With Reset Windows Password utility you can easily reset lost or forgotten passwords for Windows 8 local administrator account and Microsoft account. It is 100% safe and will not damage any of the files on your computer. Best of all, Reset Windows Password utility has a very high success rate of 99.8% in resetting your Windows password and supports all versions of Windows. You can unlock any forgotten password on your Windows XP, Vista, NT or Windows 7 desktop computer or Windows 8 laptop.