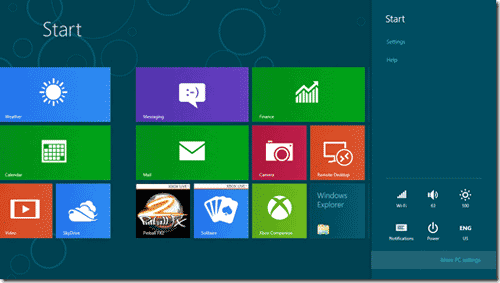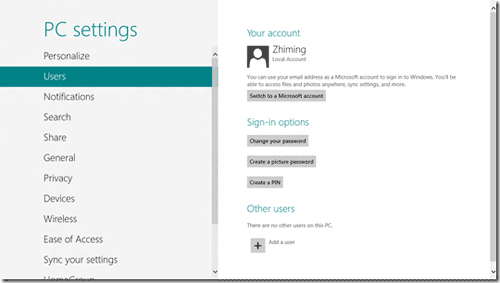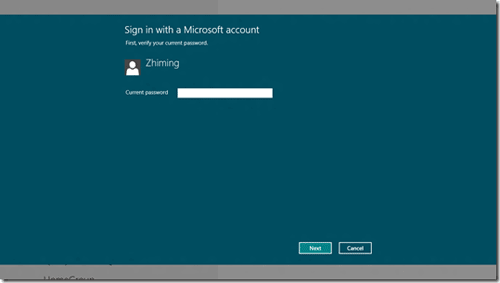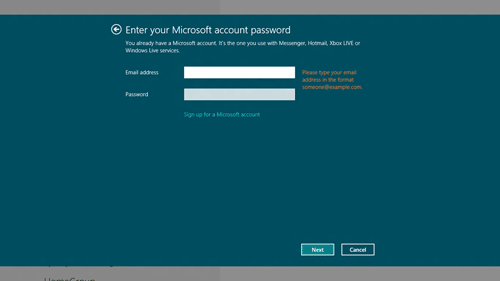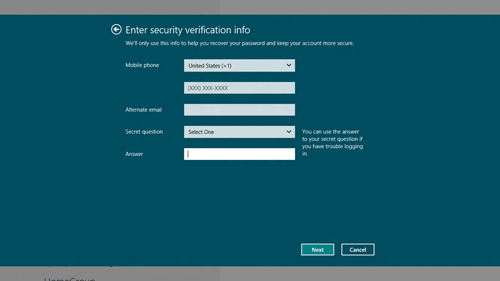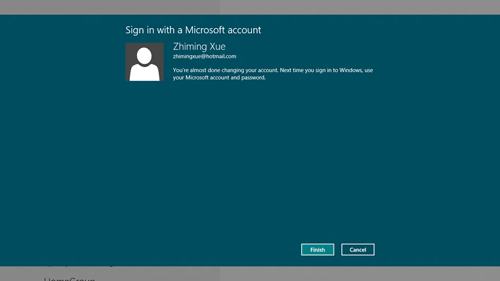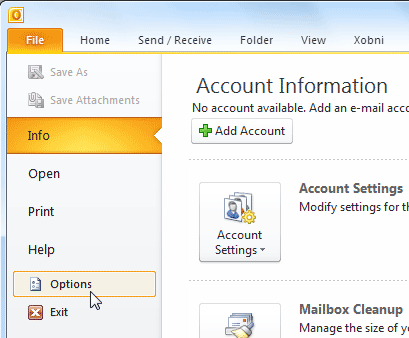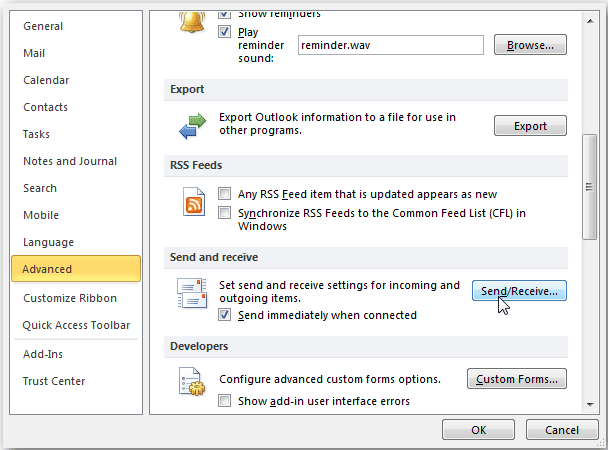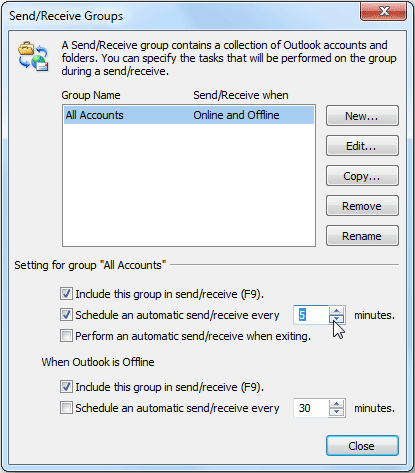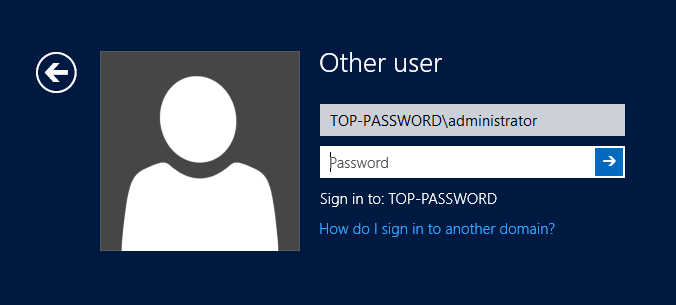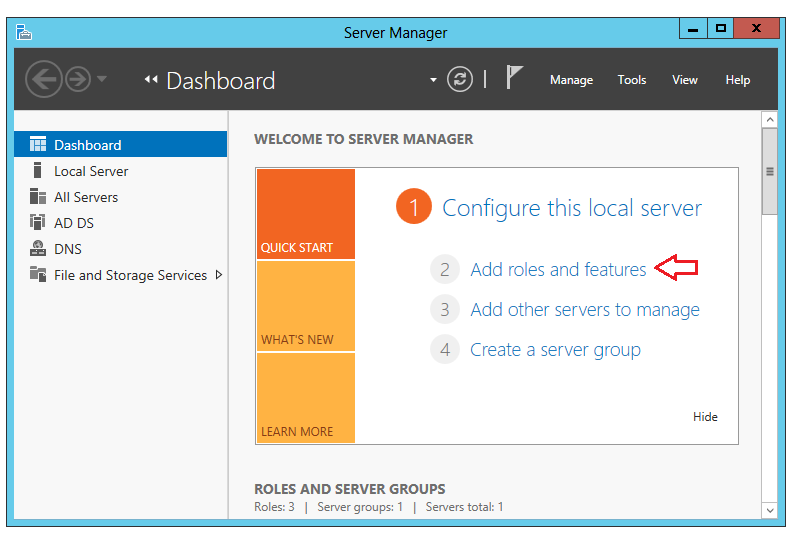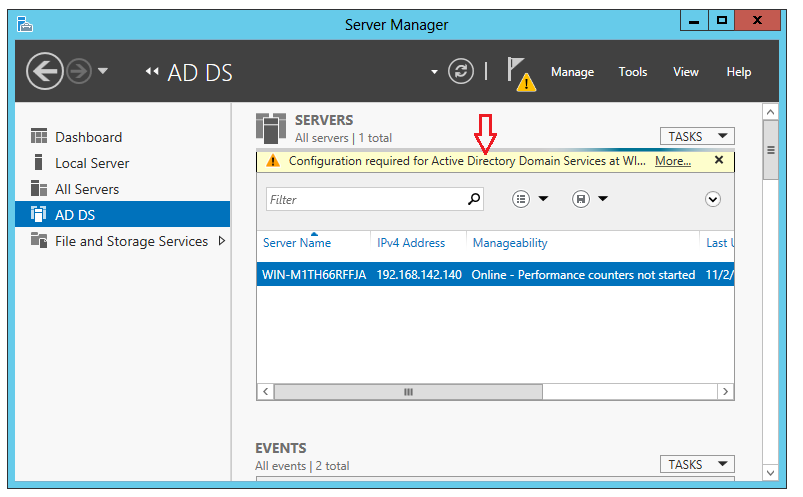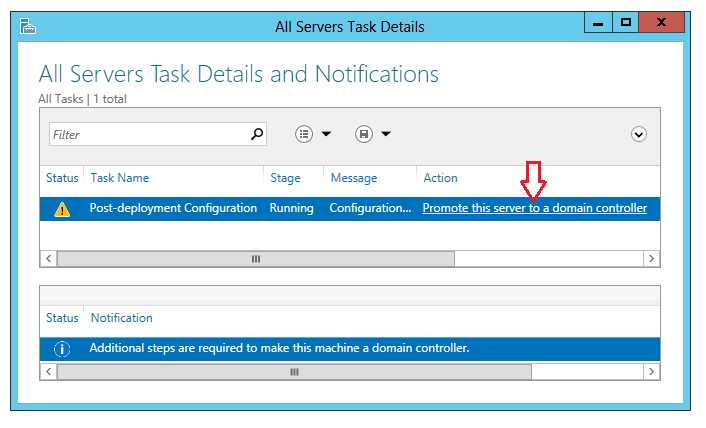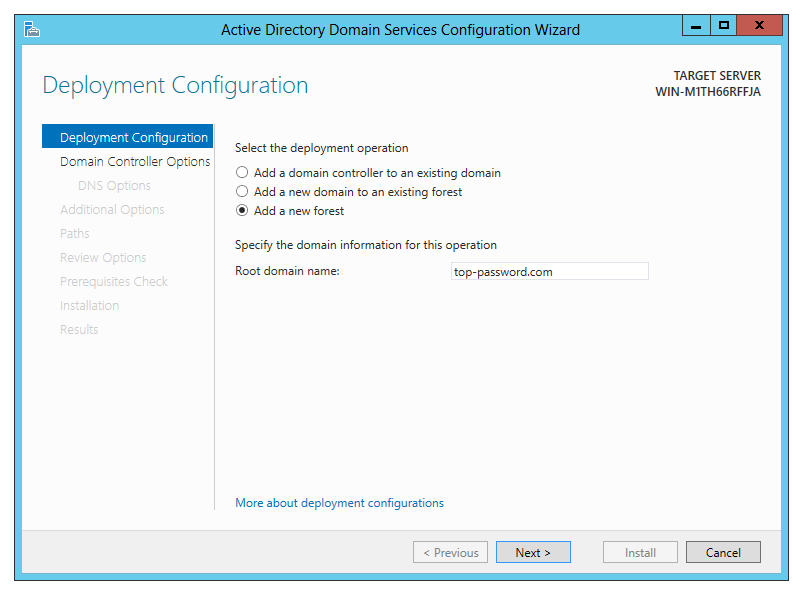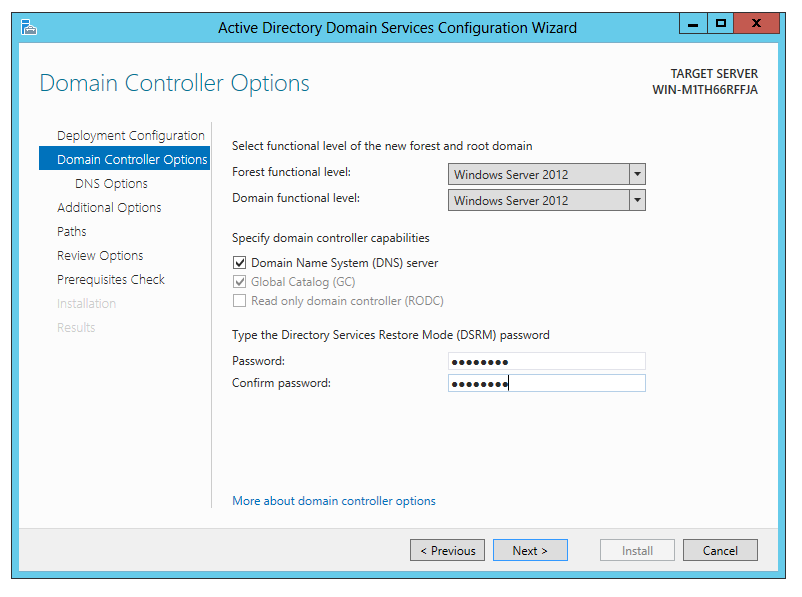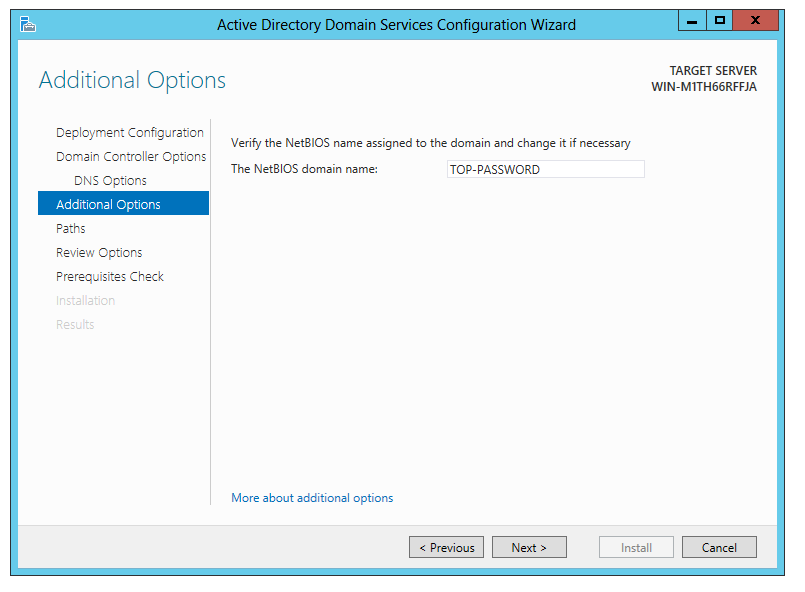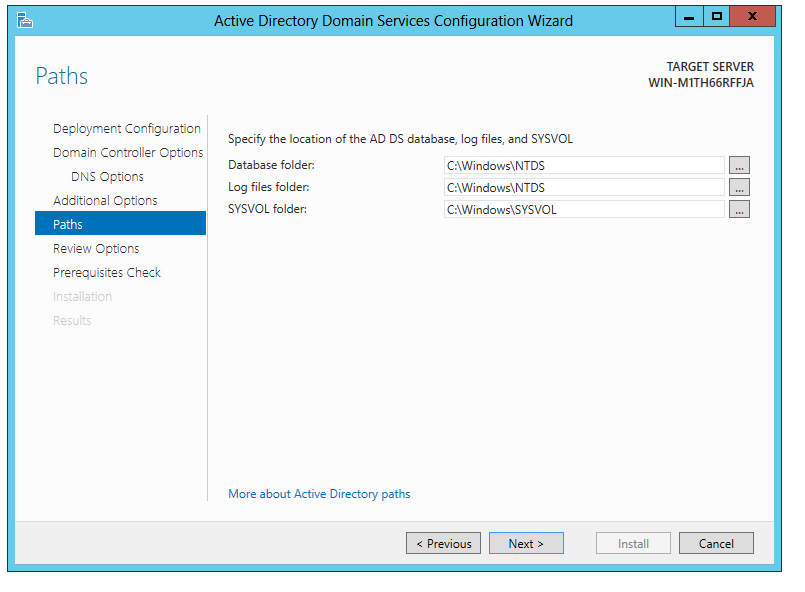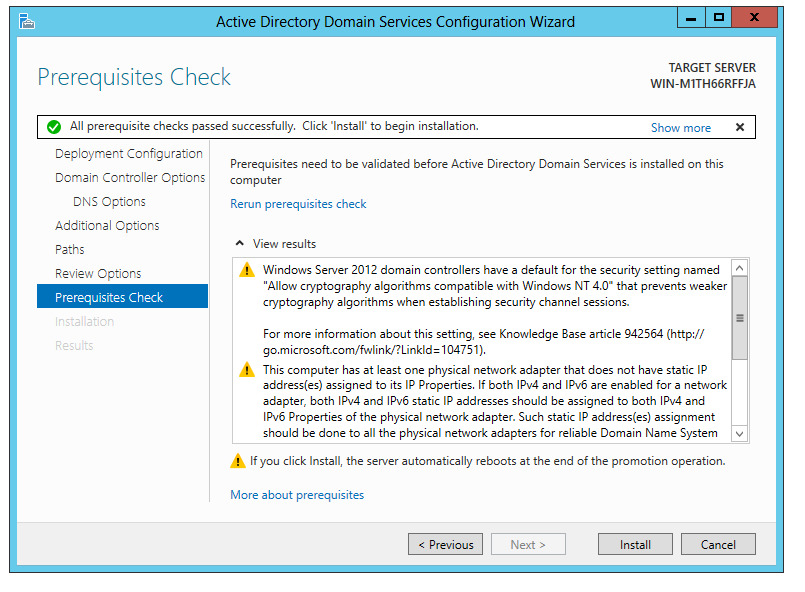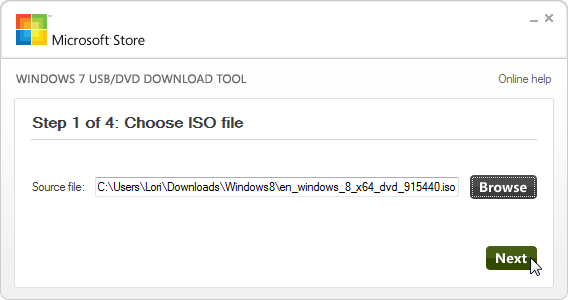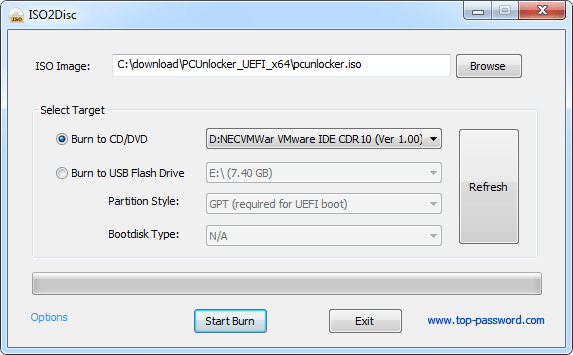A Microsoft account — a Hotmail account or Windows Live ID — is a new way to sign in to any PC running Windows 8. After switching from local account to Microsoft account, you can’t log in to your local account any longer, until you switch back to local account again. What to do if you forgot the password of your Microsoft account in Windows 8?
There are tons of password recovery software which can help you recover or reset Windows local account password. But none of them support the new sign-in account – Microsoft account. In this tutorial I will show you how to reset Microsoft account password in Windows 8 so you can sign in with a new password.
Most people think that an internet connection is needed in order to log in Windows 8 with a Microsoft account, but you will discover that Windows 8 allows you to log in even without internet. Actually, your Microsoft password will be cached locally by Windows 8 when you set up a Microsoft account. Next time when you login, it will attempt to connect to internet and verify your entered password. If the password is incorrect or there is no internet connection, Windows will use the cached login credentials to verify your password.
The cached passwords are stored as hashes in the local system registry, so it is difficult to crack or recover the original password. However, it’s possible to update the cached password hash using a new password, so you can log in the system with a new password in case your actual Hotmail password is lost or forgotten. Reset Windows Password is the right software which can help you easily reset Microsoft account password by running from a bootable CD or USB drive.
Reset Windows Password utility comes as an ISO image file. Just burn the ISO image to a CD or USB drive on an alternative computer, then use the disc to boot your locked Windows 8 computer. The password reset program inside the disc will launch and it allows you to reset the password of your Microsoft account easily.