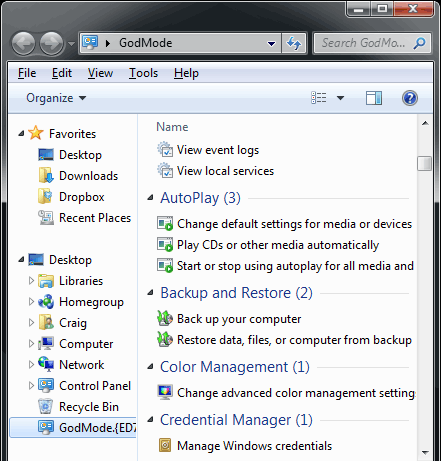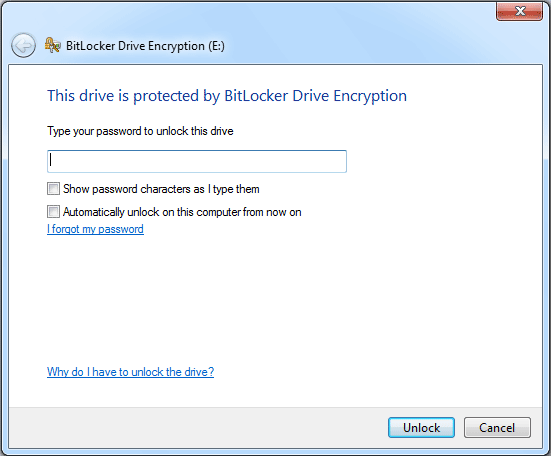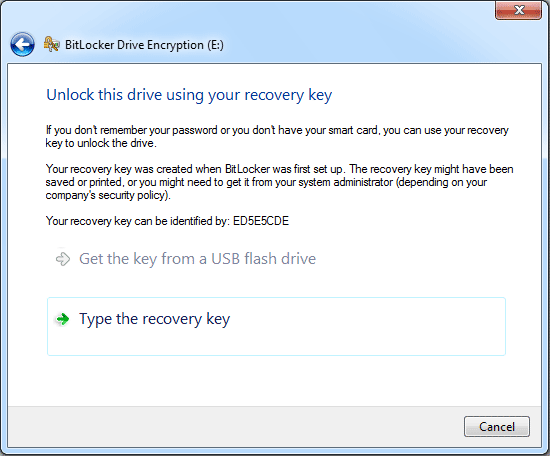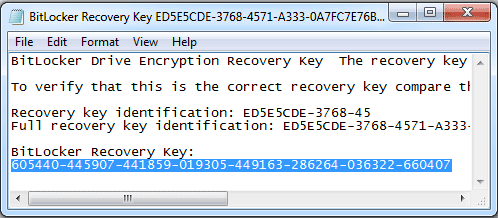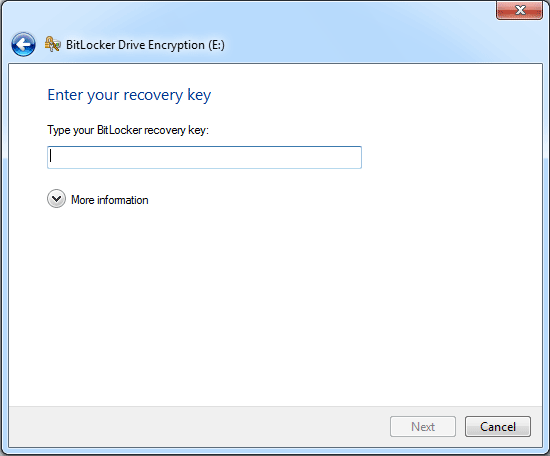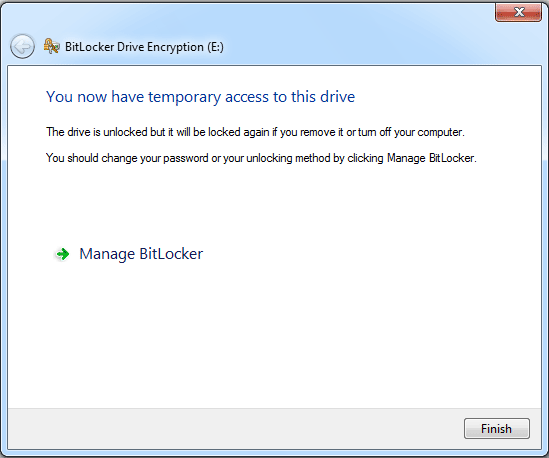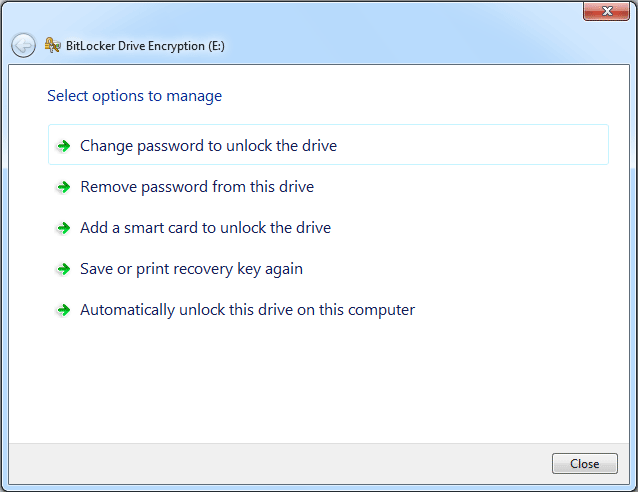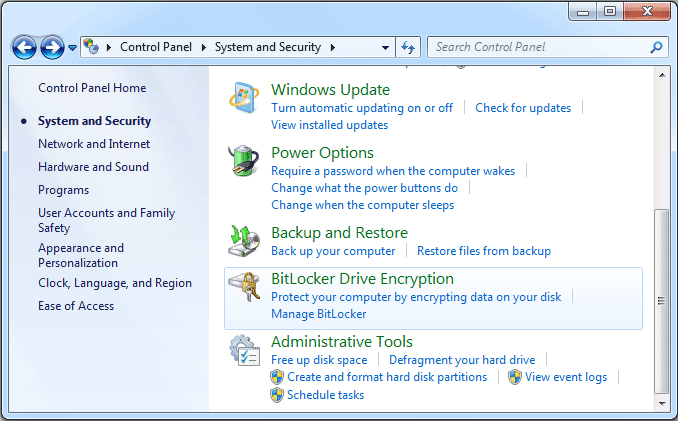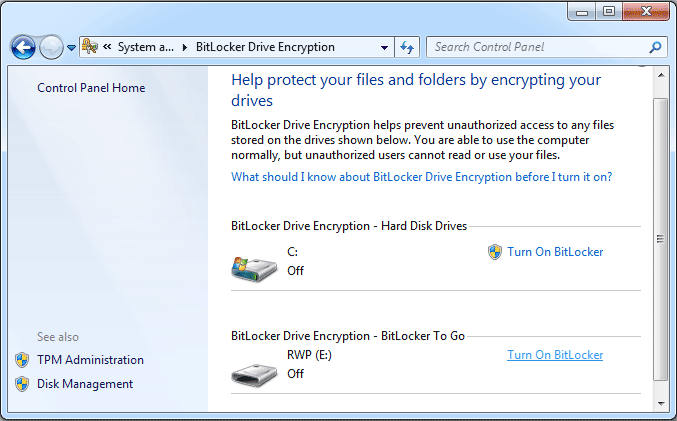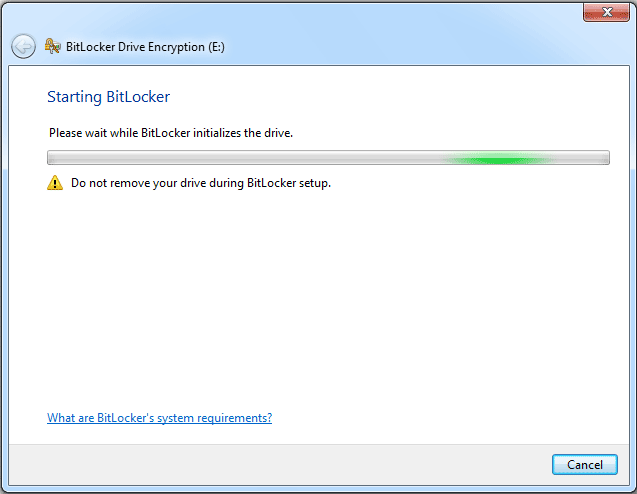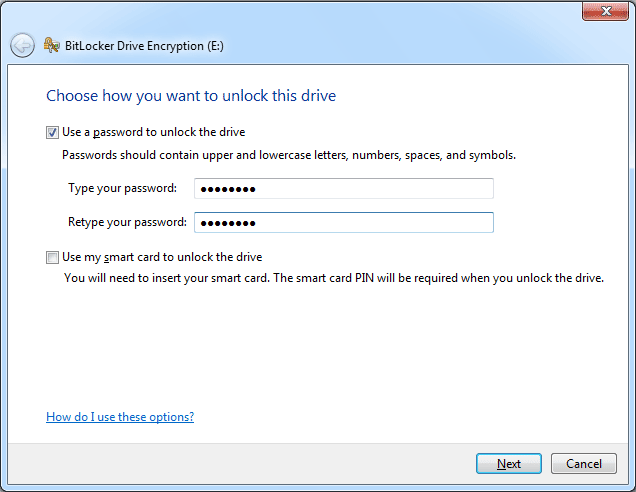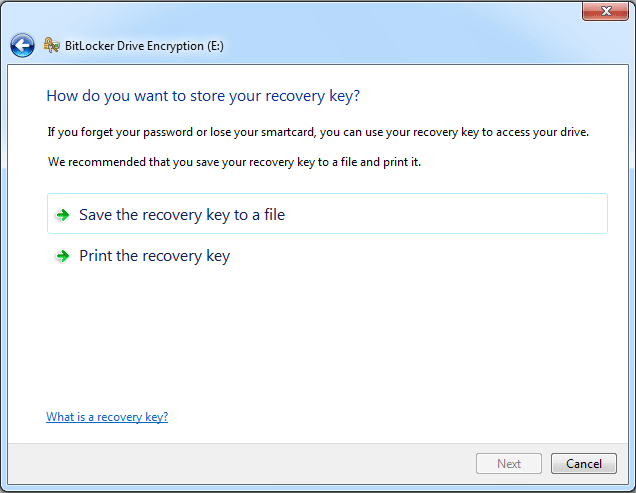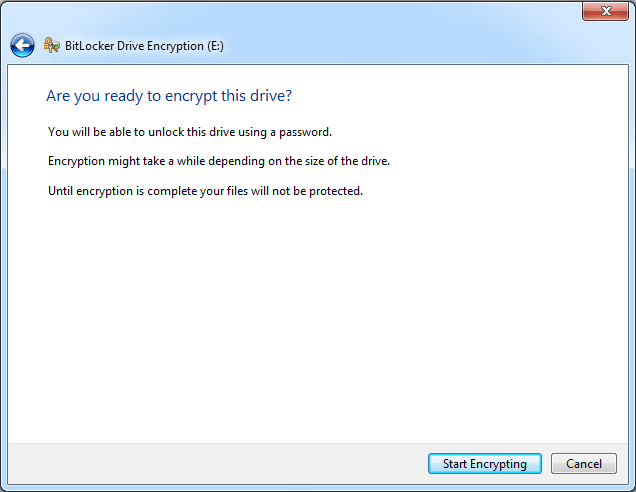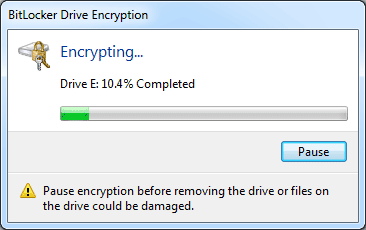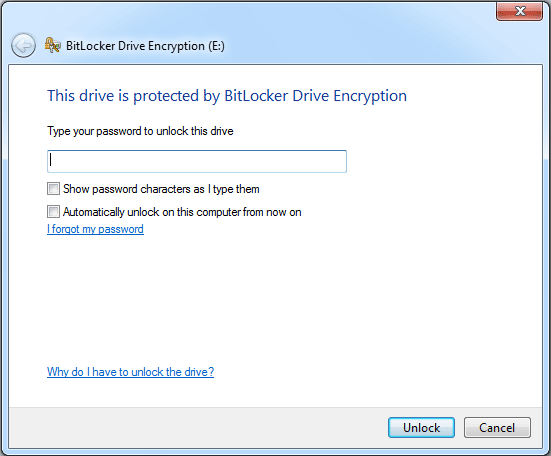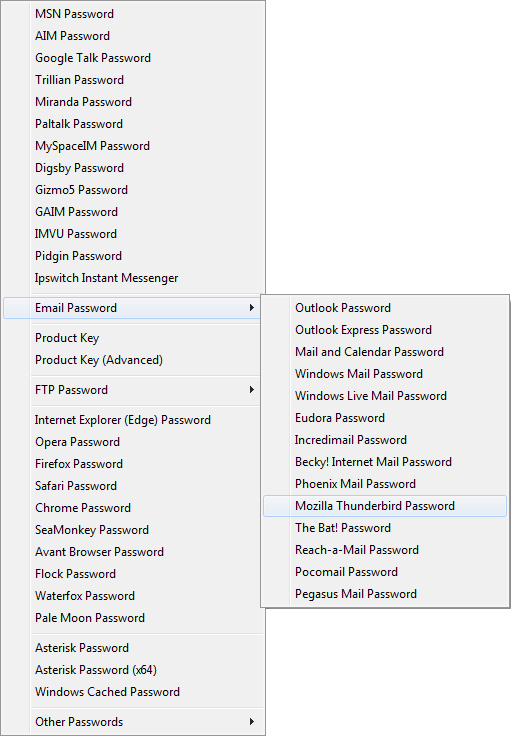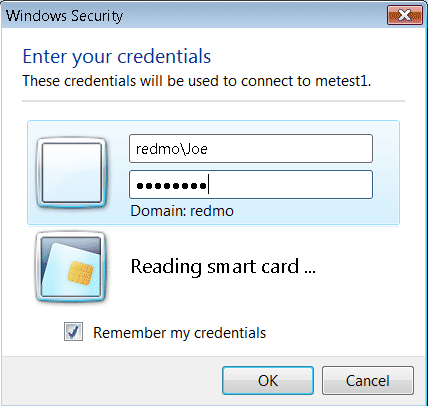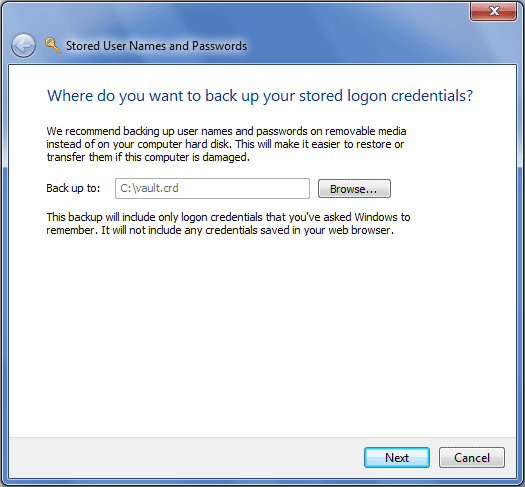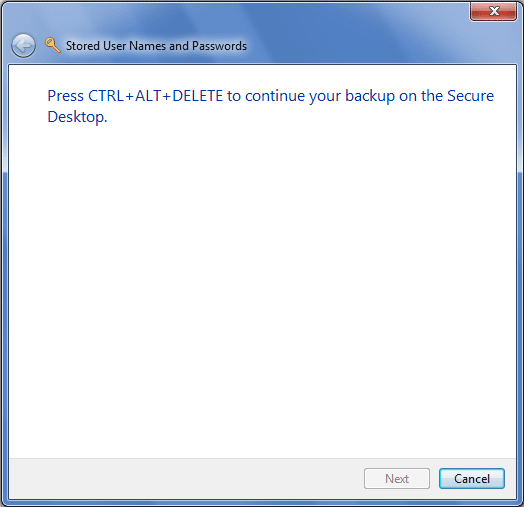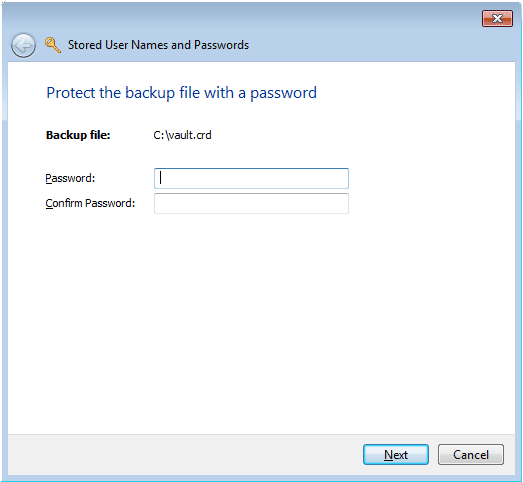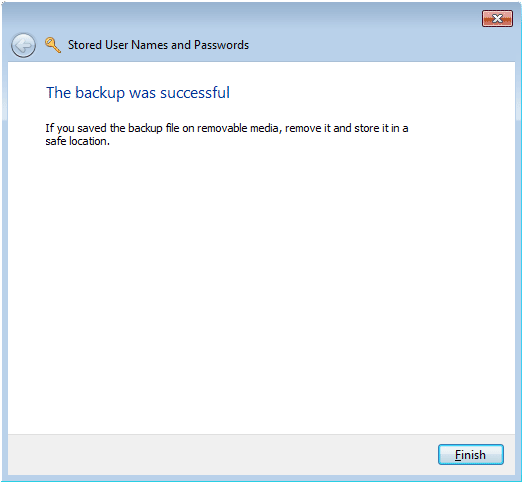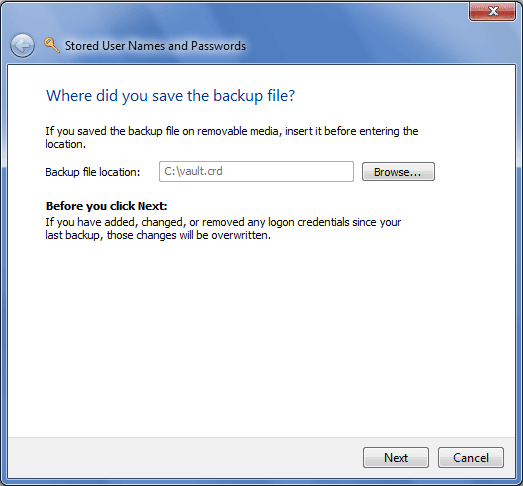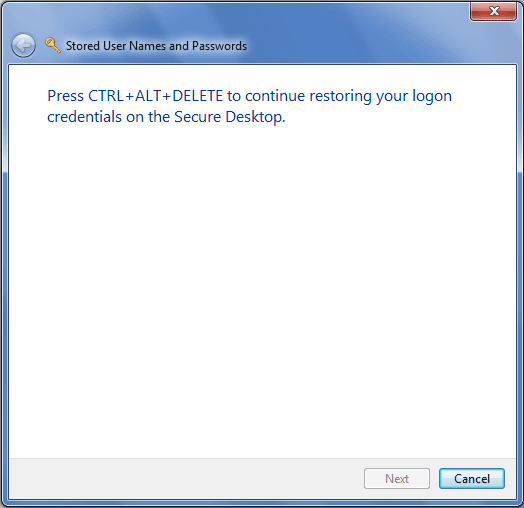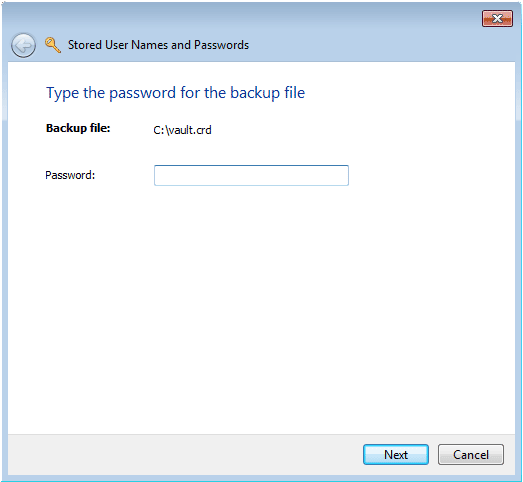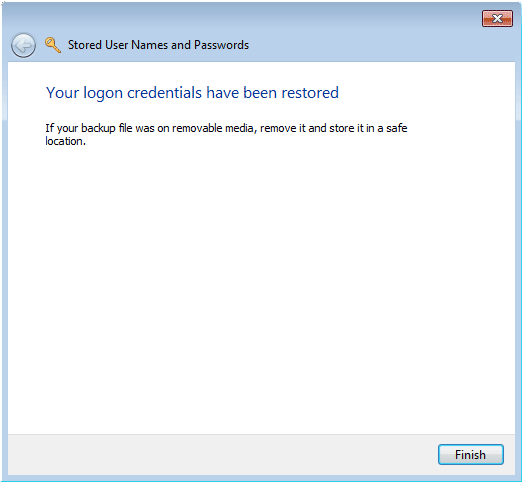In Windows 8, every time you log in your Windows account, you will be presented with the new Metro-style Start screen as shown below.
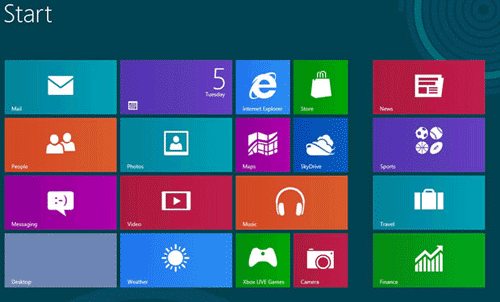
In order to get to the desktop in Windows 8, you have to click on the Desktop tile. If you don’t want to see the Start screen every time you log in, here is a quick trick to bypass the Start screen so you can boot straight to the desktop.
How to Boot to Desktop & Skip the Start Screen in Windows 8?
Download the win8desktop.scf file to your Windows 8 computer. Actually, this is a plain text file and but it looks like the shortcut of the Show Desktop icon in the Quick Launch area on Windows XP.
Launch the Task Scheduler. Press Windows + R to launch the Run box. Type taskschd.msc and click OK.
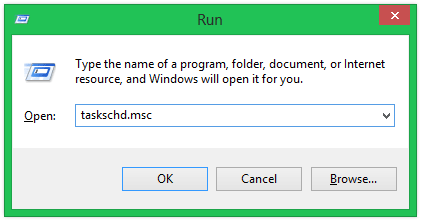
Click on the Create Task link at the right side of the Task Scheduler window.
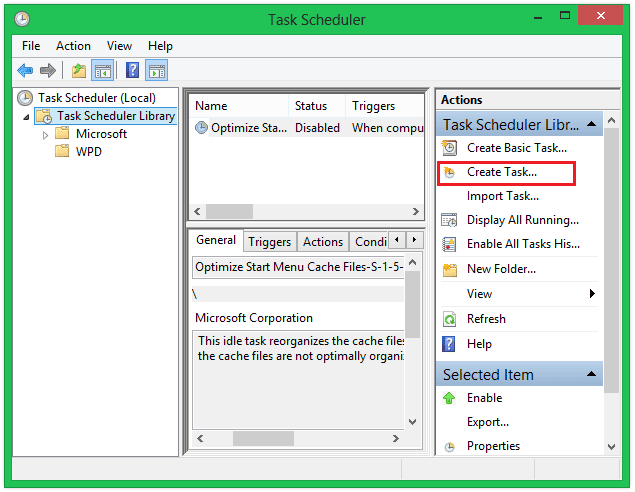
The Create Task window is opened. In the General tab, provide a name for the task.
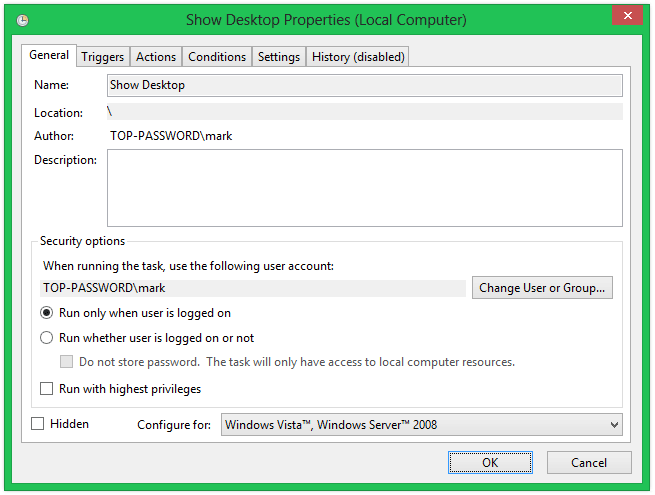
Click over to the Triggers tab and use the New button to create a new trigger. In the New Trigger window, set the task to begin At log on and click OK.
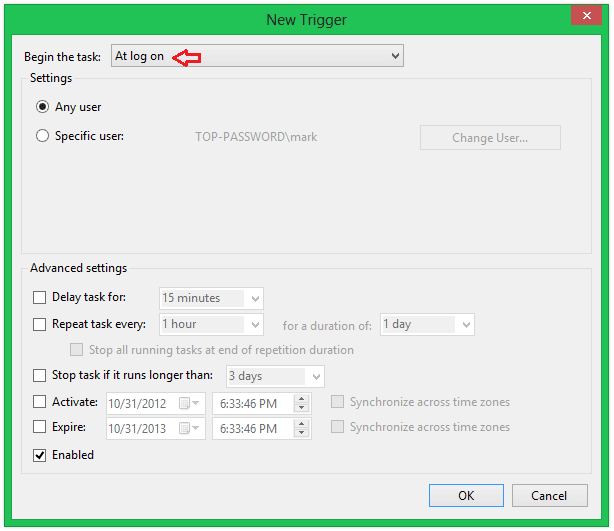
Click over to the Actions tab and create a new action. Set the action to Start a program, use the Browse button to select the shortcut you have downloaded, and click OK.
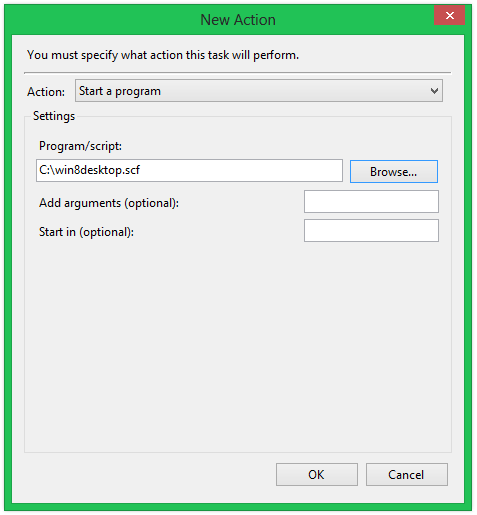
Click over to the Conditions tab and uncheck the Start the task only if the computer is on AC power check box under Power. If you don’t do this, your laptop won’t boot to the desktop if it’s running on battery power.
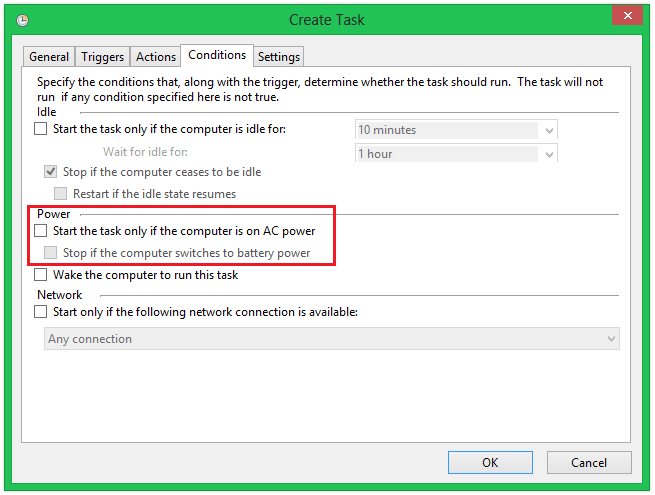
Click OK and you’re done. Next time when you log in, the computer will automatically skip the Metro-style Start screen and go straight to the desktop instead.