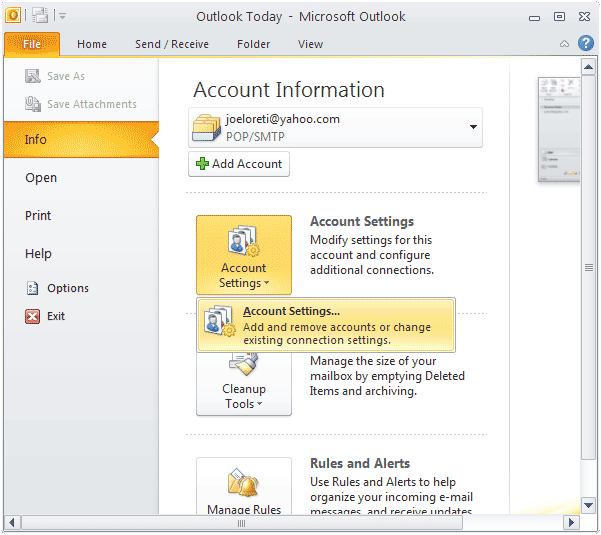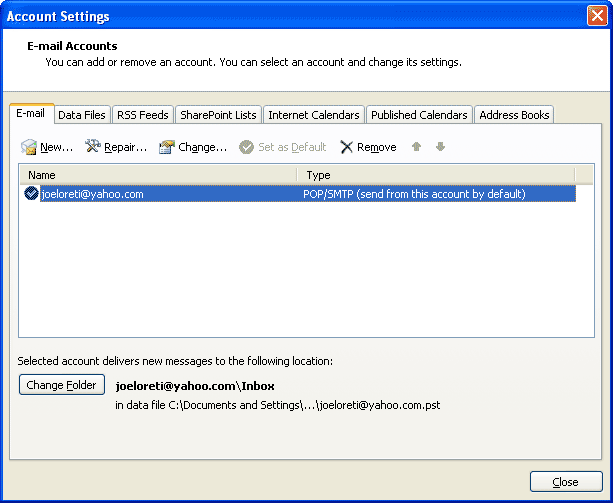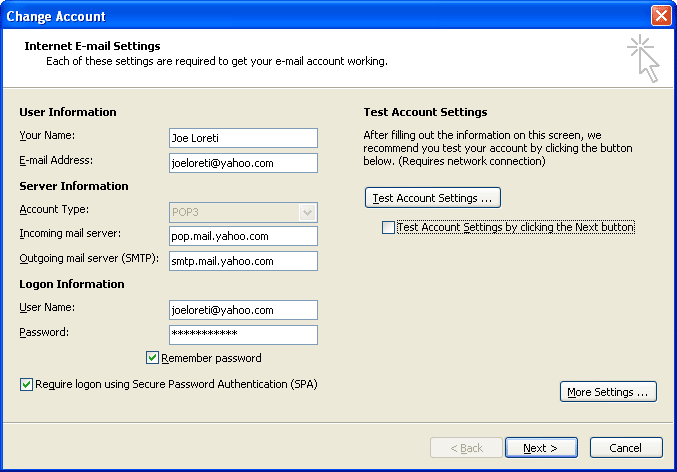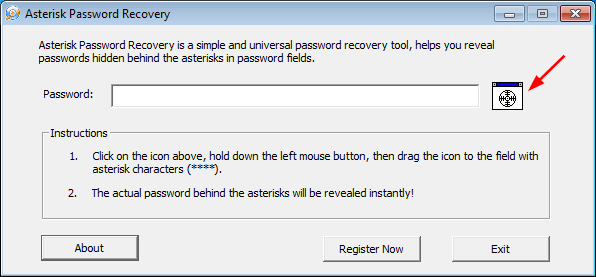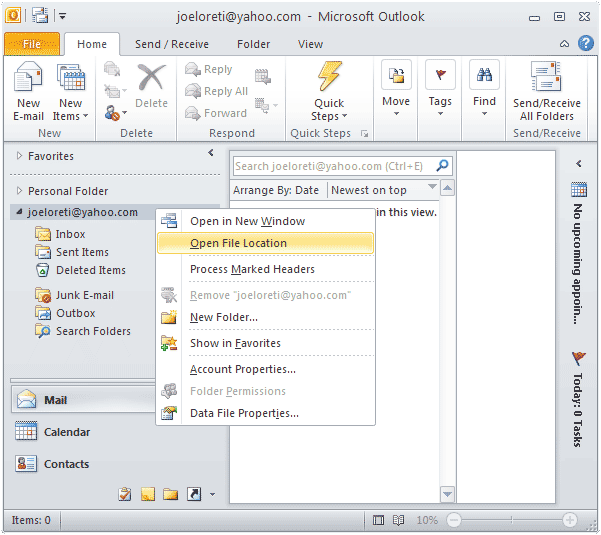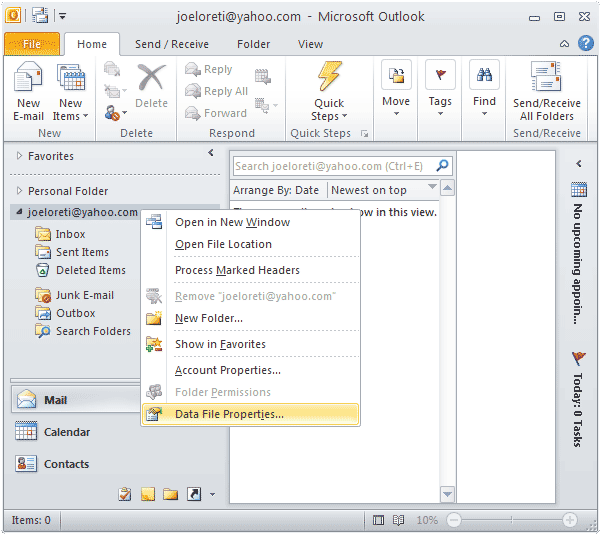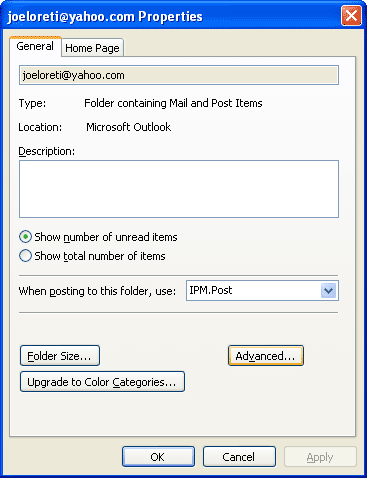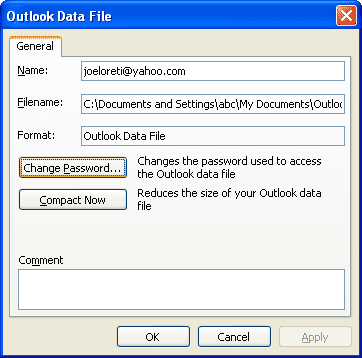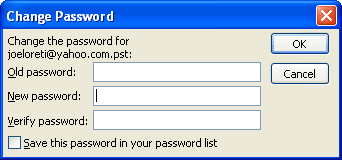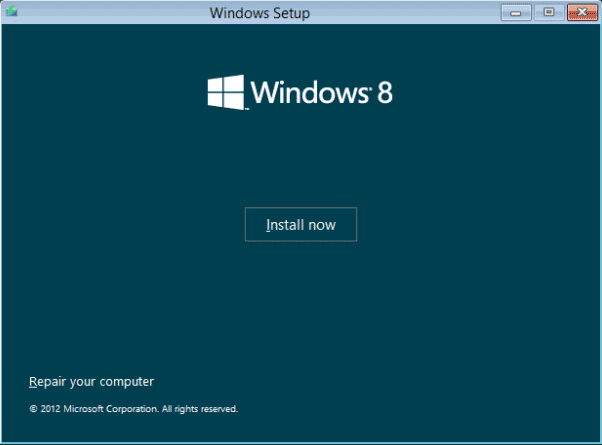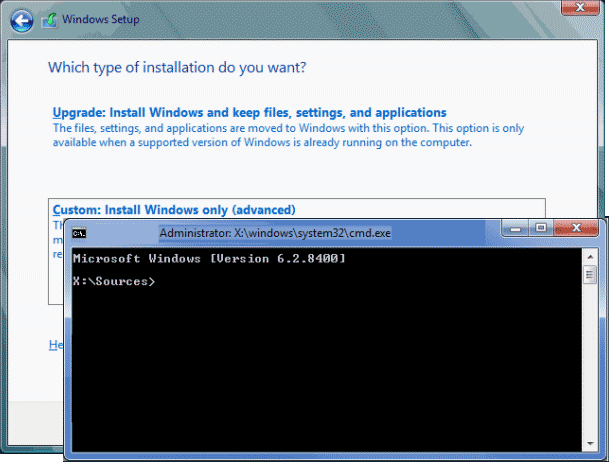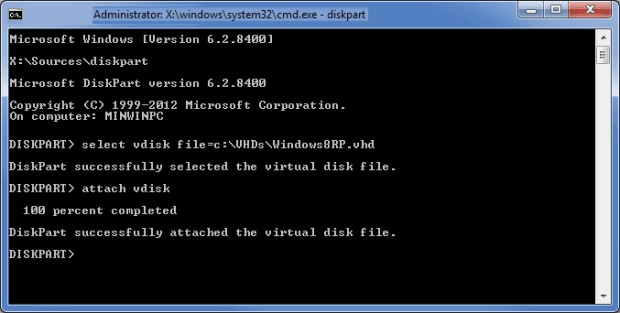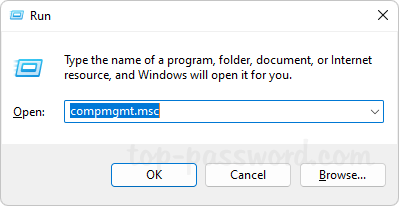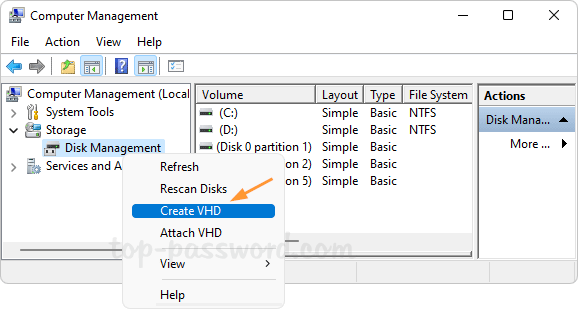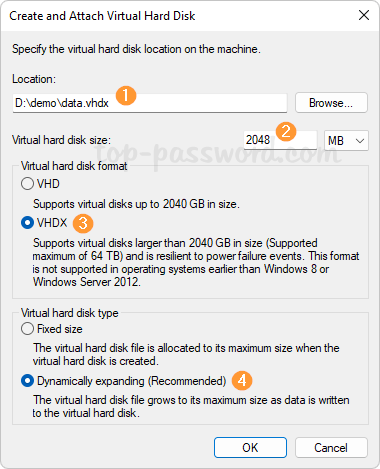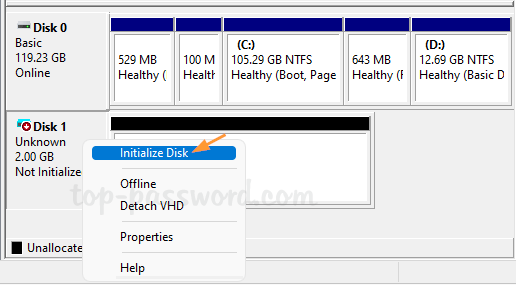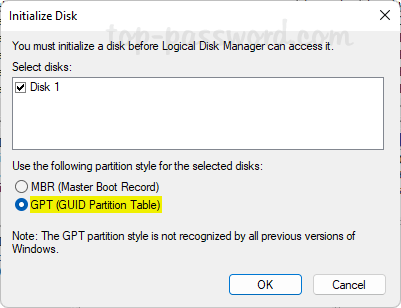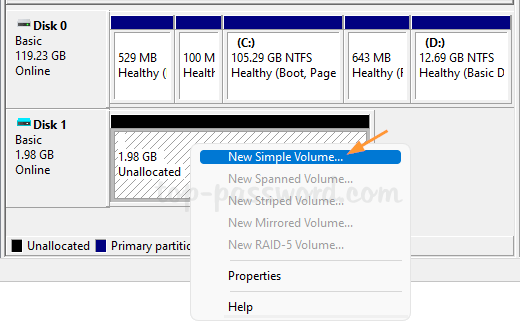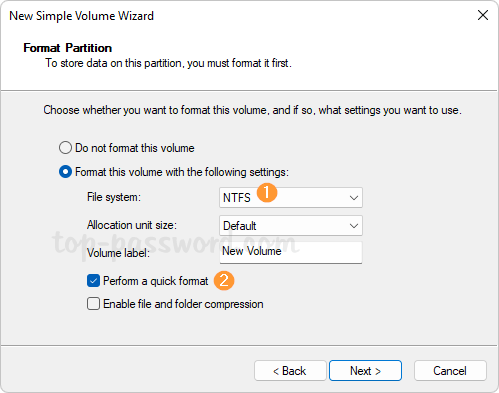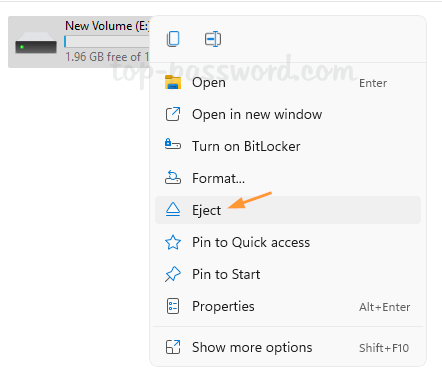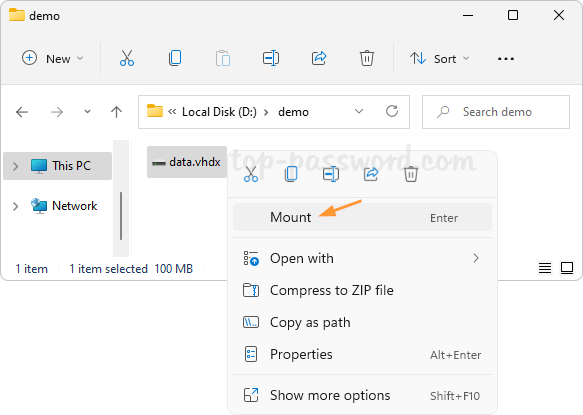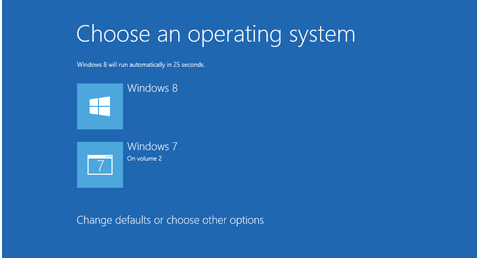Microsoft’s public release of the Windows 8 operating system is coming, and tech-savvy users are eager to try it out. If you have a tablet running the Windows 7 or XP operating system, then you might be interested in trying out the more tablet-oriented Windows 8 system. In this post, we will provide you with a guide for installing Windows 8 on a Windows 7 or XP tablet.
How to Install Windows 8 on a Windows 7 or XP Tablet?
1). Download the edition of Windows 8 Release Preview you want (32-bit or 64-bit) from the links below.
Download 32-Bit US-EN Windows 8 Release Preview Here (ISO)
Download 64-Bit US-EN Windows 8 Release Preview Here (ISO)
(Product Key: TK8TP-9JN6P-7X7WW-RFFTV-B7QPF)
2). Create a bootable Windows 8 USB flash drive. To do this, you can refer the step 1 of the How To Install Windows 8 from USB Flash Drive guide.
3). After making a bootable Windows 8 USB flash drive, connect it with your tablet and boot your tablet selecting the option of “boot from USB”. Boot from USB can only be done from your BIOS settings. Your tablet will start showing Windows 8 installation screen, follow the on screen instructions and your Windows 8 is installed.
After installing Windows 8 successfully, you will need to install your essential drivers manually. To install drivers visit your manufacturer’s official website.