Outlook Personal Folders file (.pst) provides a centralized storage of email folders, email messages, attachments, contacts, calendar items, and so on. For security purpose you can set a password to protect the Outlook Personal Folders file (.pst). Every time you open Microsoft Outlook application, you’ll be required to enter the password before accessing any data in Outlook. This is very useful to prevent unauthorized users from reading your emails when you are absent.
Part 1: Where is the Outlook Personal Folders File (.pst)?
The fastest way to open the folder where your Outlook Personal Folders file (.pst) is saved is to do the following:
- In Outlook 2010, click the File tab.
- Click Account Settings, and then click Account Settings.
- On the Data Files tab, click an entry, and then click Open Folder Location.
Outlook Personal Folders file (.pst) created by using Outlook 2010 are saved on your computer in the Documents\Outlook Files folder. If you are running Windows XP, these files are created in the My Documents\Outlook Files folder.
If you upgraded to Outlook 2010 on a computer that already had data files that were created in earlier versions of Outlook, these files are saved in a different location in a hidden folder.
Windows 7 and Windows Vista <drive>:\Users\<user>\AppData\Local\Microsoft\Outlook
Windows XP <drive>:\Documents and Settings\<user>\Local Settings\Application Data\Microsoft\Outlook
Note: To use Windows Explorer to navigate to the folder where your Outlook Personal Folders file (.pst) is saved, you must first turn on the display of hidden folders. In Windows Explorer, on the Tools menu, click Folder Options. On the View tab, under Advanced Settings, under Files and Folders, under Hidden files and folders, click Show hidden files and folders. If you want to see all file name extensions, clear the Hide extensions for known file types check box under Files and Folders. Hidden folders appear dimmed to indicate they are not typical folders.
Part 2: Forgot Your Outlook Personal Folders File (.pst) Password?
Forgot your Outlook Personal Folders file (.pst) password? You may lost access to the entire email data in Outlook, including the incoming and outgoing messages, calendar info, contacts and contact groups, tasks and to-dos, journals and much more. Don’t worry! With Outlook Password Recovery program you can recover Outlook Personal Folders file (.pst) password instantly.
Here are steps to recover Outlook Personal Folders file (.pst) password:
- Download and install Outlook Password Recovery program on your computer.
- Launch Outlook Password Recovery and then click on the Unlock PST File button.
- Browse to your Outlook Personal Folders file (.pst), and click Open.
- The program will recover and display Outlook Personal Folders file (.pst) in seconds.
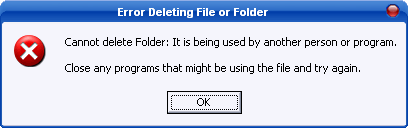
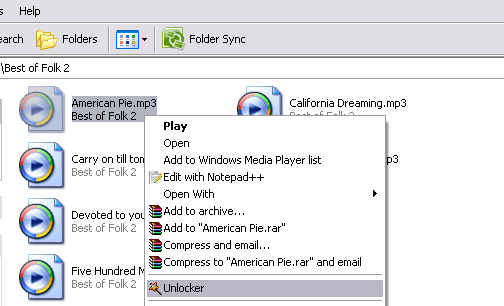
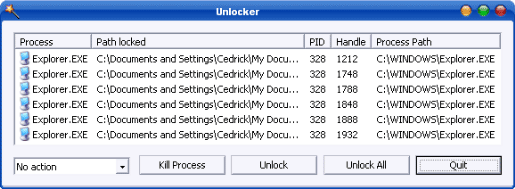

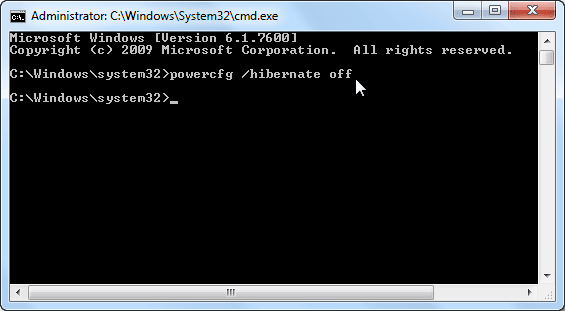
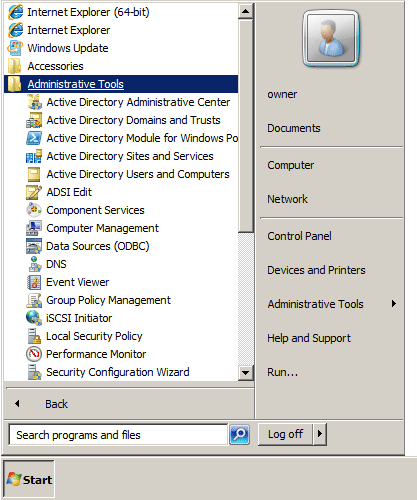
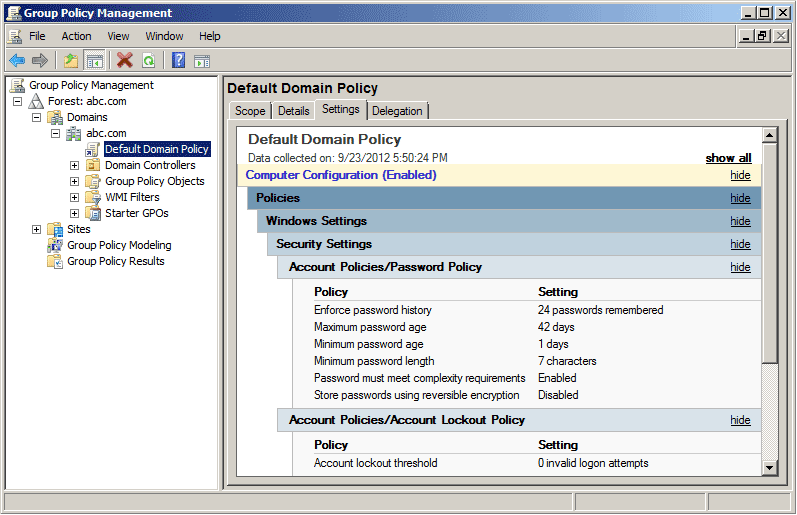
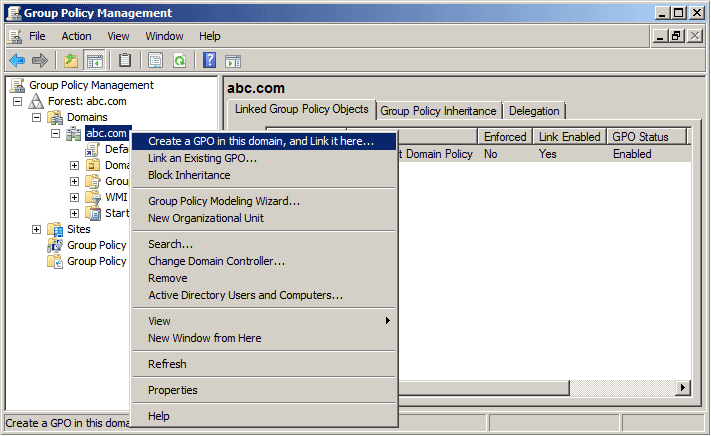
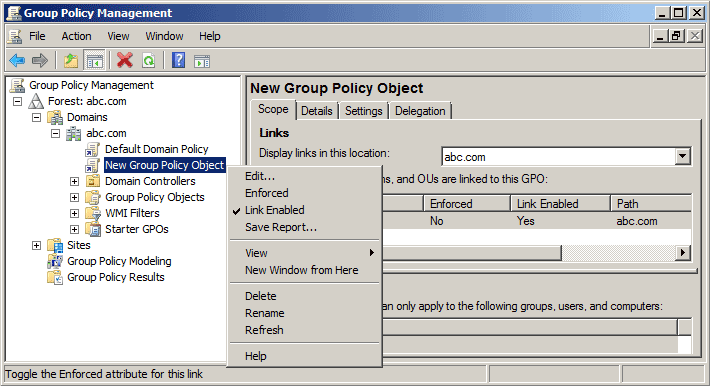
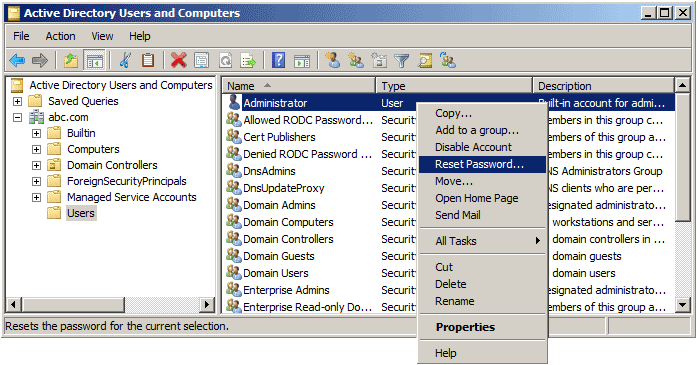
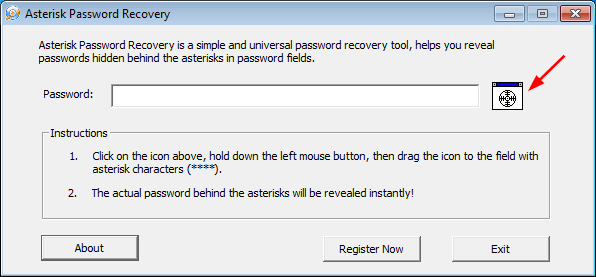
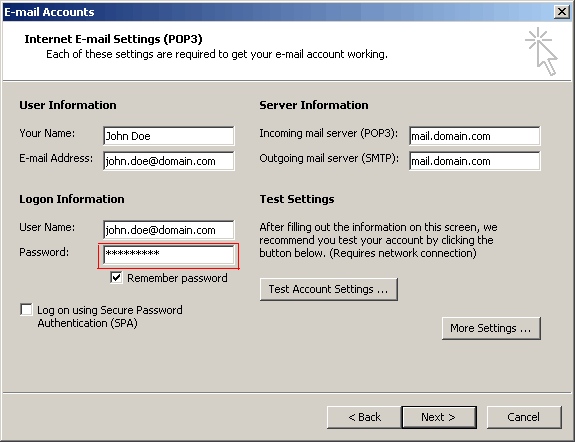
 , drag the icon to the password field with asterisk characters.
, drag the icon to the password field with asterisk characters.