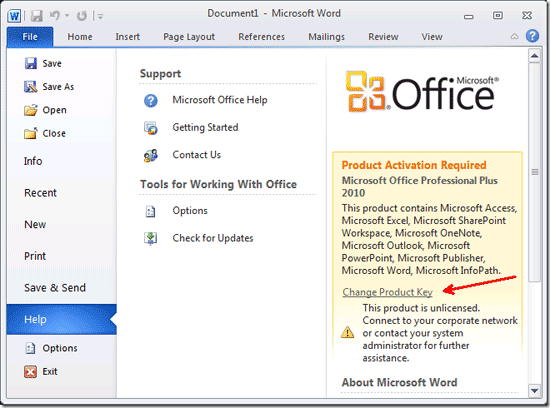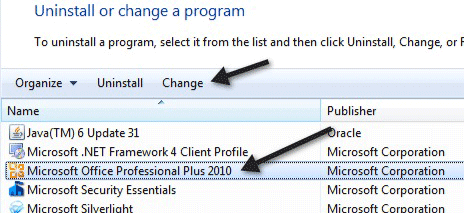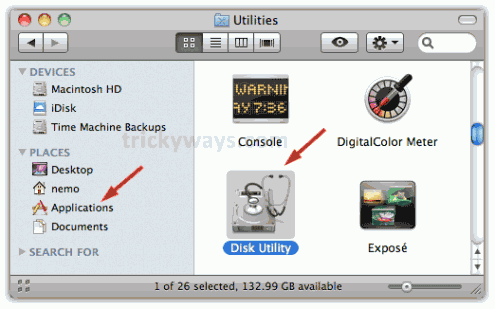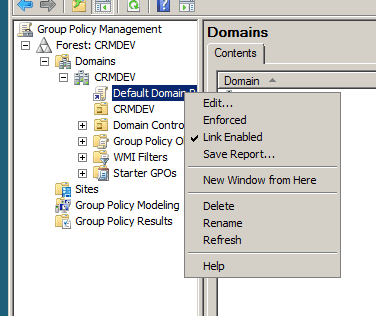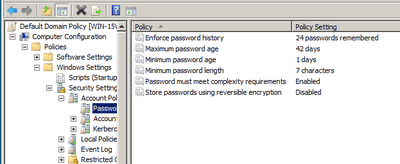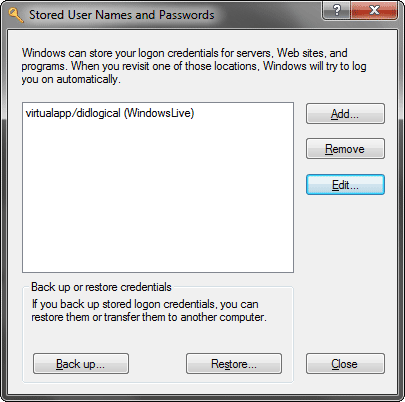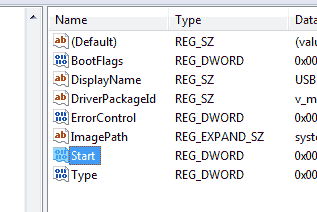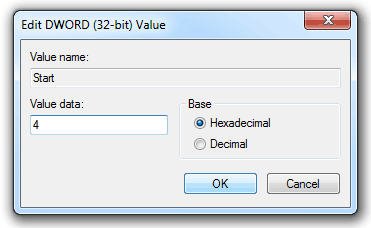What to do if you forgot Windows password? In this tutorial we’ll show you all tips and tricks you can take to recover or reset your forgotten Windows password, so you can log back into your PC without reinstalling Windows 8, 7, Vista, XP or Windows Server 2008/2003/2000.
Forgot Windows Password?
Windows may ask for your password to continue using the computer. This is true if the user account was set up with a password. The password to logon to Windows is set to expire after 42 days by default, but if your password expires or you forget your Windows password, you cannot logon to Windows. Many people have asked the question “How do I unlock my computer without a password?” and we’ll answer that by providing steps in recovering or resetting forgotten Windows password.
1. Recall Your Password
If you tried entering the password but Windows does not recognize it and you cannot remember your password, you can try clicking the question mark beside the password logon box. It will show the password hint that you had entered before. However, if you still can’t remember the password after answering the password hint, your other option is by using your password reset disk.
2. Use Password Reset Disk
Many people do not create a password reset disk which means that option is not for you. For end-users who have created a password reset disk to prevent issues with a forgotten password, simply insert the floppy diskette into drive A. Follow the wizard to creating a new password and the new password hint, then use the new password to logon to Windows.
3. Boot into Safe Mode
People who failed to create a reset disk must not lose hope because you can try resetting the Windows password by rebooting the computer to safe mode. Proceed to logon using the hidden Administrator account. Note that the hidden administrator account does not have a password, so simply click the Admin account to login. However, if the PC vendor created a password for the hidden admin user account and you did not reset it, type “password” without quotes as the password.
Proceed by navigating to User Accounts in the Control Panel, then create a new password for the account that was locked out due to a forgotten or expired password.
Restart the computer to normal mode and logon using the new password. If you happened to create an account password for the hidden administrator account but you forget that as well, your only option is to either reinstall Windows or by using third-party software to recover or reset your forgotten Windows password.
4. Last Resort
Forgot Windows login password? Account locked out due to invalid password attempts? With Reset Windows Password utility you can reset Windows local admin/user passwords on Windows 8/7/Vista/XP/2008/2003/2000, change forgotten domain user passwords in Windows Server 2008/2003/2000, and unlock any user account which is disabled or locked out.