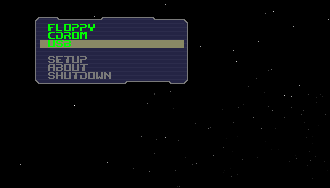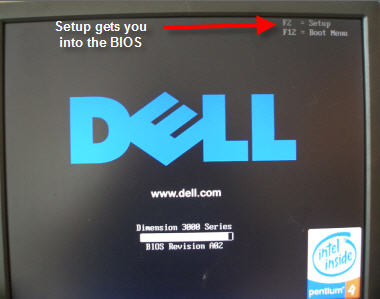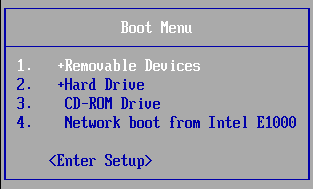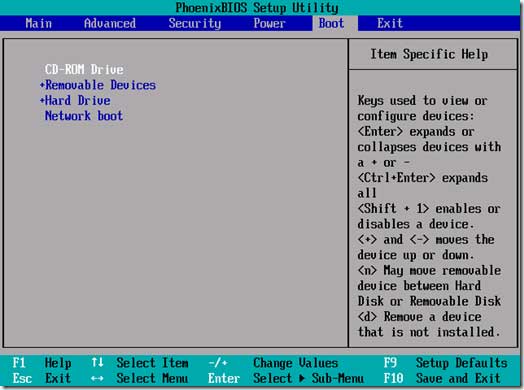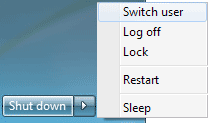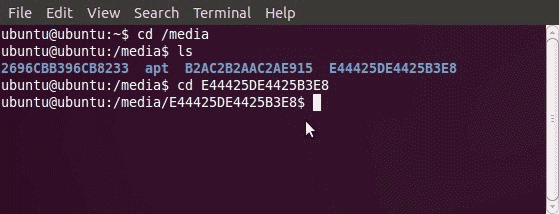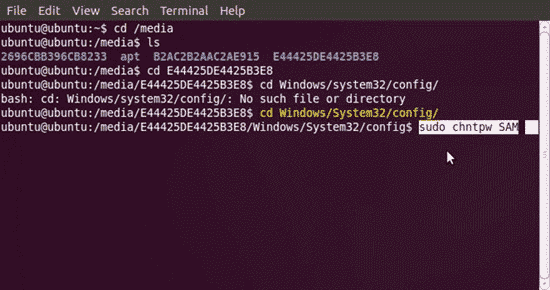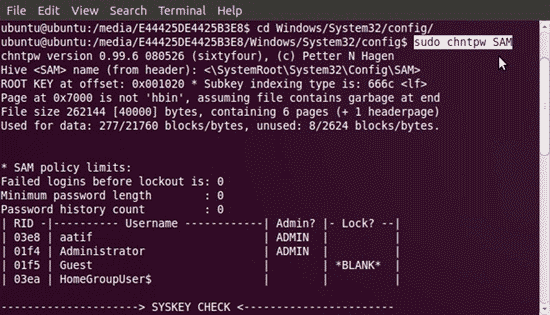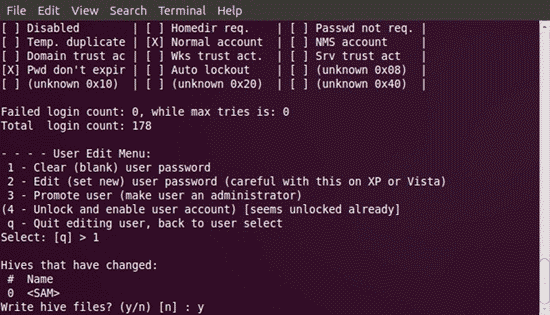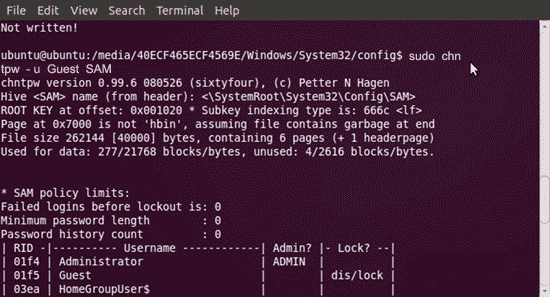What if you forget the password of your Windows or you need to remove Windows password for other purpose? Just got a Windows password remover utility, a professional Windows password recovery software to remove lost Windows administrator and user passwords easily. No need to reinstall Windows.
There are many ways of removing forgotten Windows password out there, but most of them are so painful and ineffective, or too technical for most computer users to follow. Here I’ll show you the simplest and effective way to help you remove Windows password on any Windows system, including Windows 8/7/Vista/XP/2008/2003/2000. Reset Windows Password utility is the Windows password remover tool we’ll use to create a bootable CD/USB for password removal. Let’s see the detail instructions.
How to Remover Windows Password with Windows Password Remover Utility?
To get started, you need to find another computer to create a Windows password removal CD or USB drive, then you can use the CD or USB drive to boot the computer whose password you want to remove.
- Download the Reset Windows Password utility. Unzip the download file, you’ll see the ISO image file: ResetWindowsPwd.iso.
- Burn that ISO image to a blank CD or DVD using whatever burning software you prefer, such as BurnCDCC. If your computer doesn’t come with a CD/DVD recorder, you can burn the ISO image to a USB flash drive with ISO2Disc.
- Insert the CD or USB drive you’ve just created into the computer whose password you’re going to remove. Set the computer to boot from the CD or USB drive.
- When the computer is configured correctly, it will load the operating system inside the CD or USB drive, and launch the Reset Windows Password utility.

- From the screen of Reset Windows Password utility, you can see the Windows SAM registry hives detected on your hard drive. Choose one of your Windows SAM registry hives from the drop-down list, the program will show a list of Windows user accounts for your Windows installation.
- Select your desired user account and then click Reset Password button. It will remove your forgotten Windows password in no time.
Now take out the Windows password removal CD or USB drive. Restart the computer and at the logon screen, click your user account and leave the password box blank, you can then log in to your computer without any hassle. Windows password remover tool makes it incredibly easy to remove your forgotten Windows login password!