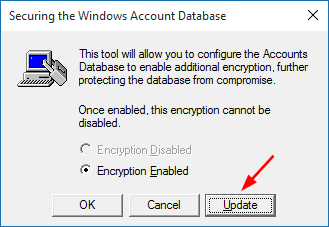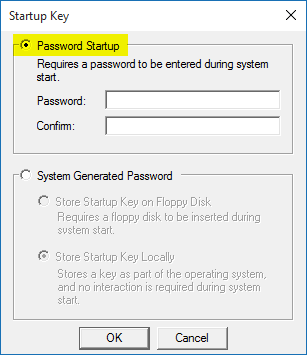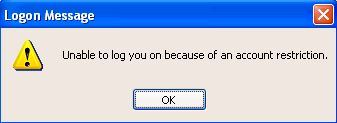I am using foxit PDF reader to view my text book. I would like to copy the text from the pdf file into a word document but it won’t let me. I can select the text fine but the option to copy text is not available. I can copy text from other documents but not some. Is there a way to get around this protection in Windows?
Can’t copy text from a PDF file? The reason why you can’t copy and paste is most likely due to the fact that the PDF file has had the copy and paste permission disabled by the creator. You can view the security settings by opening PDF file in Acrobat, click Document Property on File menu, then click Security tab. As you can seen in the screen below, you can protect PDF file from printing, copying or editing.
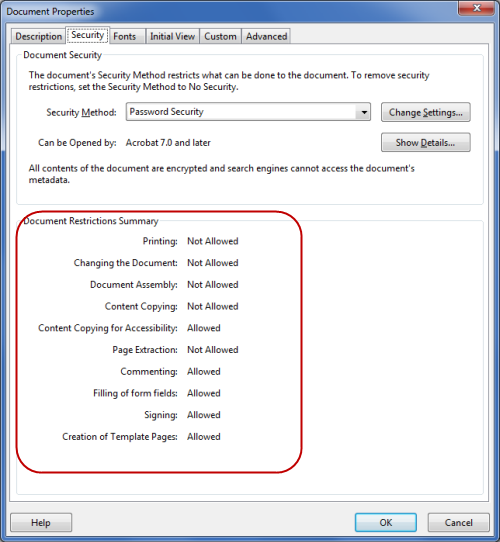
So how to remove PDF security settings? Without the permission password (also known as Owner Password) you are not allowed to modify, print, copy or extract text and graphics from the PDF file. If you have legal rights or are genuine owner to the PDF document, but forget the password, here is an easy way to help you remove PDF security settings without knowing the original password.
How to Remove PDF Security Settings?
- Download and install PDF Password Recovery software on your computer.
- Run PDF Password Recovery program, then click the … button to select your password-protected PDF document (*.pdf), then choose the Remove Owner Password option.

- Click the Next button.
- Immediately the tool will decrypt the owner password and remove the security restrictions imposed on it, and a new non-protected copy will be created. You will then be allowed to print, copy, modify the decrypted PDF document without even knowing the password.

Once you’ve removed the security settings, you are then allowed you copy text from the PDF file. Can’t copy text from a PDF file? PDF Password Recovery can do the job of removing PDF security restrictions efficiently. It saved you a lot of time though not having to manually type all that text. Hopefully, this will help you copy the text you need from a PDF document.