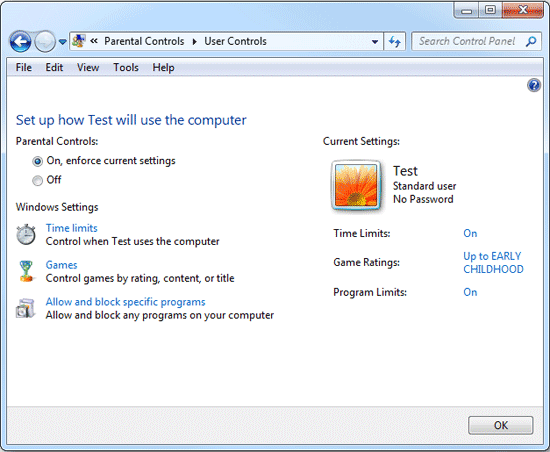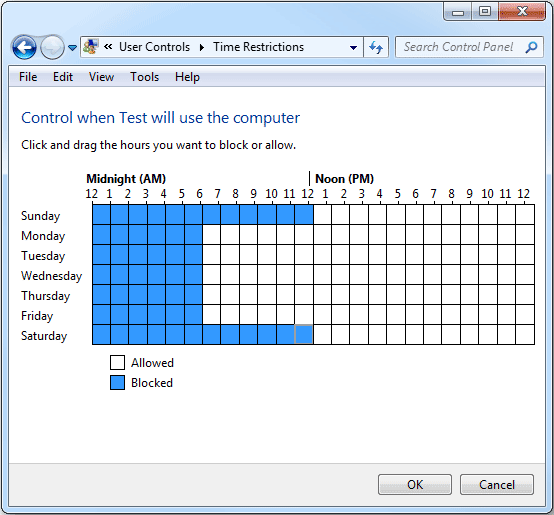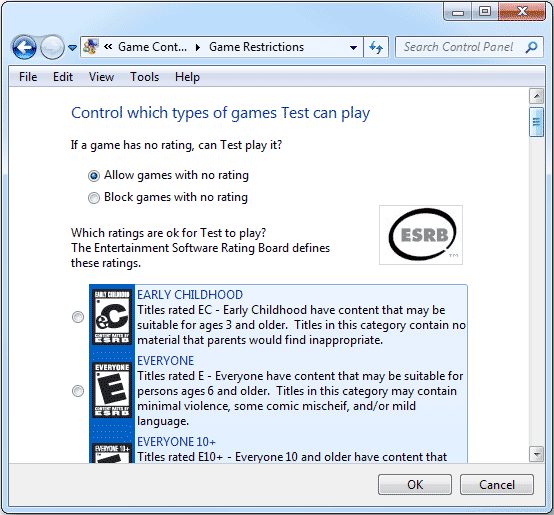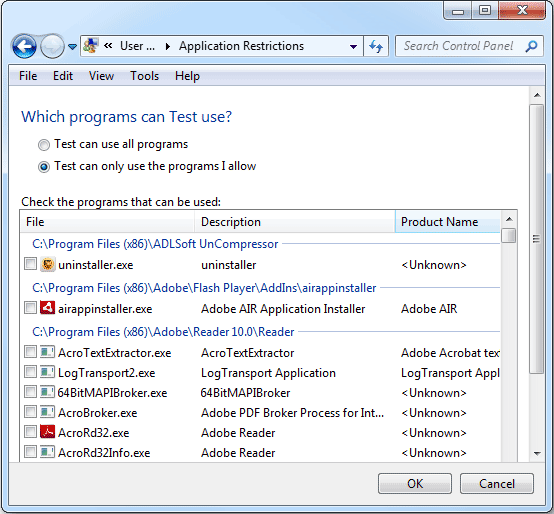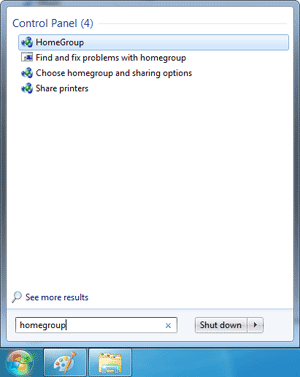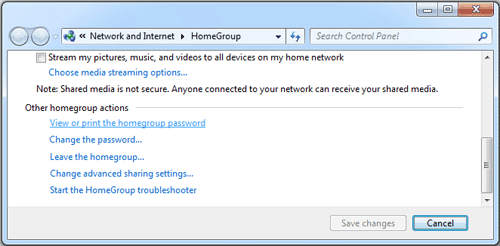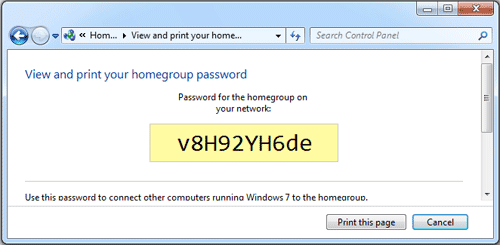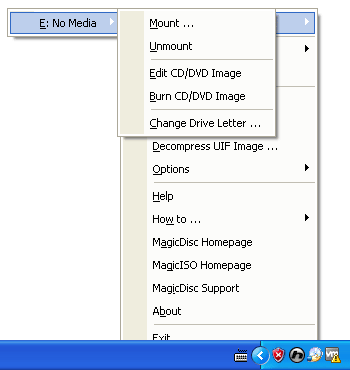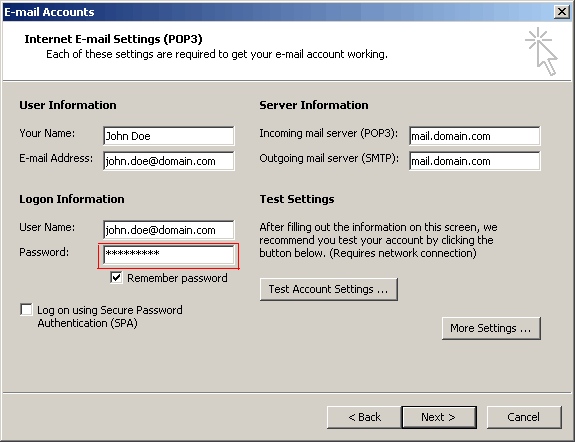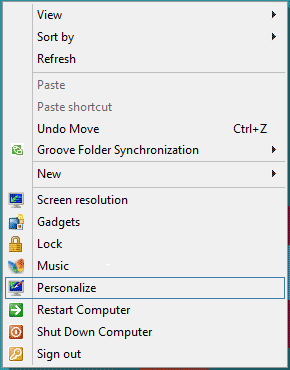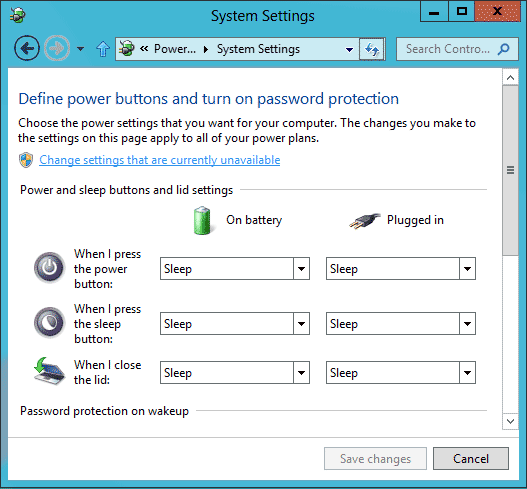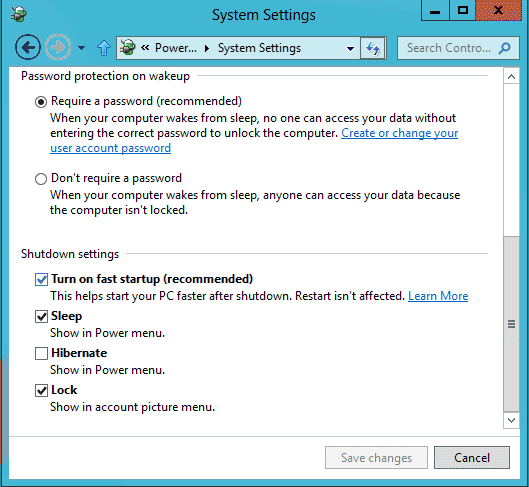Forgot Windows 7 admin password and how to reset it? This problems happens more often than we would think! It could be for all sorts of reasons, including:
- You reset a new password for your Administrator account but you don’t remember it.
- You don’t use your computer for a long time and forget the password you had set.
- Someone sneaks into your computer and change your administrator password.
With Microsoft’s improved security over the last few years, it became more difficult to reset Windows 7 administrator password. However, there are still several ways to get around it and I am bringing you one of the easiest ways to reset Windows 7 admin password if you forgot it.
Reset Windows Password is the powerful password recovery software which could help you reset Windows 7 admin password easily. The program runs from a boot CD or USB drive and allows you to reset forgotten administrator password instantly. Let’s get started!
Step 1: Create a Windows Password Reset CD
- To prepare for the password-resetting procedure, you need another computer to connect to the Internet, download the Reset Windows Password utility.
- Unzip the download file which contains an ISO image file: ResetWindowsPwd.iso.
- Next, burn the ISO image to a CD/DVD with any CD burning software such as BurnCDCC. A Windows password reset disk will be ready in one or two minutes.
Step 2: Boot Your Locked PC from the Password Reset CD
- Now that you’ve prepared the Windows password reset CD, go to the computer for which you have forgotten the password.
- Insert the Windows password reset CD and turn on the computer.
- When it is powered on, check the boot-screen for setup key (i.e. DELETE key, F8 key, F2 key) to enter BIOS Setup Utility.
- Change its BIOS settings to make it try to boot from the CD first.
Step 3: Reset Windows 7 Admin Password
- Once you have configured the BIOS correctly, your computer will boot from the Windows password reset CD.
- After a while, the boot CD will launch the Reset Windows Password program.
- Choose the SAM registry hive from the list, the program will display a list of Windows user accounts on the computer.
- Select the administrator account whose password you forgot, then click Reset Password button.
- It will reset your forgotten Windows 7 admin password in no time.
Now take out the password reset CD and reboot your computer. You can then log on Windows 7 as administrator account without be asking for a password.This method is very useful when you forgot Windows 7 admin password and the operating system is inaccessible.