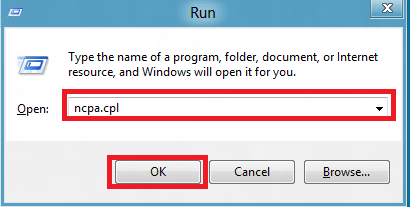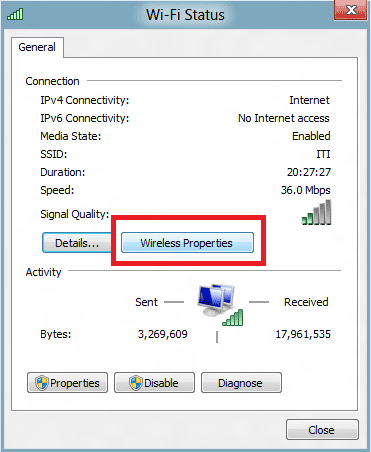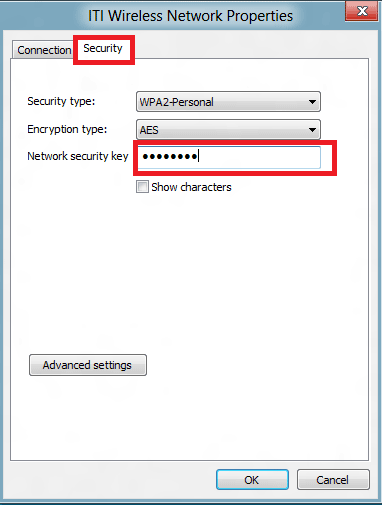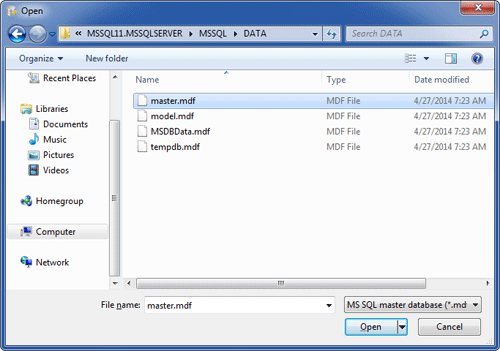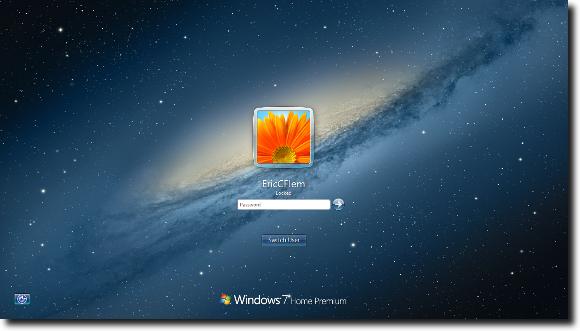I gave my father my old HP computer. He tried to set it up. I thought that I erased the need for a password, but it keeps asking for a password. I know repair workers can bypass and erase passwords. How can I do this to allow my father access to my old computer?
You’ve probably landed on this page while looking to find out how to erase Windows password. Whether you’ve simply forgotten your password, or you want to help your friends or colleagues to erase Windows password, I’m going to show you a really easy way to help you erase Windows password when you forgot it.
You only need to create a Windows password reset disk, then use it to boot your locked computer and it can help you erase Windows password in just a few mouse clicks! Let’s go on the detail steps:
Step 1: Create a Windows Password Reset Disk
- To prepare for the password-erasing procedure, you need another computer to connect to the Internet, download the Reset Windows Password utility.
- Unzip the download file which contains an ISO image file: ResetWindowsPwd.iso.
- Next, burn the ISO image to a CD/DVD or USB flash drive with ISO2Disc software. A Windows password reset disk will be ready in one or two minutes.
Step 2: Boot Your Locked PC from the Password Reset Disk
- Now that you’ve prepared the Windows password reset disk, go to the computer for which you have forgotten the password.
- Insert the Windows password reset disk and turn on the computer.
- When it is powered on, check the boot-screen for setup key (i.e. DELETE key, F8 key, F2 key) to enter BIOS Setup Utility.
- Change its BIOS settings to make it try to boot from the CD or USB first.
Step 3: Erase Windows Password
- Once you have configured the BIOS correctly, your computer will boot from the Windows password reset disk.
- After a while, the boot disk will launch the Reset Windows Password program.
- Choose the SAM registry hive from the list, the program will display a list of Windows user accounts on the computer.
- Select the user account whose password you want erase, then click Reset Password button.
- It will erase the forgotten Windows password in no time.
Now you are done! Remove the Windows password reset disk and restart the computer. It should start as usual now, displaying the Windows logo, and finally showing the Windows login screen. Just click on your login icon (if it asks for a password, leave it blank) and you should enter Windows without the password! Now you can open Windows Control Panel to create a new password for your account. Take care to remember it this time, or you would have to go through this procedure again.