I just lost my domain administrator password so can anyone please do tell me how to change it so that I can log onto domain controller or add any further machines into domain via that account. I would be waiting anxiously for all your suggestions.
In Windows 2008/2003/2000, if the server is a domain controller, you must set a strong password to meet the password policy requirements when you create a new account. By default, domain password requires at least 7 characters and at least 1 numeric character or at least 1 special character (*&^%$#@, etc.). You may also be forced to change the password on a regular basis. So there is a big chance that you would forgot the password. What to do if you forgot Windows domain password and can’t log in with any other account?
In this tutorial we’ll show you how to change Windows domain password if you forgot it. Follow the steps below you can change your forgotten domain password on Windows Server 2008/2003/2000 in minutes.
How to Change Windows Domain Password:
- Download Password Recovery Bundle and save it on any accessible computer. Install and launch Password Recovery Bundle, then click Windows Password button, the pop-up dialog enables you to create a password reset CD.
- To make your locked computer boot off the password reset disk, head over to the computer’s BIOS and make some changes: Set CD-ROM as the 1st boot device.
- Insert the password reset disk you’ve created into your locked computer. Restart the computer. You’ll notice the boot screen is not the same as usual because it is loading from the password reset disk now.
- It takes a while to load some necessary files and launch the Reset Windows Password utility. Here we’re going to change Windows Domain password, so we choose the Reset Active Directory Password option. It will display a list of domain user accounts on your domain controller.

- Choose a domain account whose password you forgot, then click Reset Password button. The program will change its password to Password123 by default.
- Remove the password reset disk and restart the computer.
Now you’ve successfully changed Windows domain password on your domain controller. You can then log on the computer with your new password.
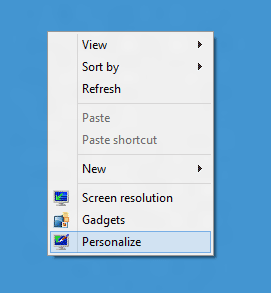

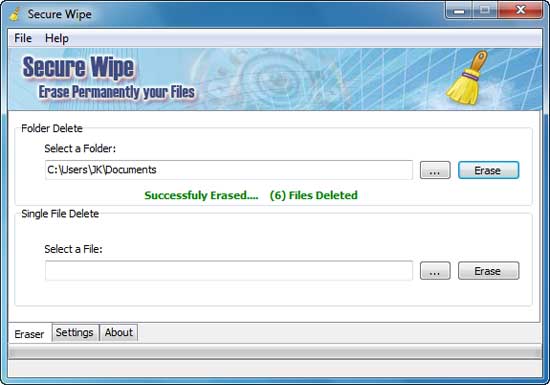
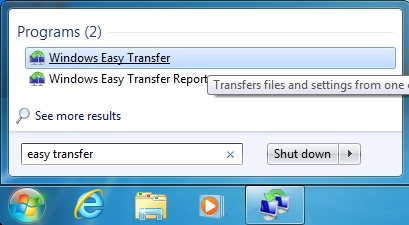
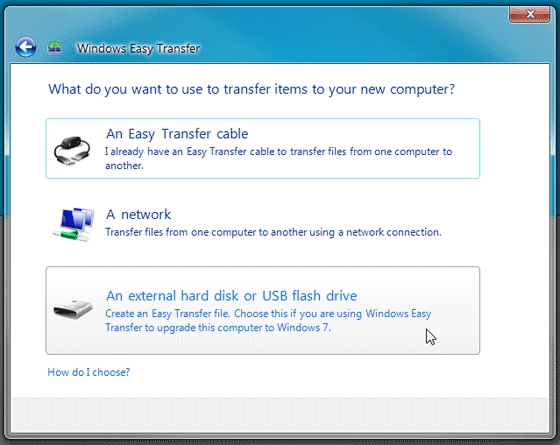
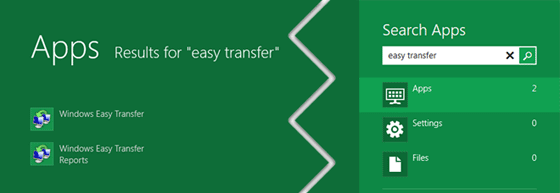
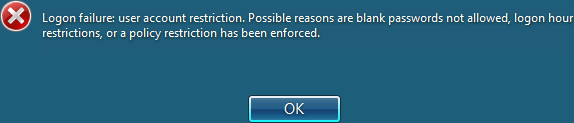
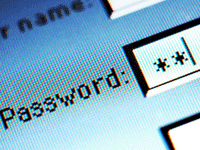 One of the most convenient tools browsers offer is the ability to save and automatically prefill your website login details and passwords. Because so many sites require accounts and it is well known (or should be at least) that using a shared password is a big no-no, a password manager is almost essential and also a handy feature. But what happens if someone is wandering by and decides to start poking around with your browser and vulnerable internet sites?
One of the most convenient tools browsers offer is the ability to save and automatically prefill your website login details and passwords. Because so many sites require accounts and it is well known (or should be at least) that using a shared password is a big no-no, a password manager is almost essential and also a handy feature. But what happens if someone is wandering by and decides to start poking around with your browser and vulnerable internet sites?