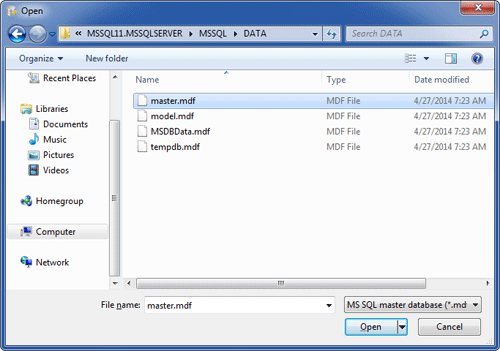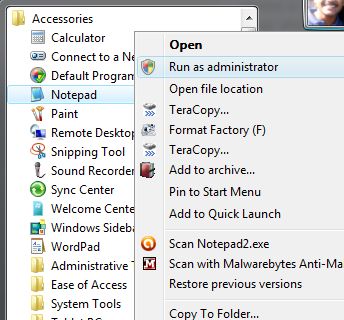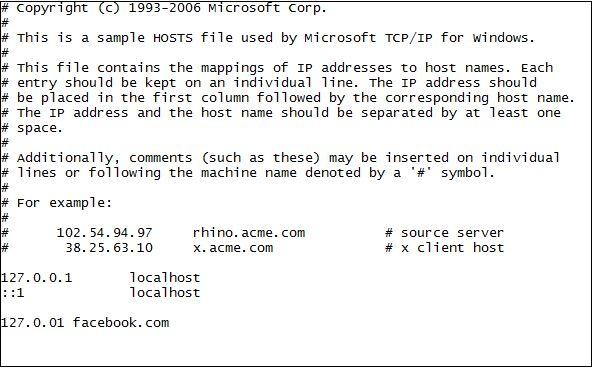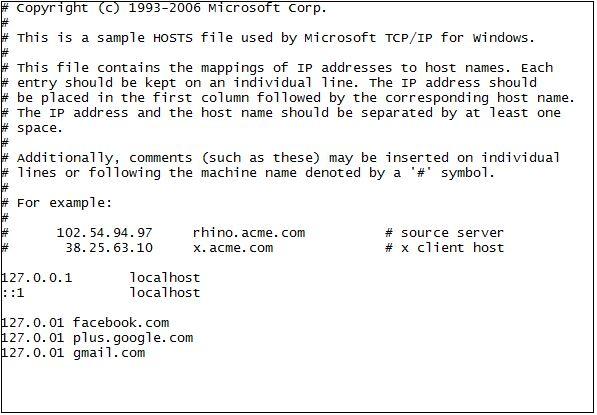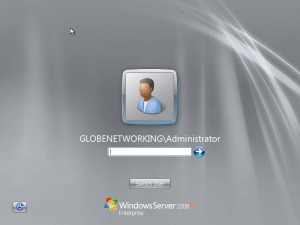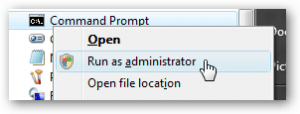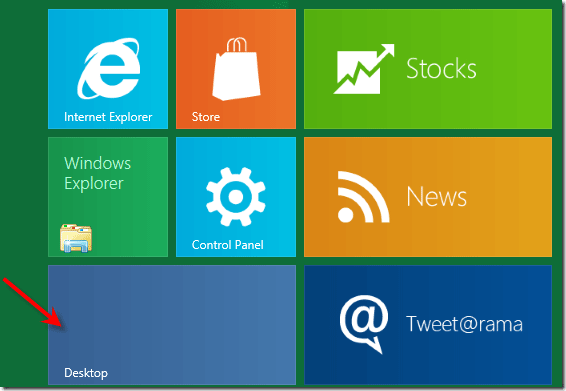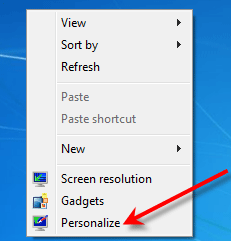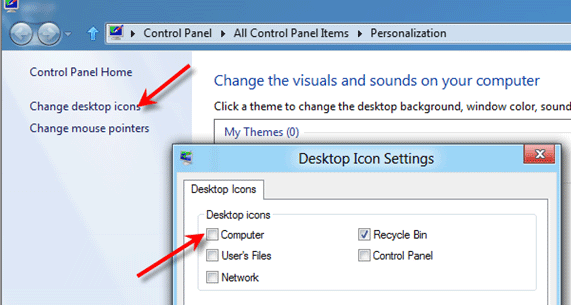If you forgot Windows XP password, how can you recover it or otherwise how to start the computer without losing valuable information that is already stored in the system?
All of us have a password to protect our own computer. If you find yourself locked out of a Windows XP computer because you lost or forgot your password, here is a tutorial that will help you reset Windows XP password, so you can easily regain access to your computer when you forgot Windows XP password.
There are many password recovery tools which could be used to recover Windows password, but most of them require that you can still log on your computer and get into Windows to install them. So if you are locked out of your computer and can’t log in using any administrator account, those tools are useless to you. The most effective and guarantee way is to create a password reset disk on another accessible computer, then use it to boot your locked computer and perform password recovery.
How to Reset Forgotten Windows XP Password:
- Download the zip archive of Reset Windows Password utility. Unzip it and burn the ISO image to a blank CD or USB stick.
- Insert the CD or USB stick into your locked computer and let your computer boot from it.
- After a while the bootdisk will launch the Reset Windows Password utility, which shows all user accounts available for your Windows XP installation. By default the Reset Local Admin/User Password option will be selected, the program will display a list of Windows local user accounts. The Reset Active Directory Password option is intended for resetting domain administrator password on domain controller. So we choose the first option.
- Choose the user account whose password you forgot, then click Reset Password button to remove your forgotten Windows XP password.
The last step is to remove the CD or USB stick, then restart the computer and you’ll be able to log in without a password and regain access to your computer immediately. No need to struggle to recall your password when you forgot Windows XP password next time.