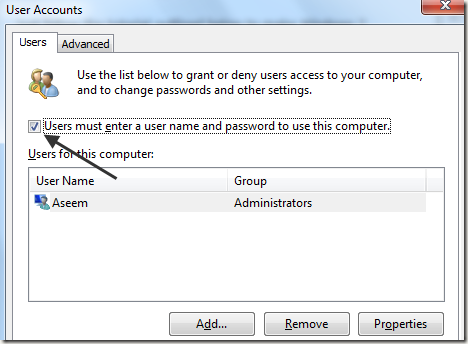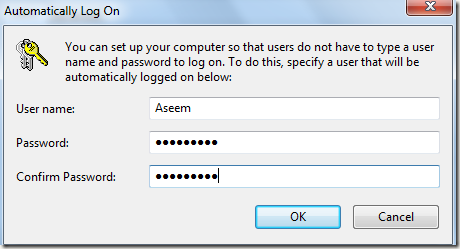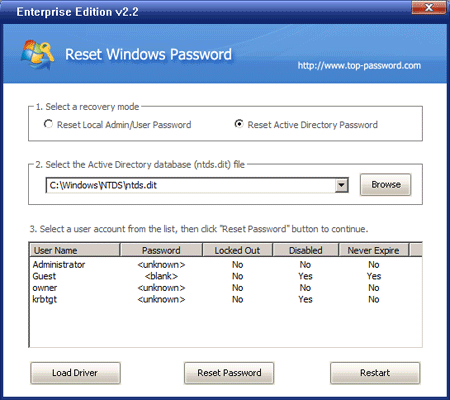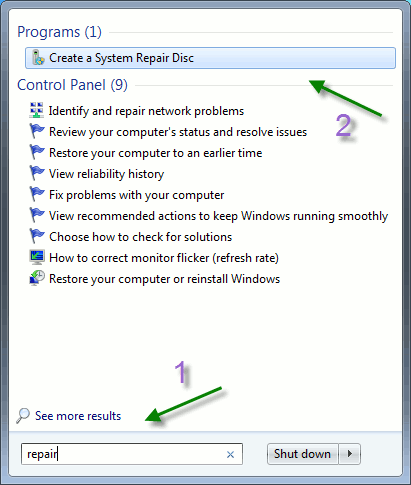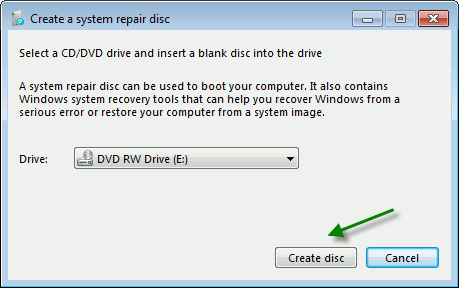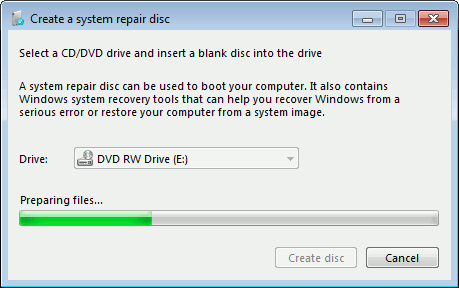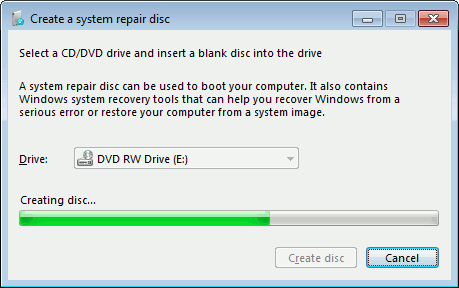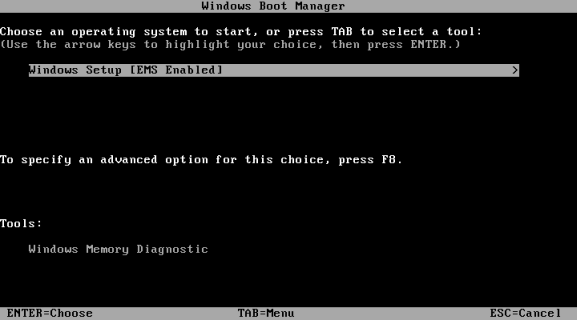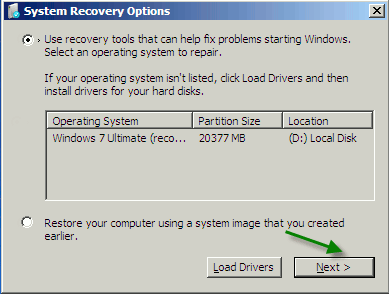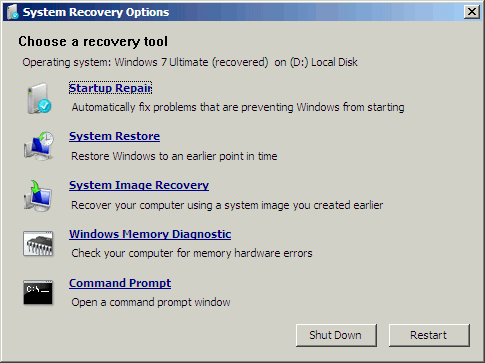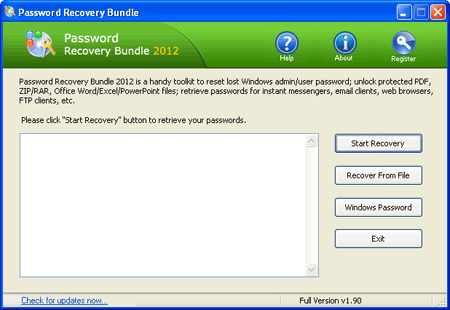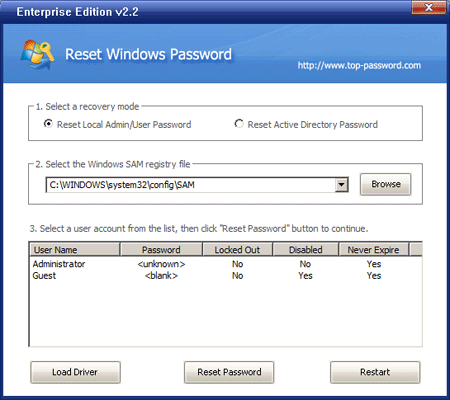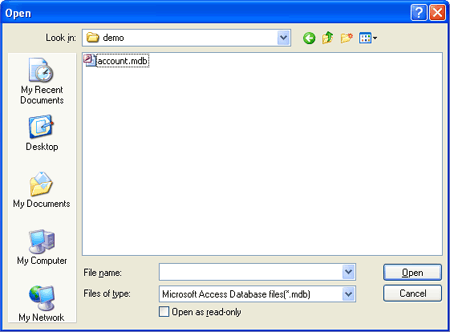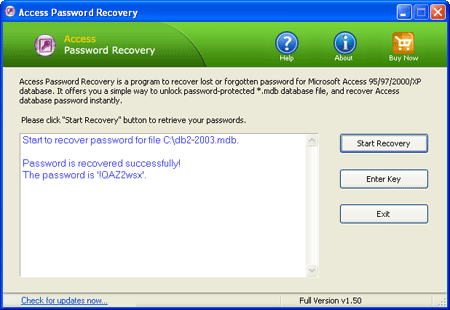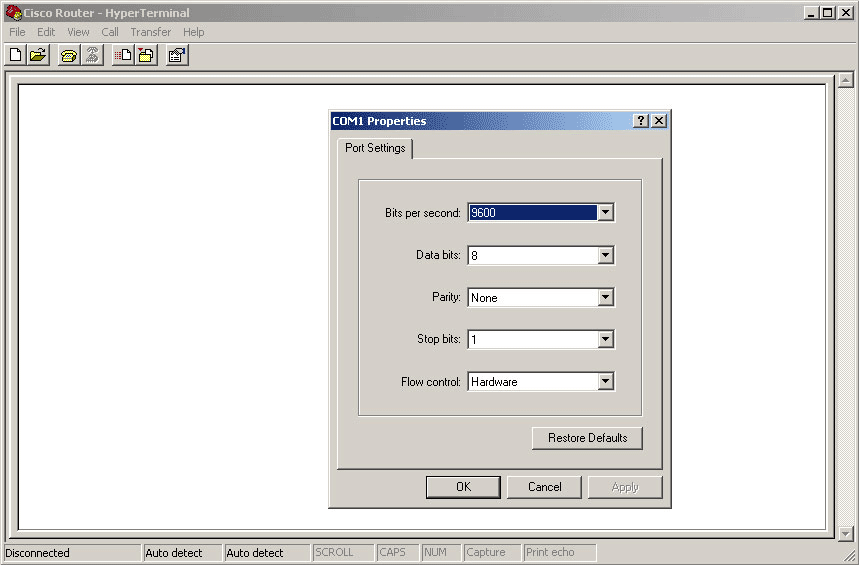You might have faced a situation where you have to leave your work in front of somebody and move away from them. You only have the choice to leave the system and can’t logoff Windows. Think of such a situation. Yes it can happen some times. So how can we protect your running programs from being seen by somebody else?
Here’s where LockThis! comes into your rescue. LockThis! is a tiny Windows utility that makes it possible to password protect almost any programs or documents that’s currently running/open. This tool is perfect for people who often lend their PC to others, because with this tool they can keep the content of some programs or documents from other people eyes without need to close them first. Huge time saver if you really often lend your PC.
It’s very easy to apply the protection. Mostly it only involves pressing keyboard Ctrl button when minimizing the window of the program/document and supply the password in the dialog that follows (or you might had chosen to use a predefined common password, which in this case you won’t be asked for password). Now the content is save because the window can not be restored or maximized without supplying correct password. Whenever the window is about to restore or maximize a dialog asking for password will pop up. If the correct password is not supplied, the restore or maximize request will be ignored and the window stays minimized.
Pros: A great freeware app that assure you more privacy and you can safely give your laptop with opened windows to any body without the fear of them seeing it.
Cons: LockThis doesn’t work with Internet Explorer 8/9, it can’t be used to protect 64-bit applications , so if you want to hide the open windows contents from them, think of it before giving your laptop or pc to any body else.