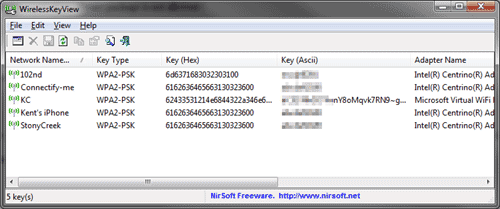Forgot Windows 7 password and can’t log on your computer? I’m going to show you a really easy way to reset Windows 7 password, without having to buy or download any third-party software.
Note: This trick is only intended for experienced users who forgot Windows password. For average computer users, please use the professional software – Reset Windows Password – to reset lost or forgotten Windows 7 password.
Step 1
In order to do this, you must have a Windows installation CD or DVD. Any Windows 7, Vista or XP CD or DVD will work.
First you have to boot from the installation CD. Most PC’s are already set up to use the CD/DVD drive as the first boot device, which means you only have to insert the CD/DVD and restart the PC. Before Windows begins to load, you will see a message that says “press any key to boot from CD”, just press any key. However, if your PC is not set up to boot from the CD/DVD first, you will have to set it as your first boot device in the BIOS setup. If you don’t know how, it’s really easy. Soon as you turn your PC on, you can enter the BIOS setup by pressing the DEL key. Although you would normally use the DEL key, the key you have to press varies from PC to PC, but it will either be the DEL, F1, F2, ESC, or F10 key.
You have to be quite quick while doing this. The most sure-fire way of doing it correctly would be to turn your PC on and keep pressing the button until you get the BIOS screen.
Once you’re at the BIOS screen, navigate through the menus looking for something like “1st boot device, 2nd boot device”, or anything related to boot order. It is different with each PC, but it’s really strait forward. You should set the first boot device as the CD/DVD drive, and the second as your HDD (Hard Disk Drive). It wont matter what the third or fourth are.
Step 2
How that you’ve booted from the CD, you will have to option to install or repair Windows, click repair your computer. You will see various option as shown in the image bellow, click Command Prompt.
Step 3
Now that you’re in the command prompt, we are going to use a couple of commands that will allow you to reset Windows 7 Password.
First type copy c:\windows\system32\sethc.exe c:\
Next type copy /y c:\windows\system32\cmd.exe c:\windows\system32\sethc.exe
Now reboot the PC (remember to take the installation disk out)
Step 4
So you’ve restarted your PC and you’re at the login screen. Press the Shift key 5 times to bring up the command line interface. Now type net user your_name your_new_password.
For example, if the name of the account you want to reset the password for is called Duncan05 and the password you want to change to is Pass1234, you would type net user Duncan05 Pass1234.
That’s it, you can now login!
Note: The command we used earlier copied over the sethc.exe, replacing it with cmd.exe, which is why we were able to access the command line at the login screen. However, the first command we used backed up the sethc.exe the hard-disk. To restore it in Windows, go the Start Menu and type cmd in the search box. Then in the results, right-click “cmd” and then choose “run as administrator”.
You can the use the command c:\sethc.exe file back to c:\windows\system32\sethc.exe to restore the original sethc.exe file.
Sethc.exe is used to invoke accessibility options through the Shift key. However, you will not have any issues if you decide not to restore the original file.
This trick is very useful when you forgot Windows 7 password.
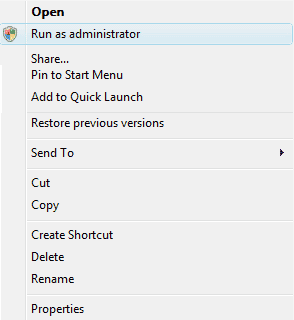
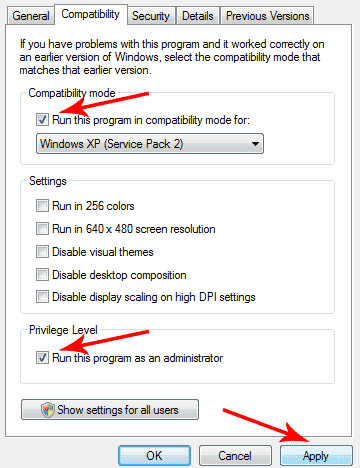
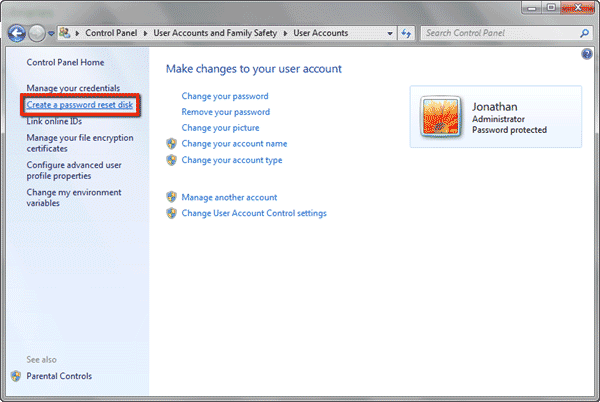
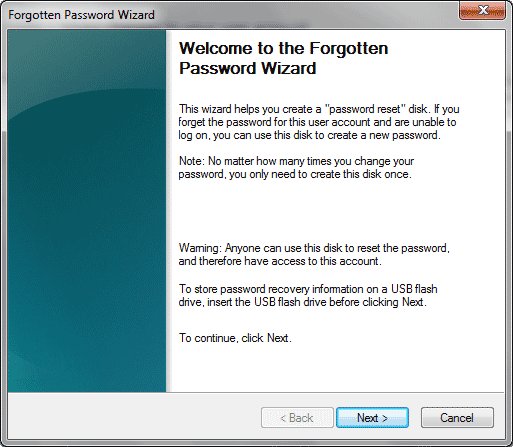
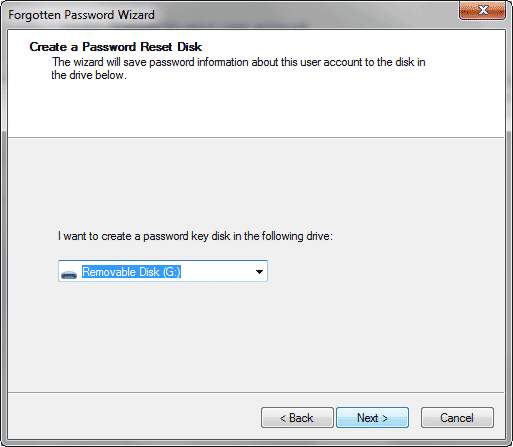
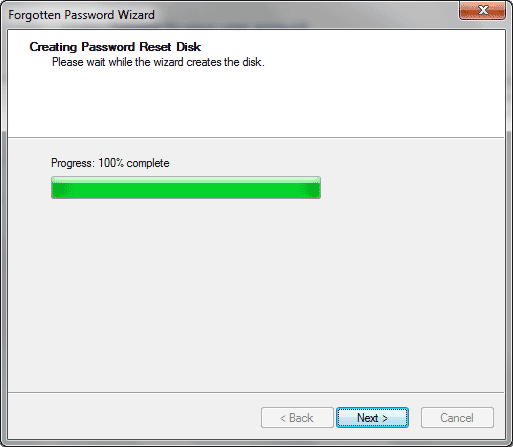
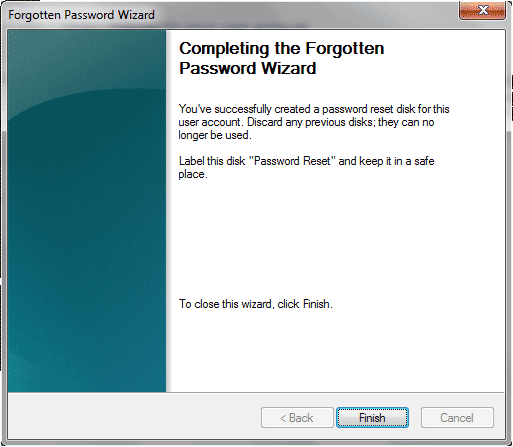
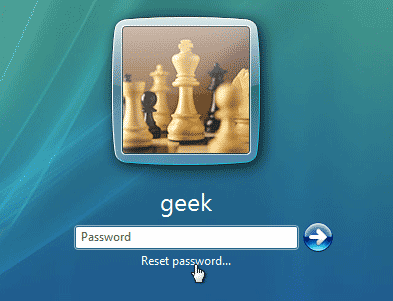
 I received an email the other day asking me how to reset a router’s username and password back to the default username and password. I thought this was a great question and worthy of a post.
I received an email the other day asking me how to reset a router’s username and password back to the default username and password. I thought this was a great question and worthy of a post.