One of the prominent services of Windows Server is Active directory. Active directory manages user accounts and the permissions granted to them from a single point. System administrator, the user of server system with administrator privileges, has the right to grant or revoke domain user’s privileges, create user account, set or reset password, etc.
With all the important functions handled from the server, what will happen if you forget Active Directory password, or it happens that an ignorant system administrator leaves the job without telling the password to anyone else? Question arises, “How to reset Active Directory Password?” There are many manual methods and third party tools available to help you out from the critical situation.
Windows Server account can be categorized as local account and domain controller account. This means that you cannot use the Active Directory service when you login through local account. With Password Recovery Bundle we can easily reset local account password and change active directory password. In this tutorial we’ll only show you how to change Active Directory password on Windows Server 2008/2003/2000.
Step 1: Create a Active Directory Password Reset CD
- First download and install Password Recovery Bundle on another computer you have access to.
- Launch the program and click Windows Password button.
- Insert a blank CD/DVD into the CD drive and then click Start Burn to create a Active Directory Password Reset CD.
Step 2: Change Active Directory Password
- To have your domain controller to boot from the Active Directory Password Reset CD, you may need to change the BIOS settings to set CD/DVD as the 1t boot device.
- Insert the Active Directory Password Reset CD into the CD drive of your domain controller and start the computer.
- Now that the computer is booting from the CD, an initial set up screen that says the computer is loading files will be displayed.
- When the screen of Reset Windows Password appears, select a Active Directory user and then click Reset Password button.
- The program will change the Active Directory password to Password123 by default.
Reboot the domain controller and eject the Active Directory Password Reset CD, you’ll be able to log on the domain controller using your Active Directory user account.

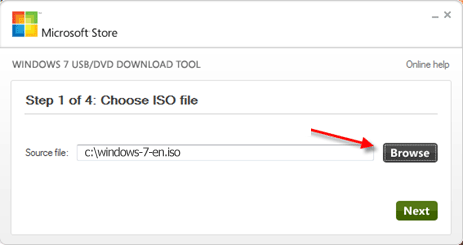
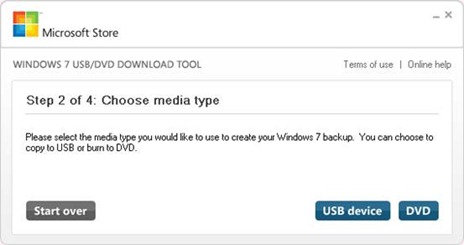
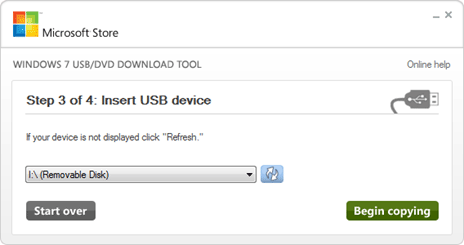
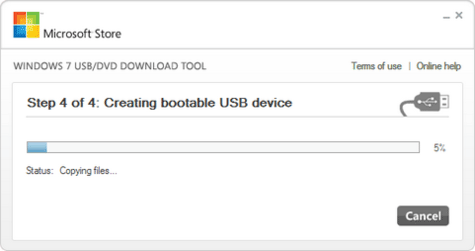
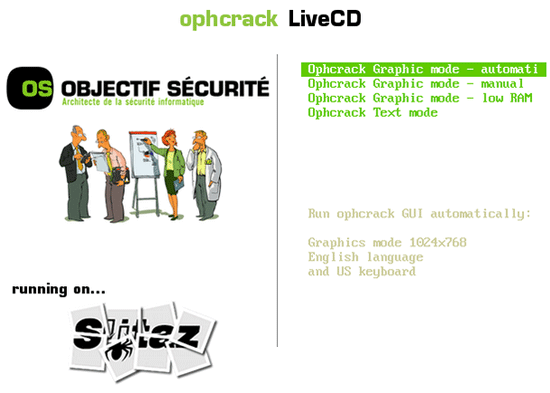
 If you have installed a lot of applications on your computer, you might wish to stop and block some programs from accessing the Internet on your Windows 7 operating system. In this way you will be able to better control your computer, decide which applications really need to gain access to the Internet and know what it is going on in your computer background, while you are writing a document or watching a movie, for example. Being in charge of your computer background processes is also a way to prevent being hacked by spyware and malware which often attempt to connect to the Web in order to allow hackers to steal your private file or inject viruses .
If you have installed a lot of applications on your computer, you might wish to stop and block some programs from accessing the Internet on your Windows 7 operating system. In this way you will be able to better control your computer, decide which applications really need to gain access to the Internet and know what it is going on in your computer background, while you are writing a document or watching a movie, for example. Being in charge of your computer background processes is also a way to prevent being hacked by spyware and malware which often attempt to connect to the Web in order to allow hackers to steal your private file or inject viruses .