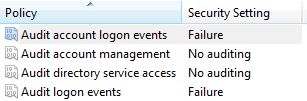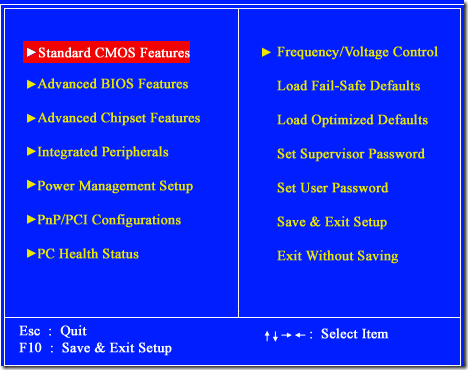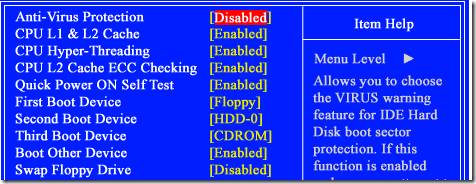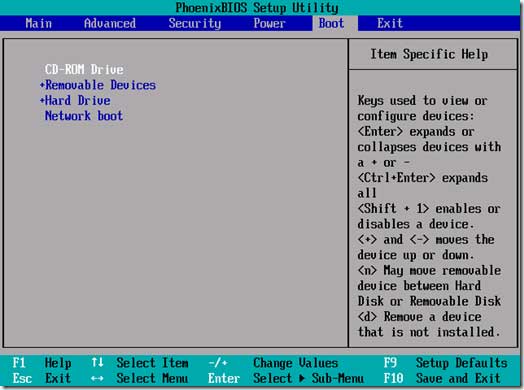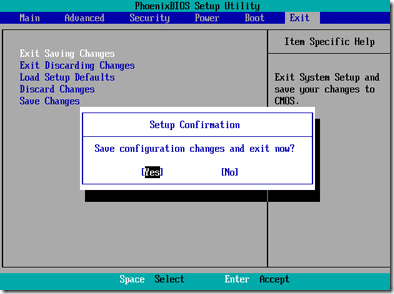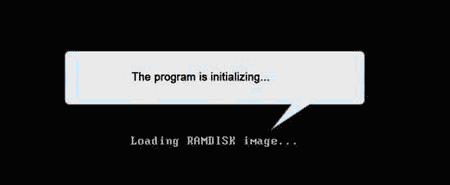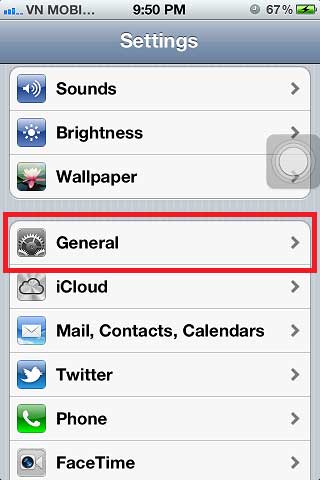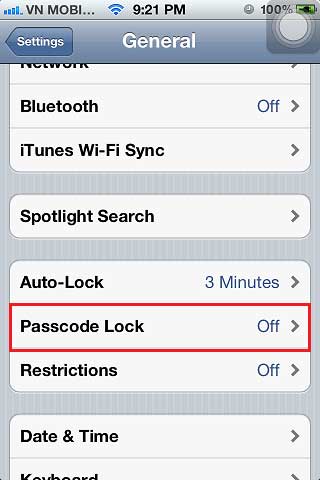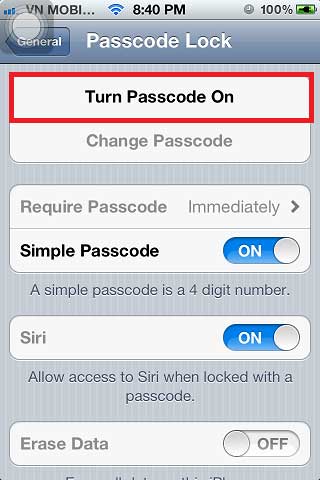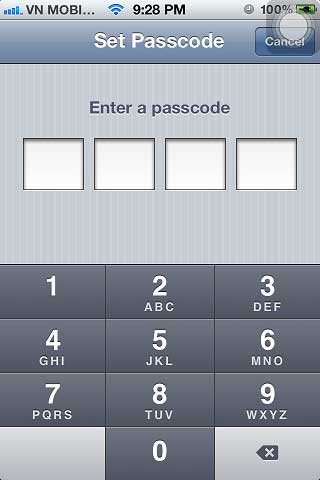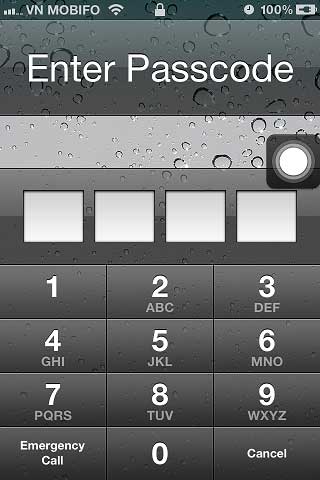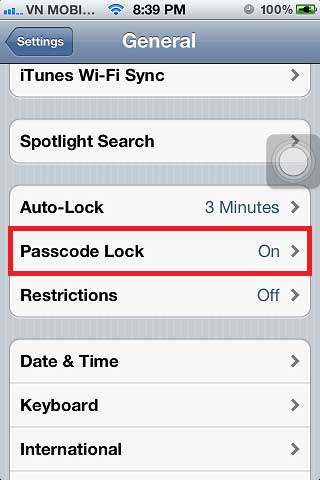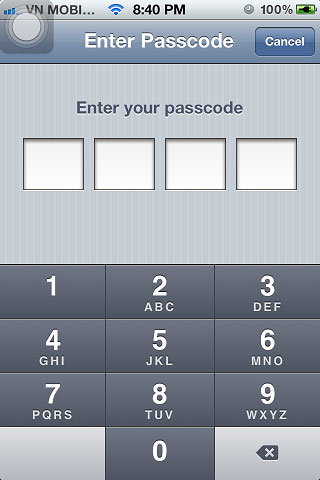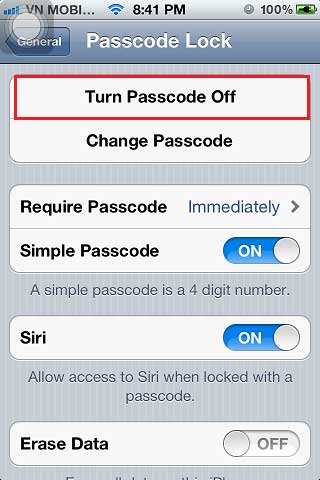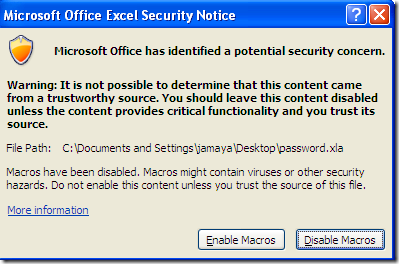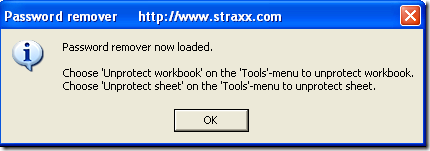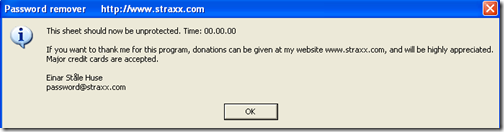Firefox is one of the most popular browser and my favorite also. I have been using it for about five years. Often we tend to use Remember Me option when we log into any password protected website. This saves the password inside Firefox and next time when we open the same site, password field is automatically filled. This saves our lot of time but indeed this method is also at high risk compromising password. Password saved inside Firefox could be easily revealed with Password Recovery Bundle. Firefox hidden password with asterisk characters so normal users will not see the actual password. But the password could be easily decrypted with Password Recovery Bundle. It’s able to decrypt all password saved inside Firefox. It’s a great software to test security and protect password from compromising.
Let’s see how can we recover Firefox password in just 3 steps:
- First install Password Recovery Bundle on your local computer.
- Launch the program, then click Start Recovery button. The program will pop up a drop-down menu that displays all supported password types.
- Select the Firefox Password option. The program will instantly reveal all saved passwords with website URLs, logins and passwords.
Additionally, Password Recovery Bundle also supports Internet Explorer, Google Chrome, Opera, Apple Safari. It has ability to uncover any saved password saved in all popular web browsers.