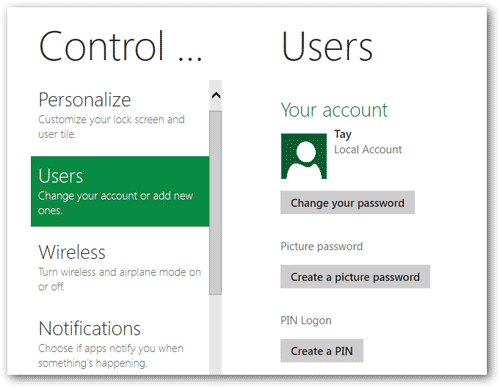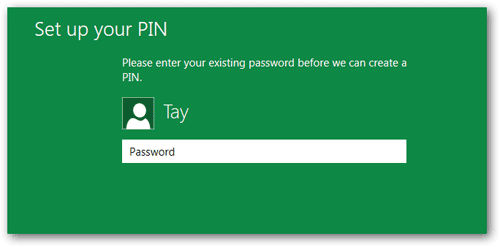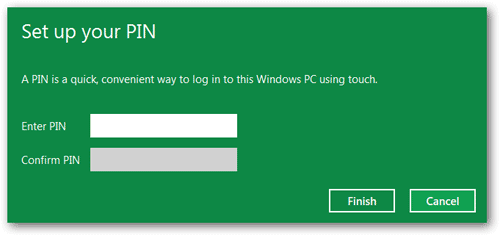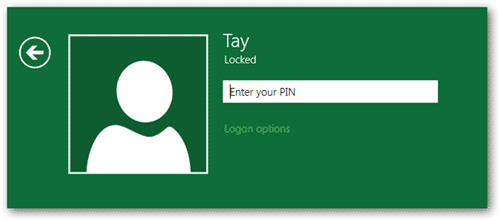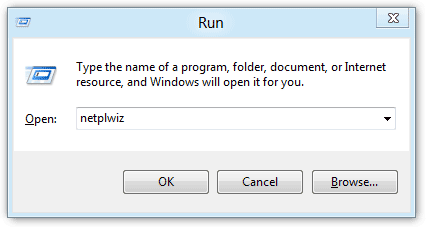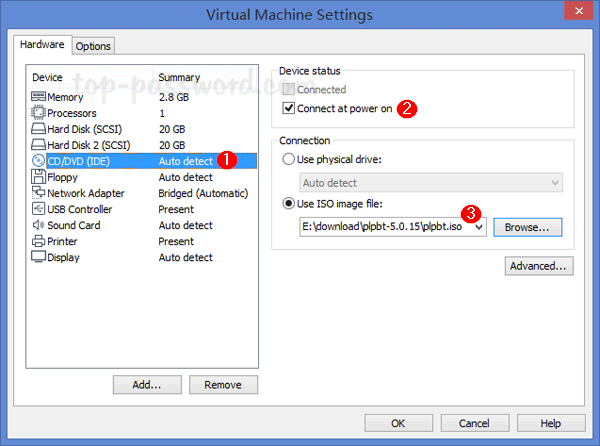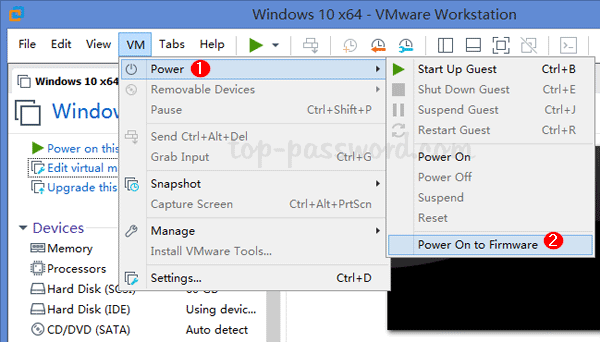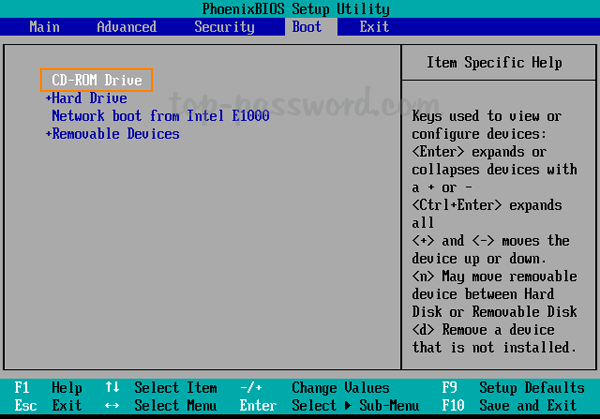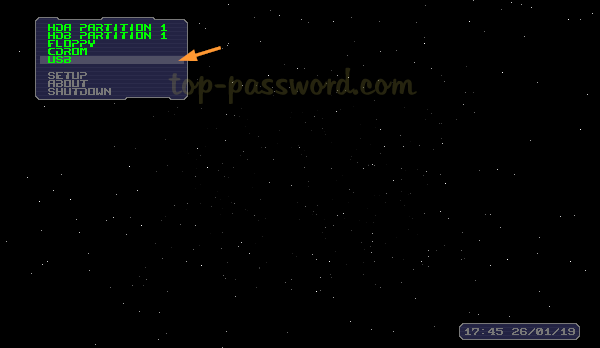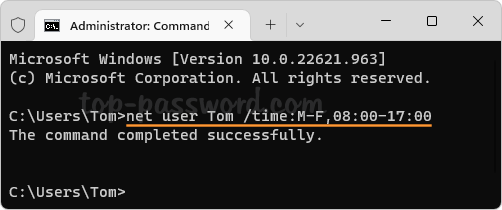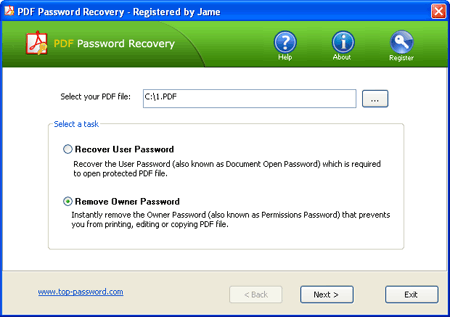I’ll admit it. I’ve used the same password for many of my online accounts, which is terribly dangerous in today’s online-driven society. I changed this unsafe practice by coming up with a very unique system and in this article I’ll show you how to create unique and easy-to-remember passwords for all your online needs.
Imagine for a second having the same password for all your accounts, and somehow (either using social engineering or other tactics, such as a key logger) someone gets a hold of it and has locked you out of everything. Your Gmail, your online banking accounts, your goDaddy account and your domains, etc. Now imagine trying to regain possession of all of these accounts. Surely, a nightmare.
In an ideal world, we would have different convoluted (numbers, lower-uppercase, symbols) passwords for every single one of our accounts. Now, at least for me, it would be impossible to remember all of these given the numerous online accounts I’ve got all over the internet. Sure, you can use a program that automatically stores and fills in unique passwords for you, such as Roboform, but just imagine how horrible it would be if, one; your computer caught on fire or got stolen, all your passwords are all gone! Two: if someone got discovered Roboform’s master password. Either way, you’re screwed.
Now imagine a system where you would have easy to remember AND unique passwords for every single account. I’ve come up with the perfect solution. I’ll give you an example of how to achieve this, but remember, just create your own unique way. Just bear with me.
First of all, think of 2 memorable short words and a number. You can use 2 of your current passwords, just to keep things simple, and a number.
- first word: dog
- second word: red
- a number (someone’s birth year, reversed): 37
We’ve got dogred37. Remember, play with upper-lower case combinations.
Now we’ve got doGreD38.
Lets take this combination and make it the base of our unique passwords, and this is how:
For your Hotmail account. Grab the first letter of hotmail, h and the last letter, l. Now combine it with your master password, reversed, and we get: LdoGred37h
- For Gmail: LdoGred37G
- For eBay: YdoGred37e
- For Amazon: NdoGreD37a
Now there you have it. Unique and easy to remember passwords. You’ll never have to click the “forgot your password” link and wait for an email in return EVER AGAIN! Even worse, you won’t be tempted to write down your password on that sticky note on your monitor.
Create your own system. Be creative, but not too creative, where you won’t remember your own combination. Keep it simple.
Please share (without revealing, obviously) how you create and remember passwords in the comments.