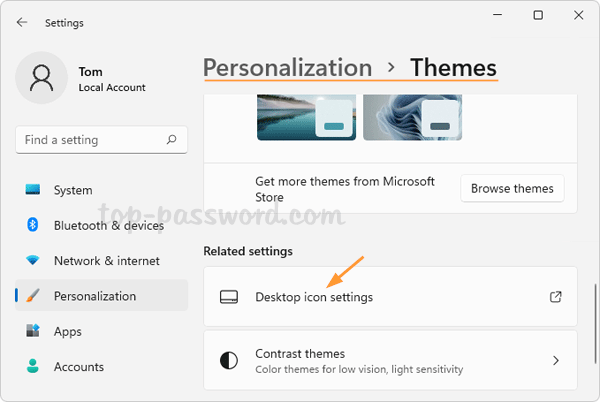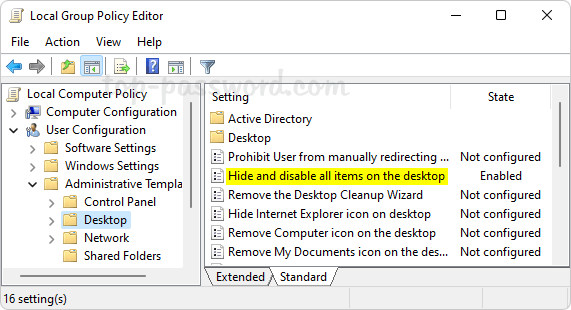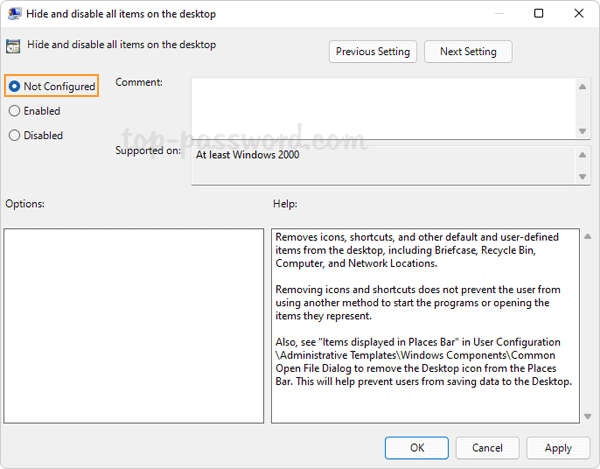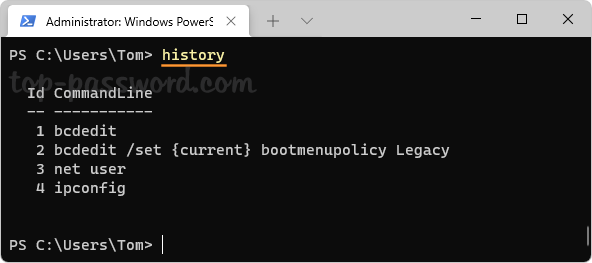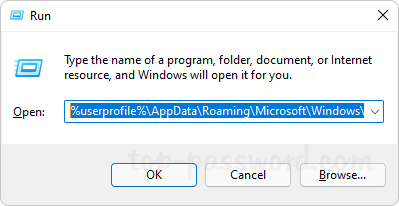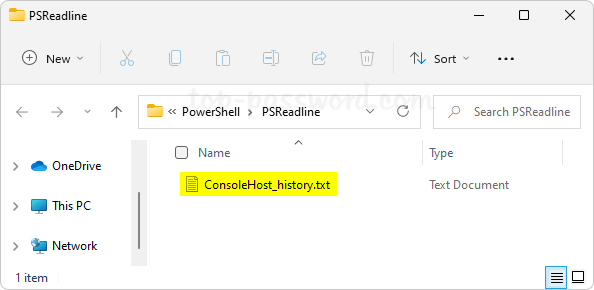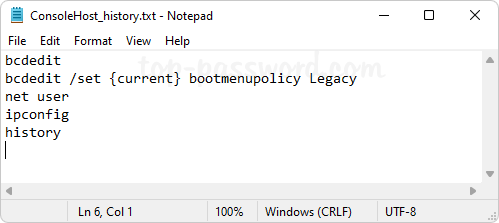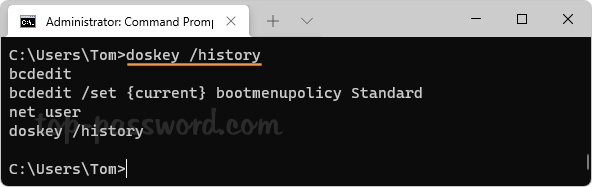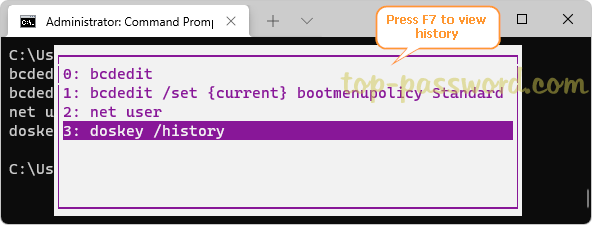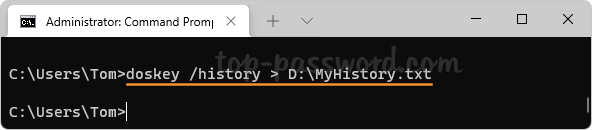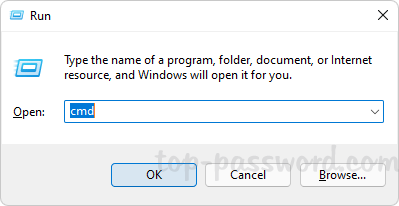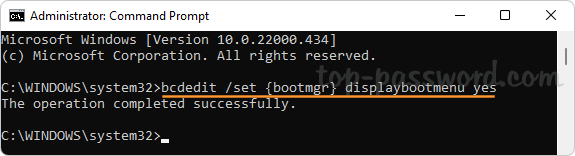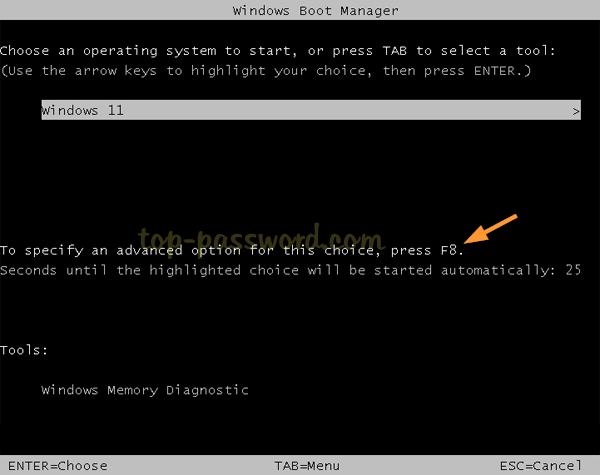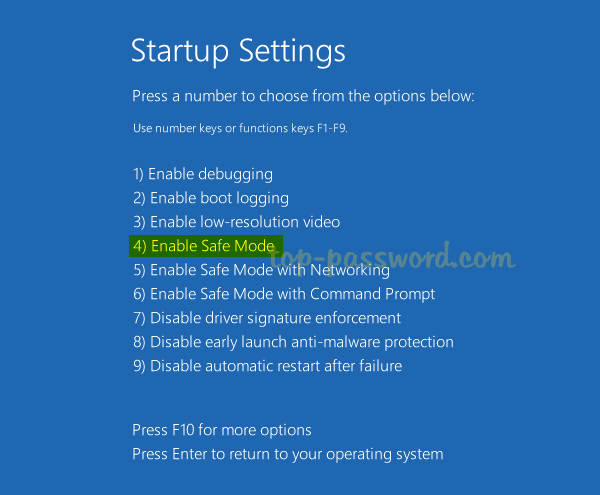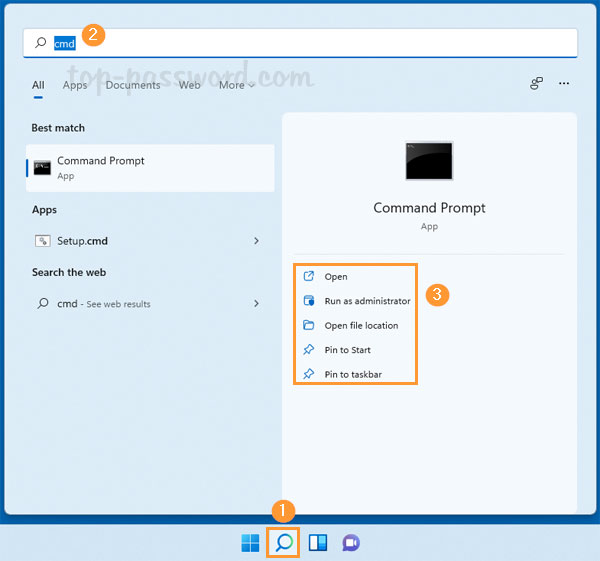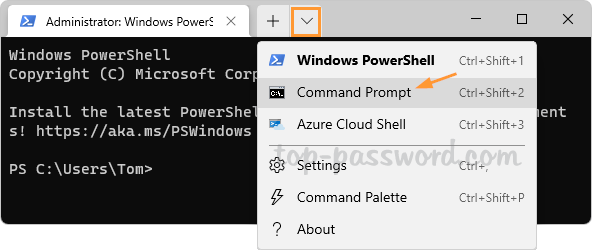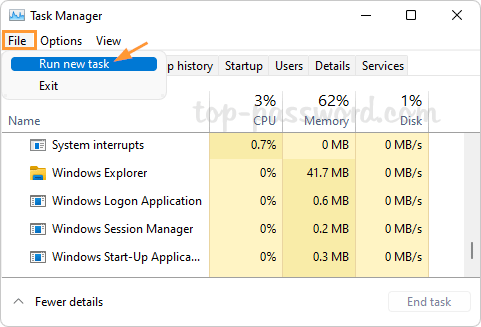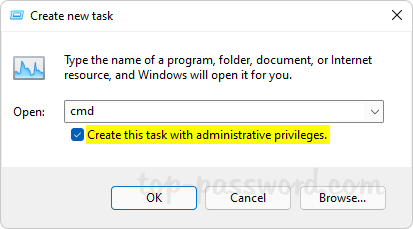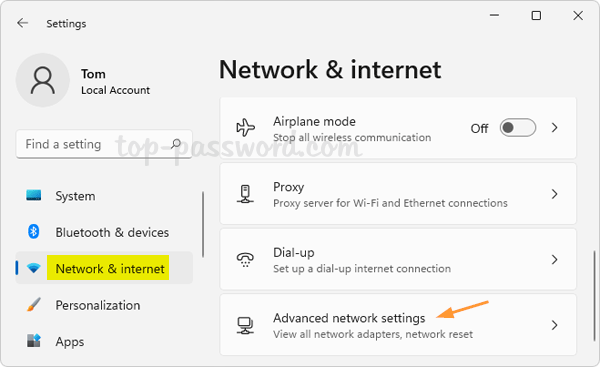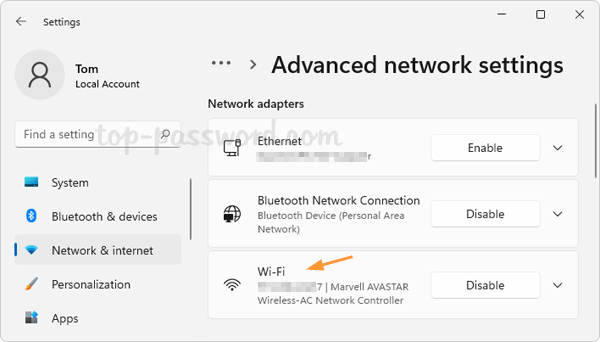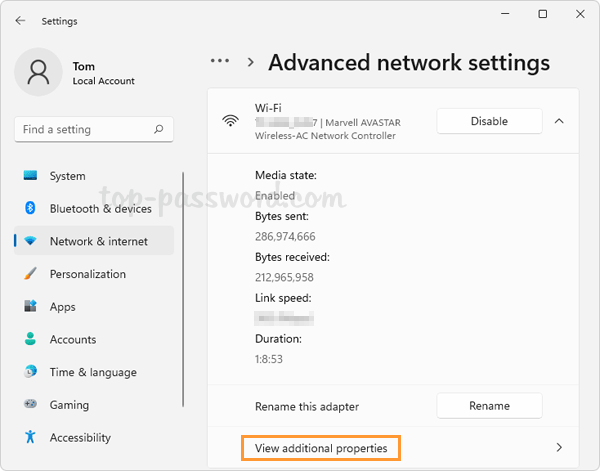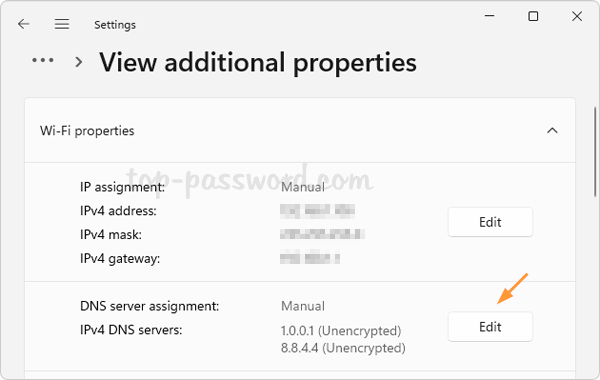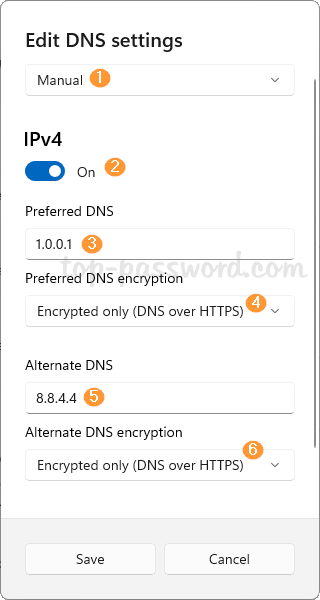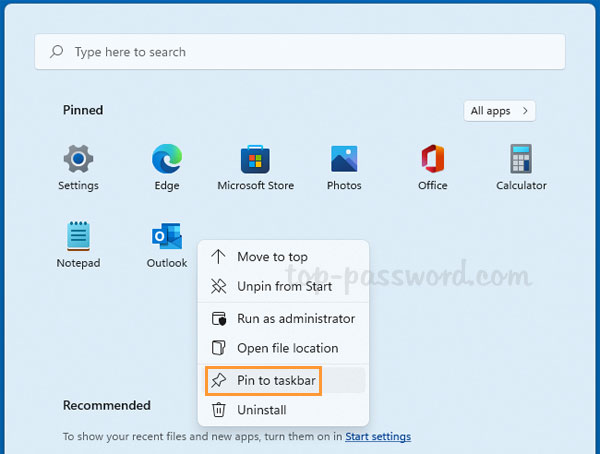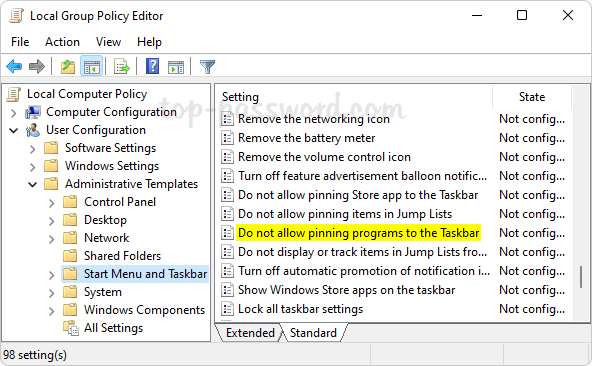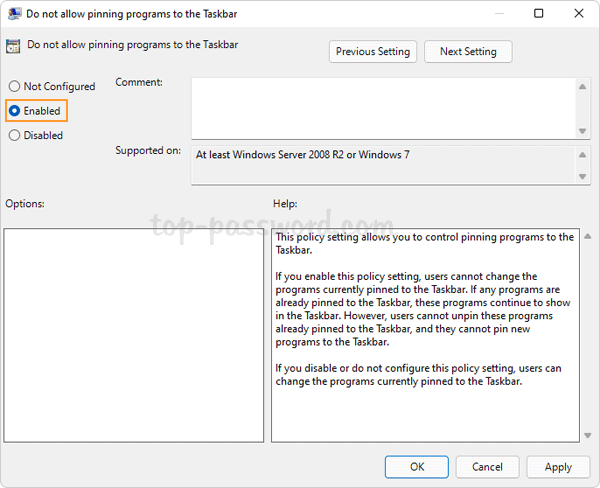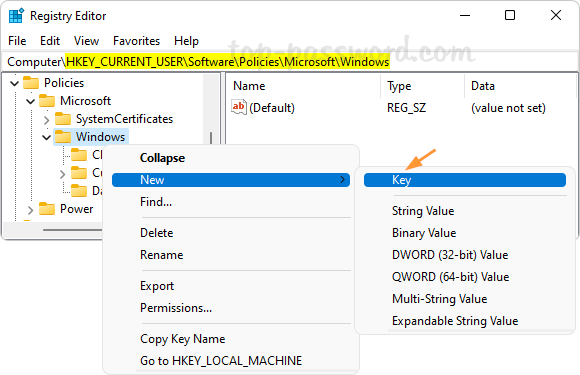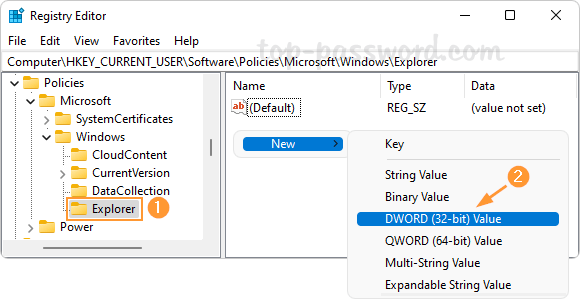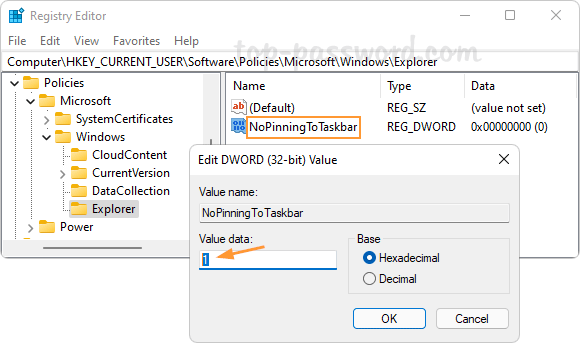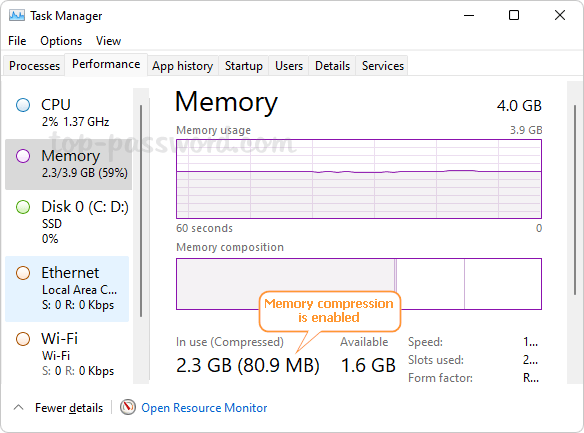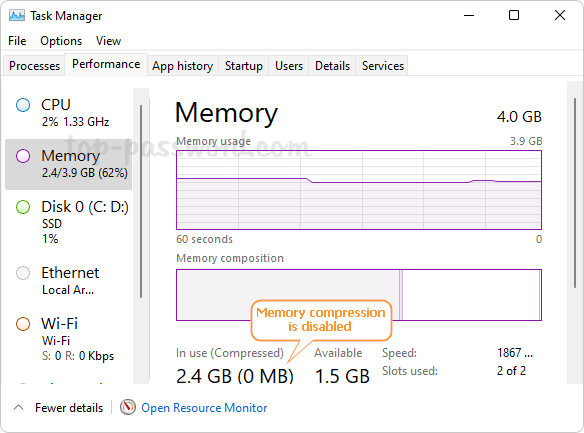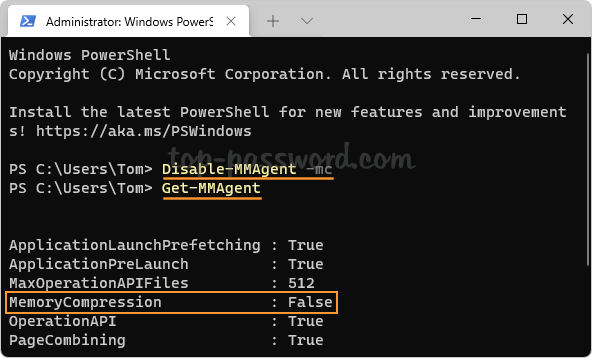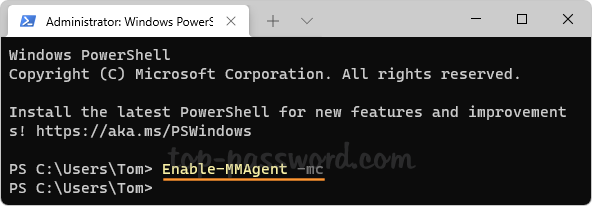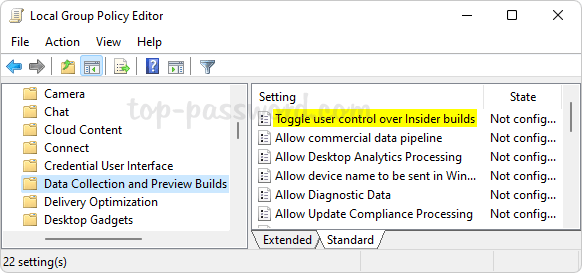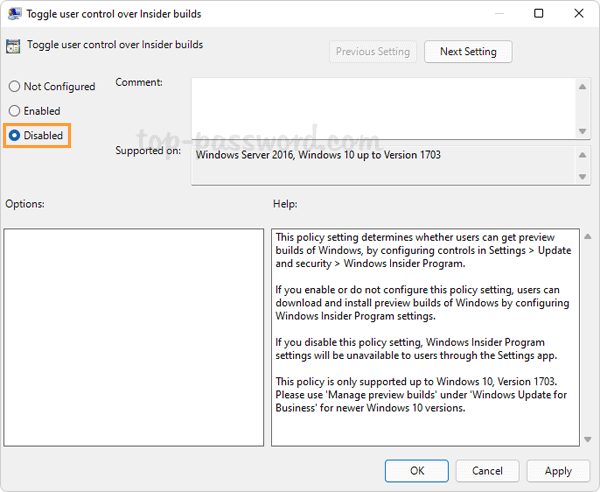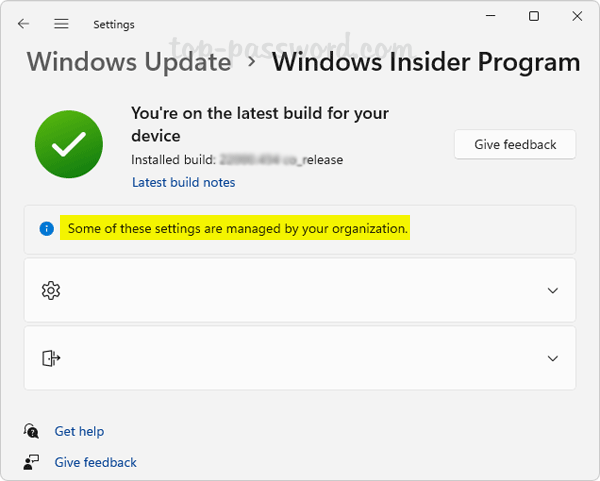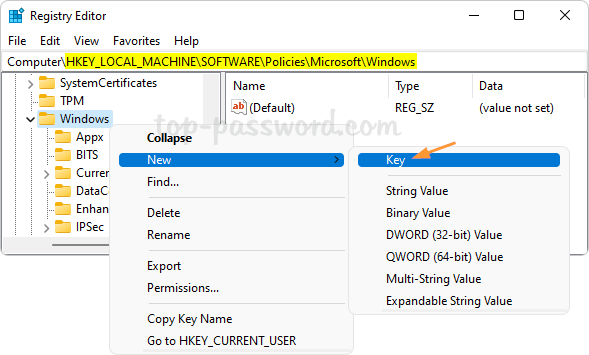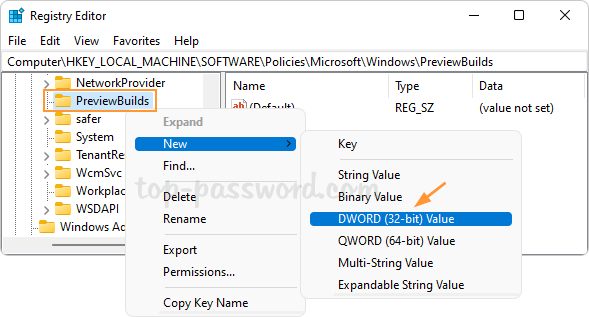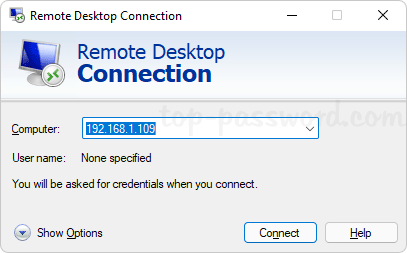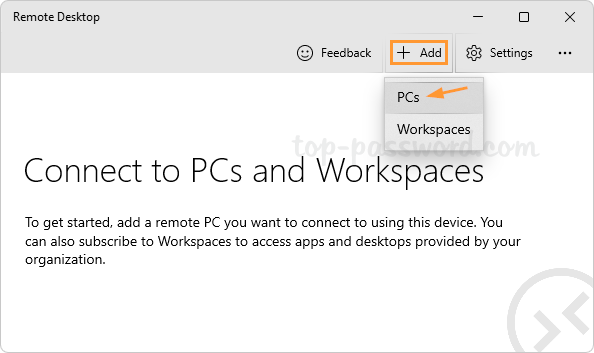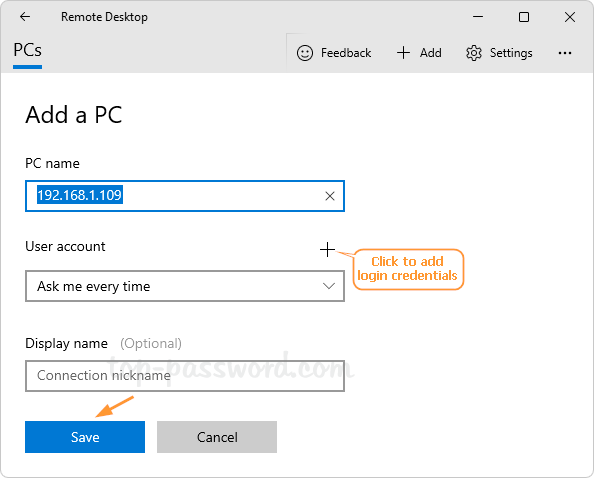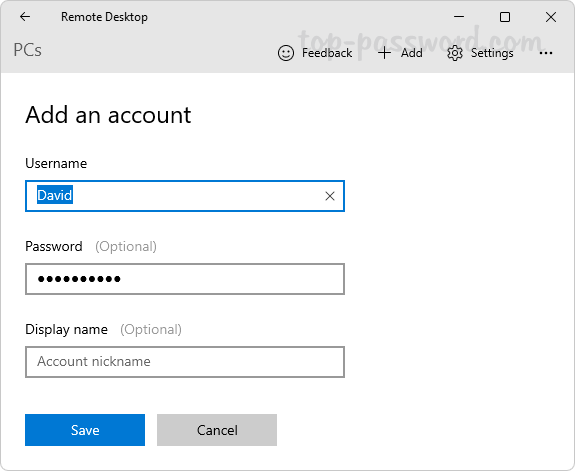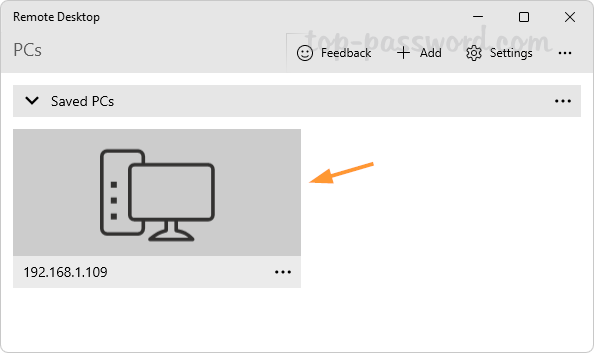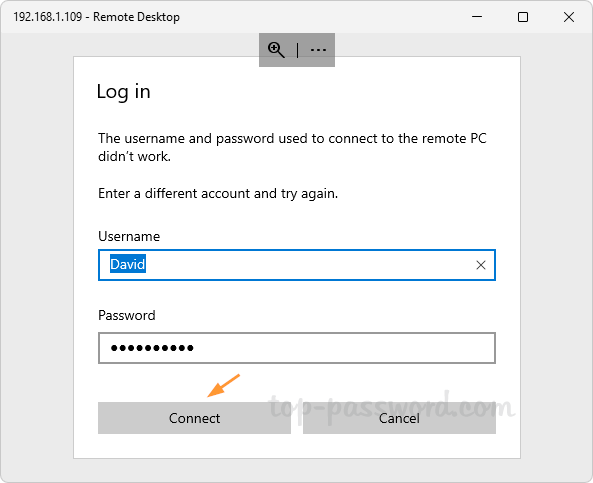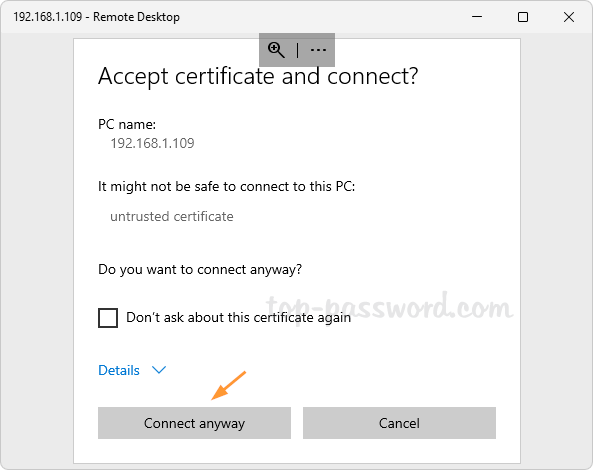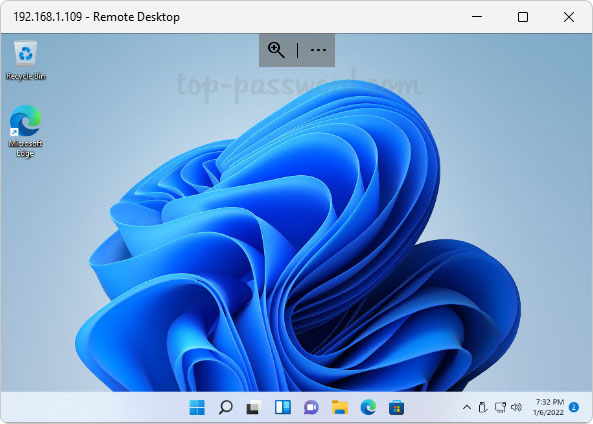How to get back the old Volume Mixer in Windows 11? Windows 11 comes with a new, redesigned Volume Mixer which is now part of the Settings app, while the old Volume Mixer is still available. In this tutorial we’ll show you different ways to open the new or old Volume Mixer in Windows 11.
Method 1: Open the New Volume Mixer in the Settings App
Right-click the sound icon in the system tray and then choose “Open volume mixer” from the pop-up menu.
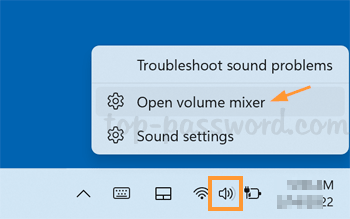
The Settings app will launch and get you to the page: System/Sound/Volume mixer. The new Volume Mixer lets you adjust the overall sound level or change the volume for individual apps.
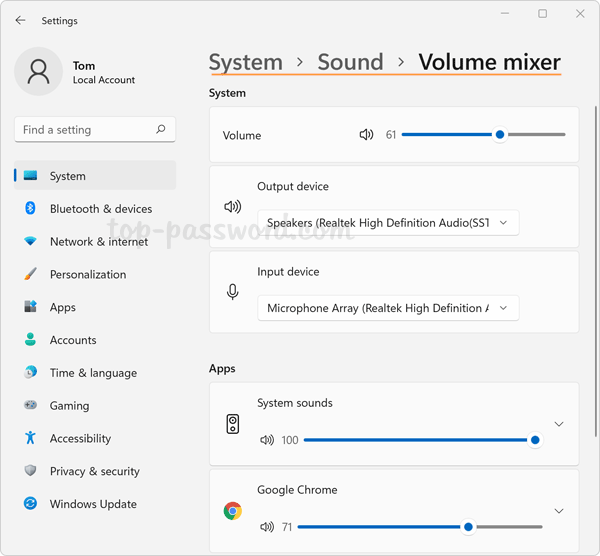
Method 2: Open the Old Volume Mixer via Control Panel
Open the Control Panel in Category view, and click on Hardware and Sound.
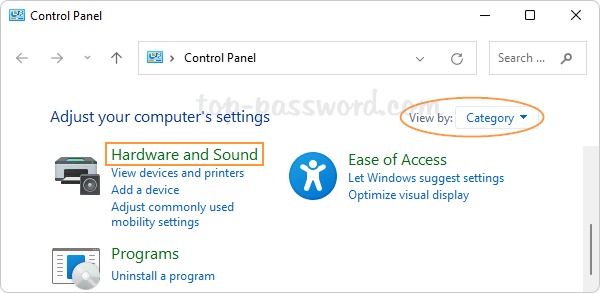
Under the Sound section, click the “Adjust system volume” option.
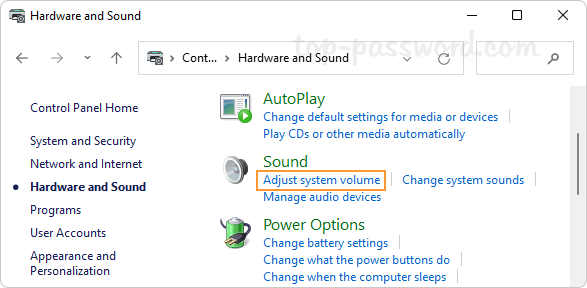
The old Volume Mixer utility will launch immediately.
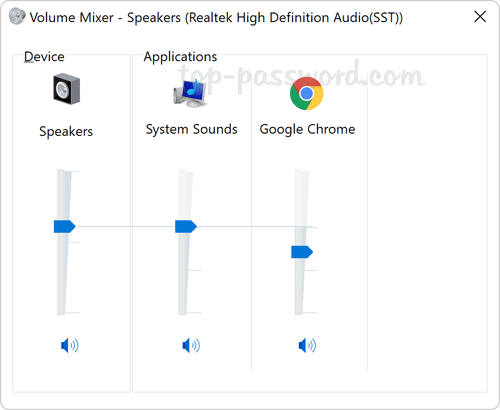
Method 3: Open the Old Volume Mixer via Run Command
Press the WIN + R keyboard shortcut to launch the Run box, type sndvol and hit Enter to open the old Volume Mixer app.
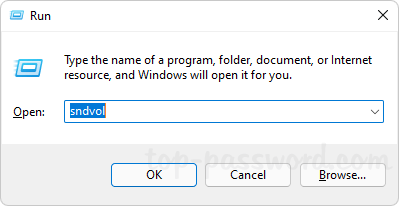
If you need to access the classic Volume Mixer frequently, just create a desktop shortcut and point to the executable file C:\Windows\System32\SndVol.exe. Next, right-click the shortcut and pin it to the taskbar or the Start Menu for quick access.