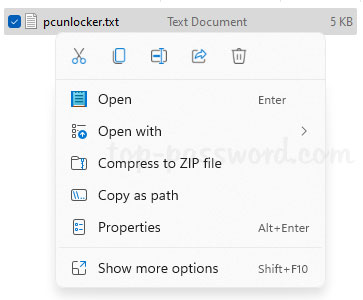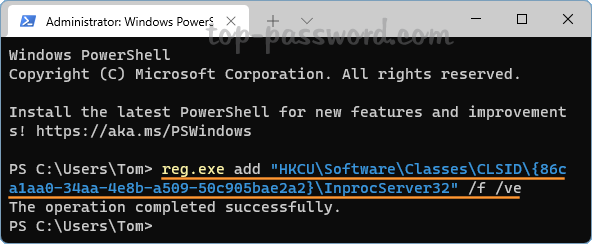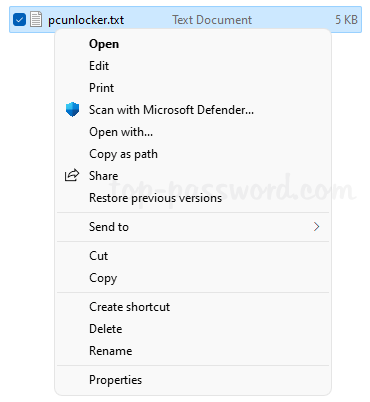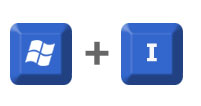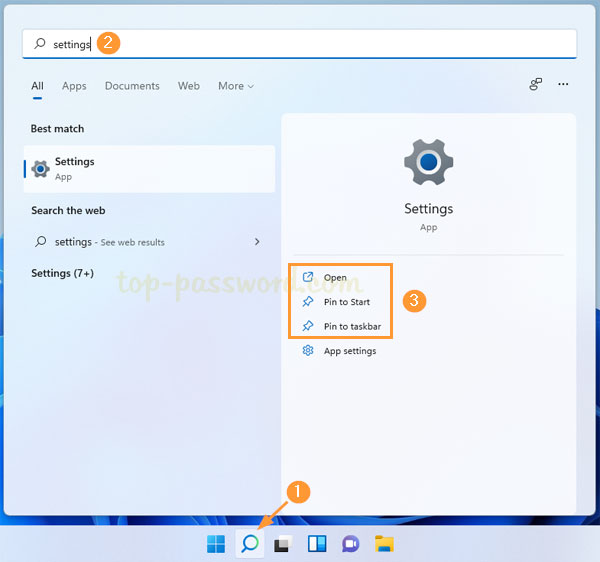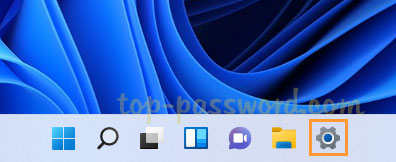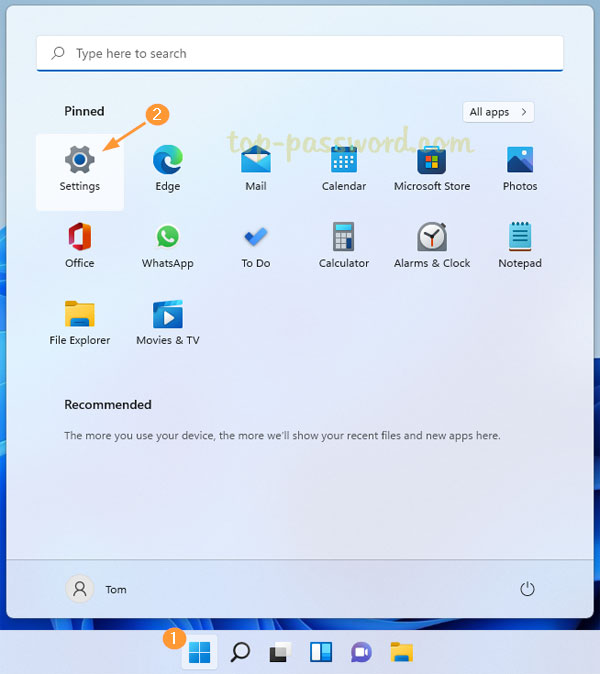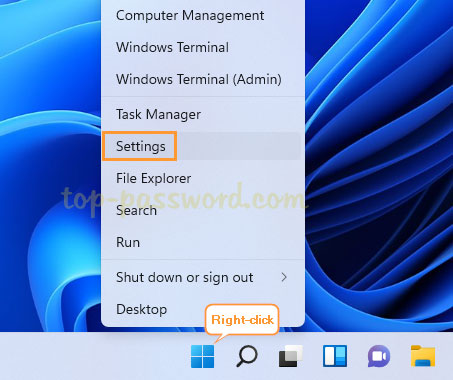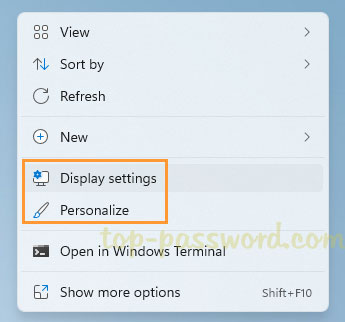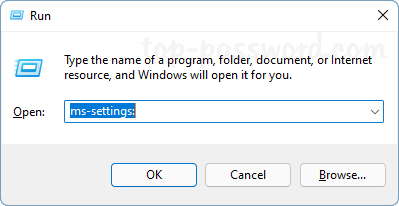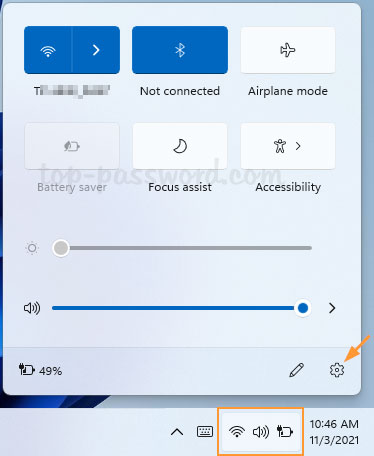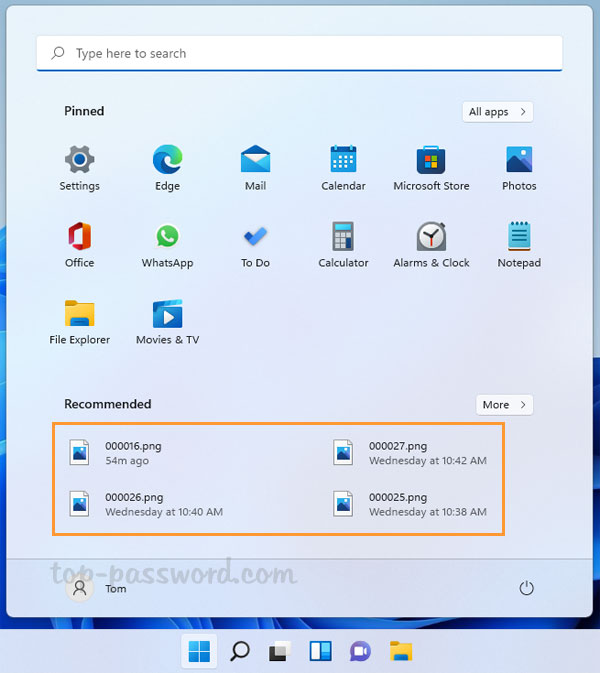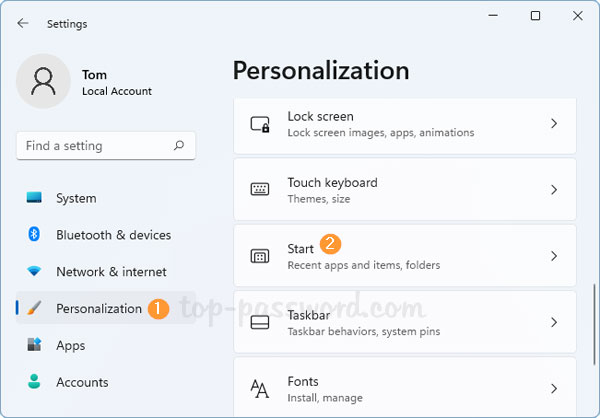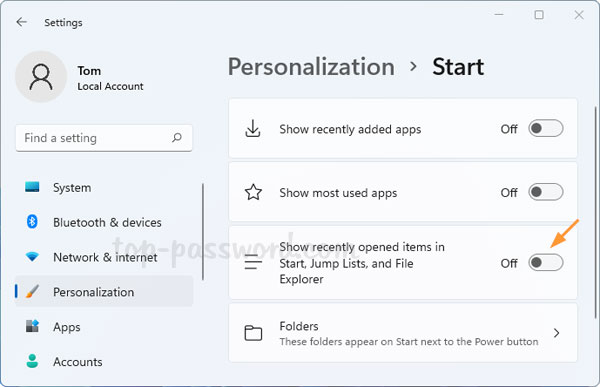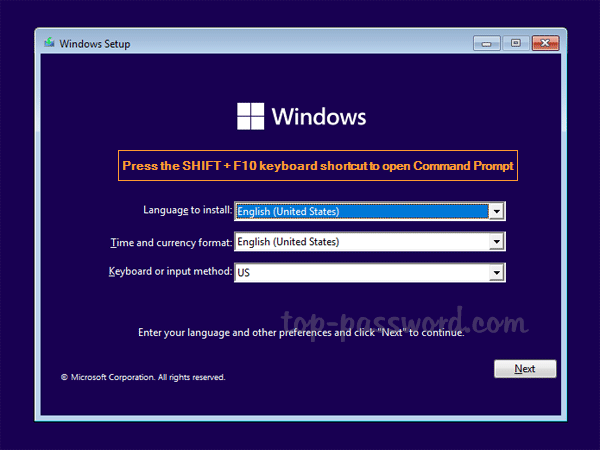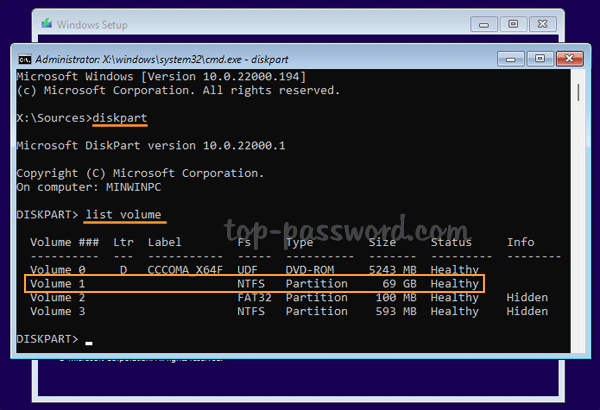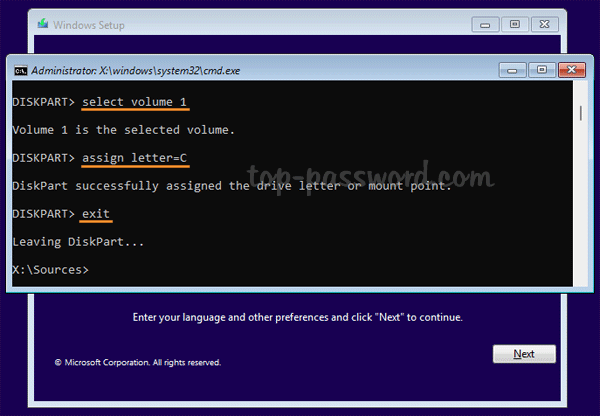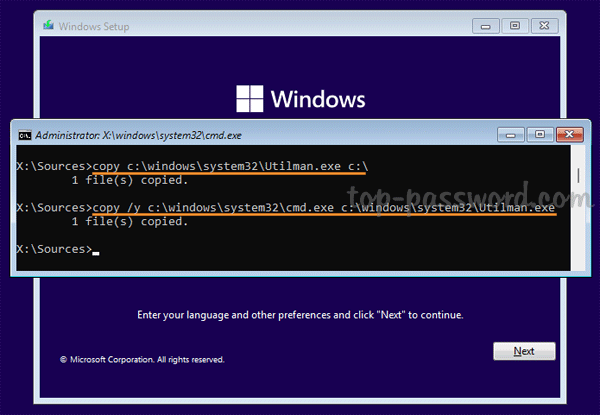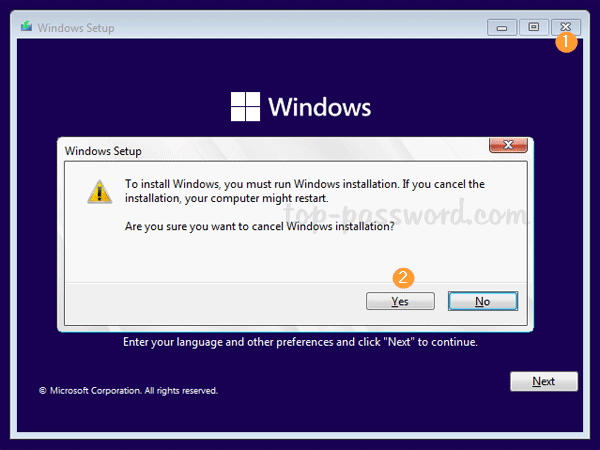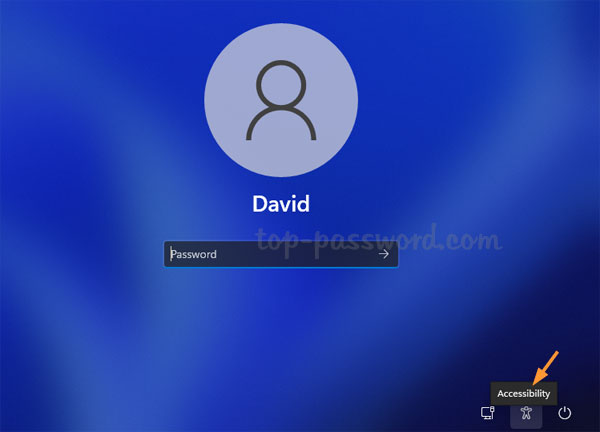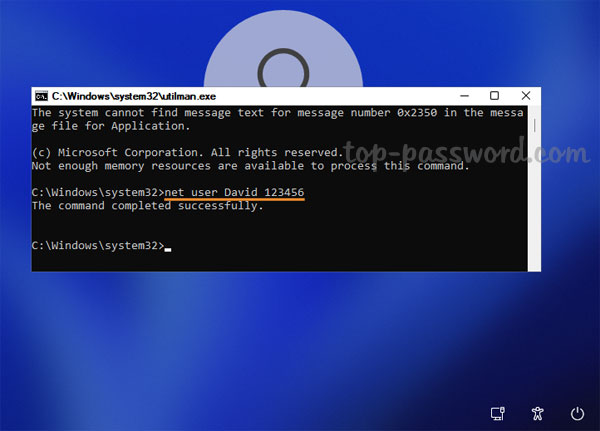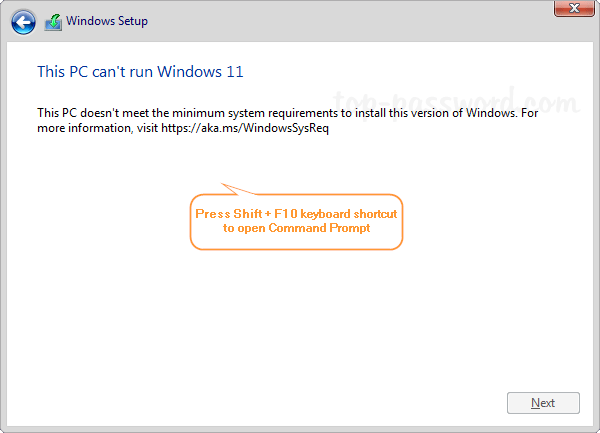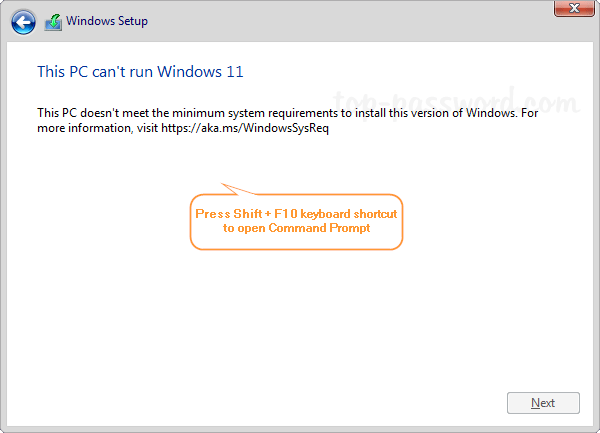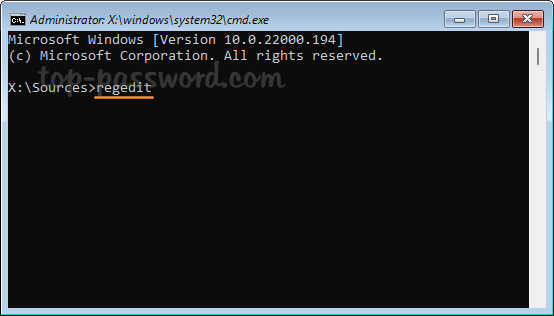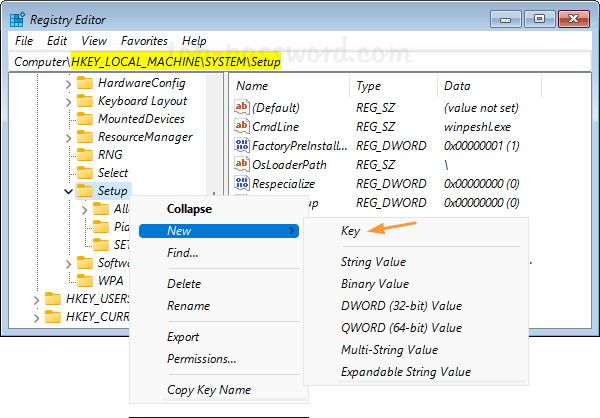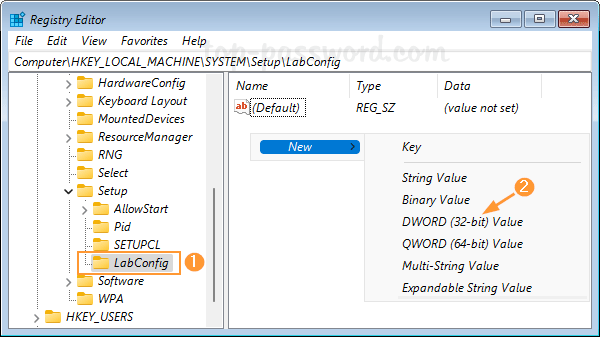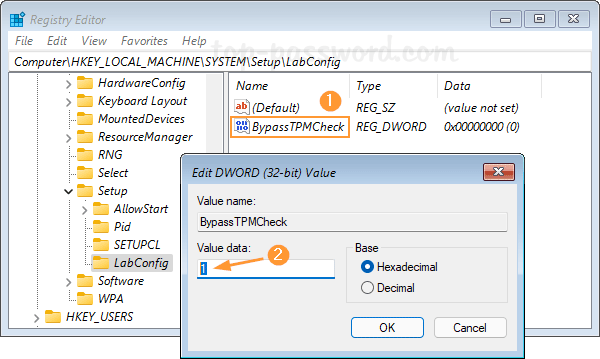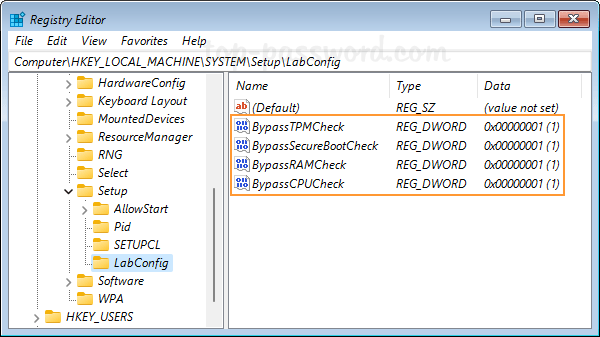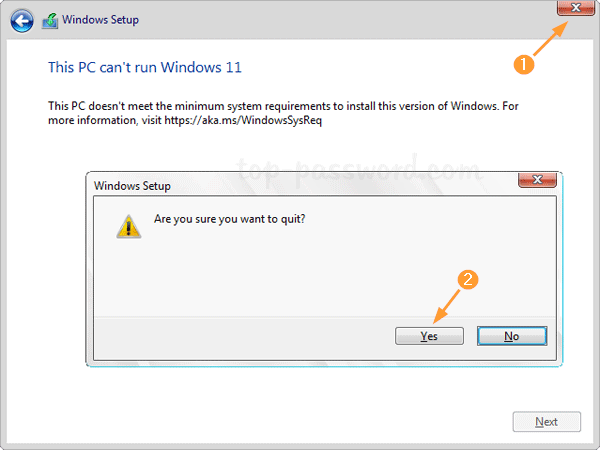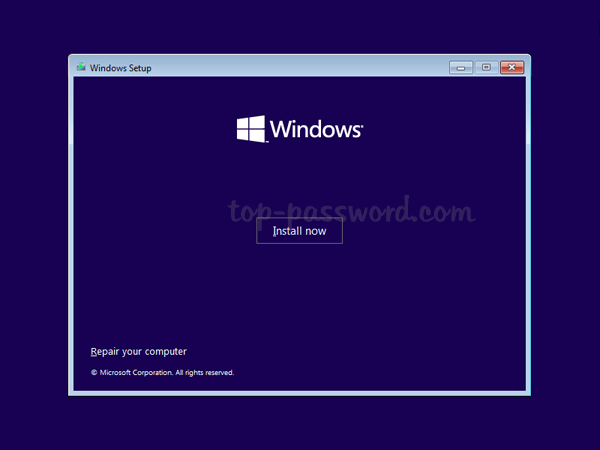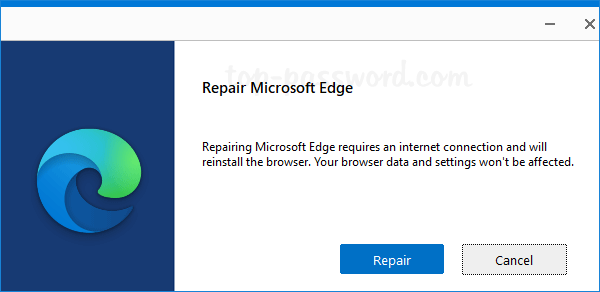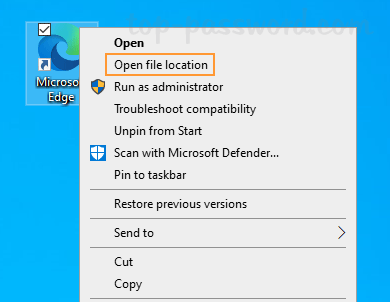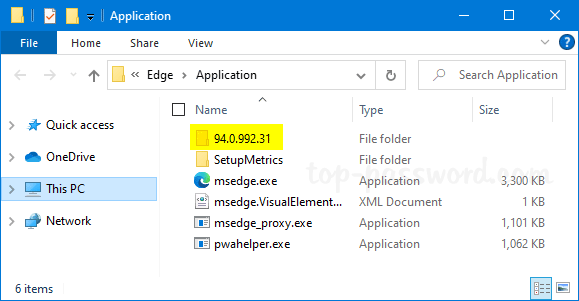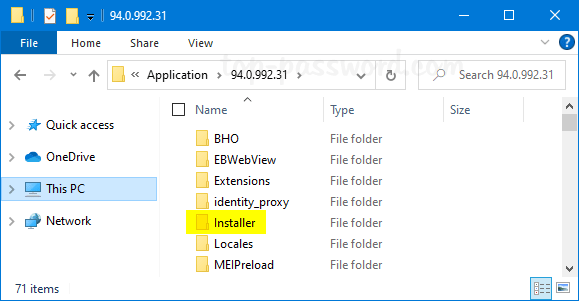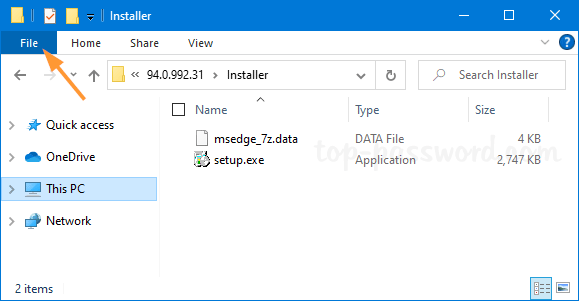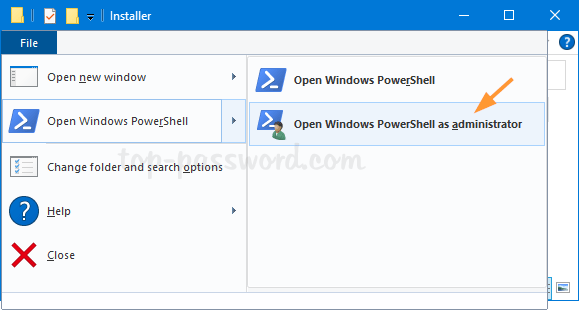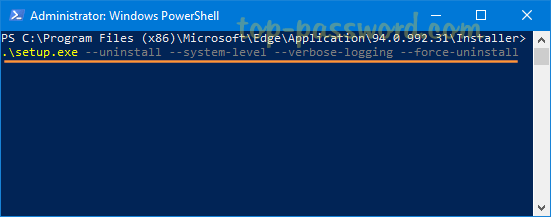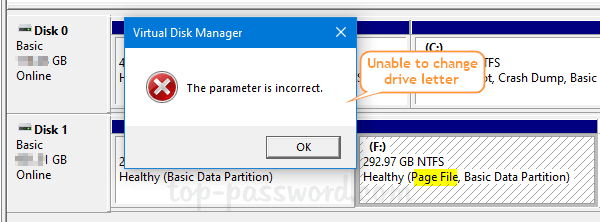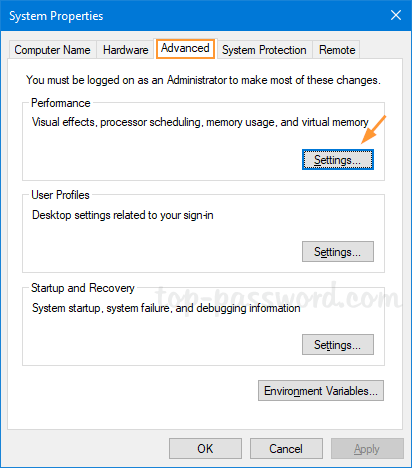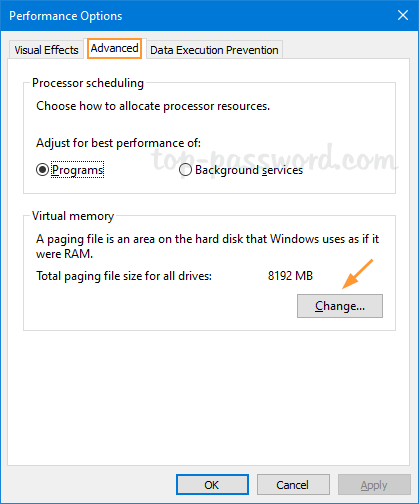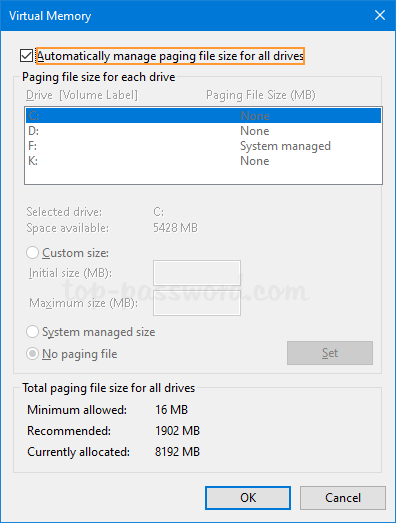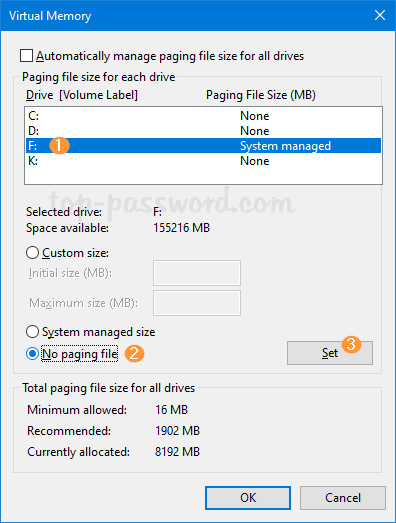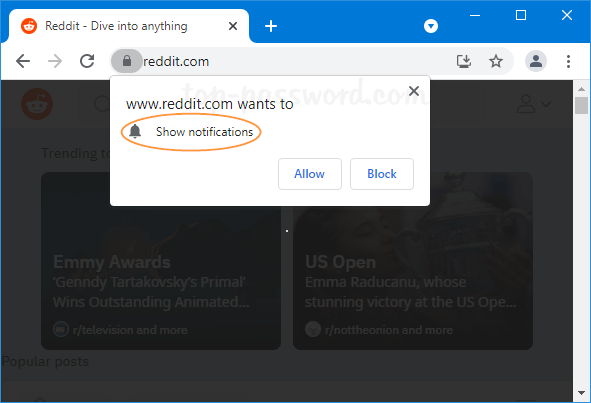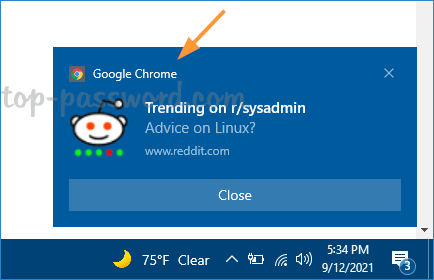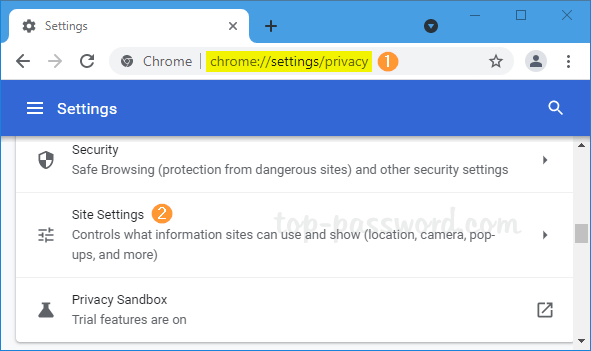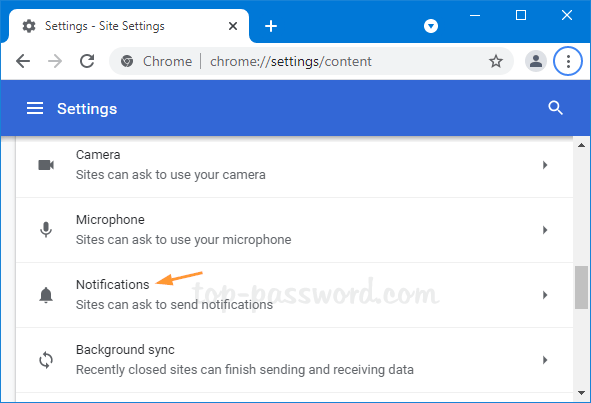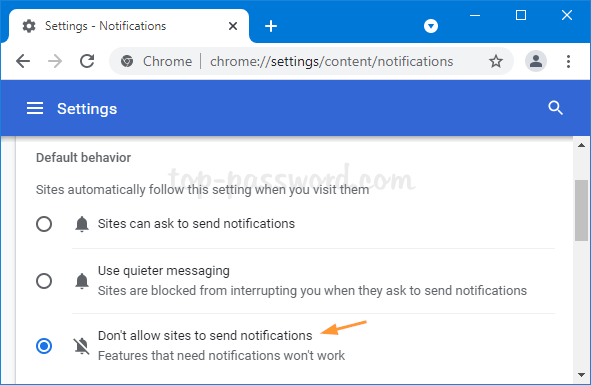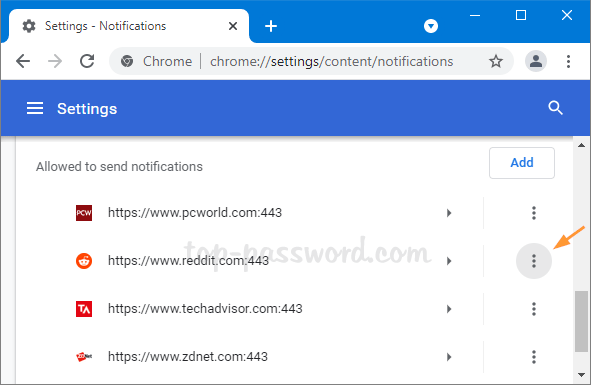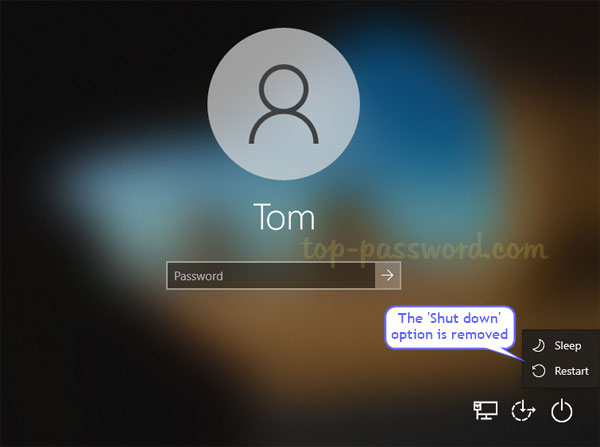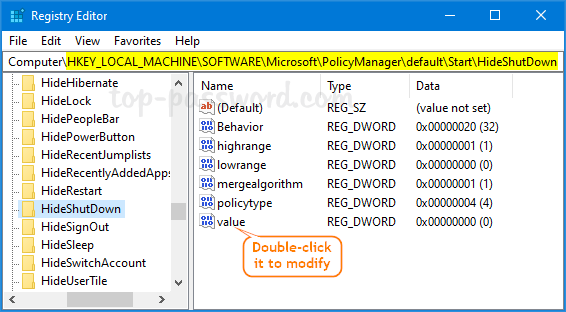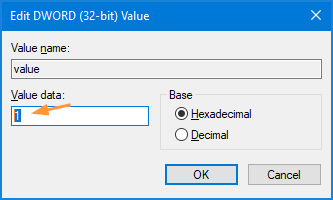How can I remove the Task View icon from the taskbar in Windows 11? If you never use the Task View feature, you can hide the Task View button to free up space on your taskbar. In this tutorial we’ll show you 2 methods to quickly remove Task View button from Windows 11 taskbar.
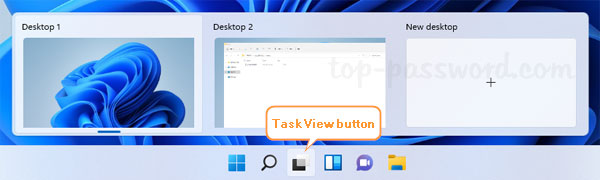
Method 1: Remove Task View Button via Settings App
- Right-click any blank area in the taskbar and then select Taskbar settings.
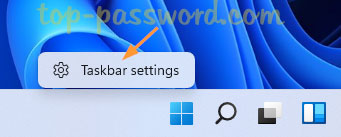
- When the Settings app opens to Personalization -> Taskbar, turn off the Task view toggle switch.
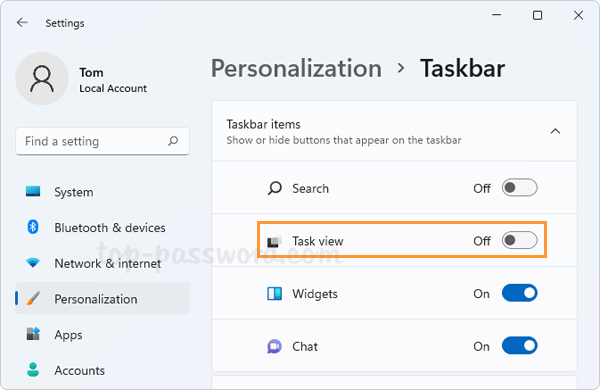
- The Task View button will immediately disappear from the taskbar.
Method 2: Remove Task View Button via Registry Editor
- Open Registry Editor and browse to:
HKEY_CURRENT_USER\Software\Microsoft\Windows\CurrentVersion\Explorer\Advanced, then double-click the DWORD ShowTaskViewButton in the right pane.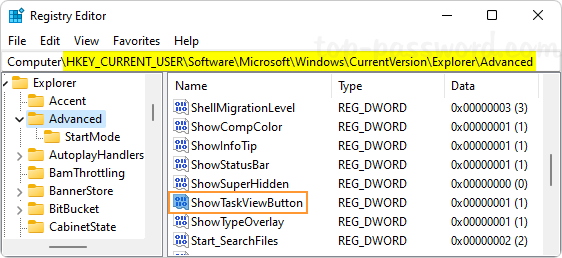
- Change its value data to 0 and click OK.
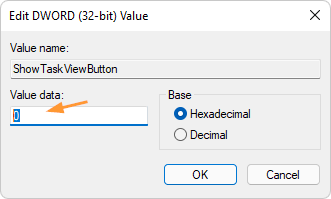
If you change the value data back to 1, the Task View button will be back on your taskbar.
- Close Registry Editor. You’ll instantly see the Task View button is hidden and removed from Windows 11 taskbar.
That’s it!