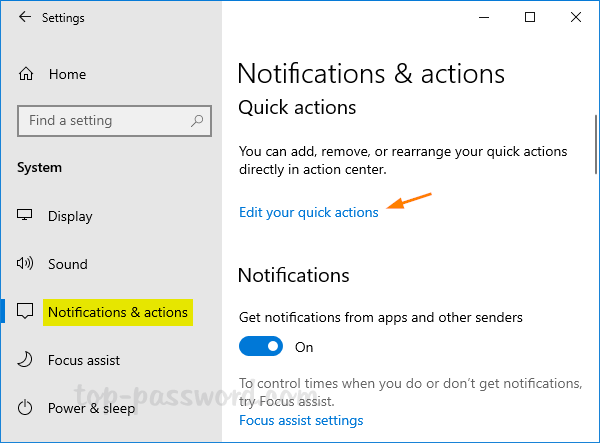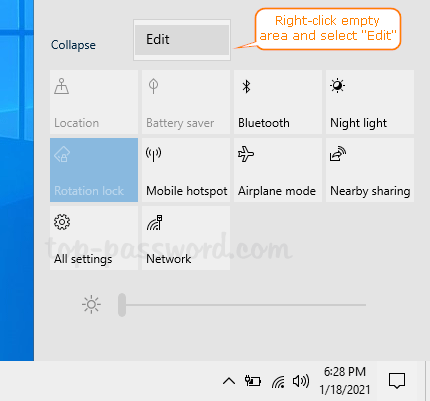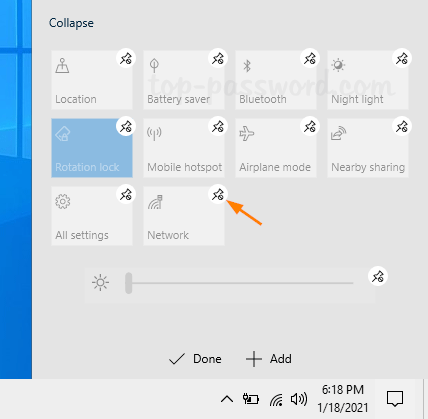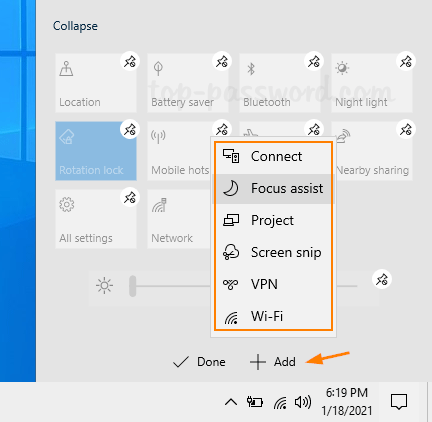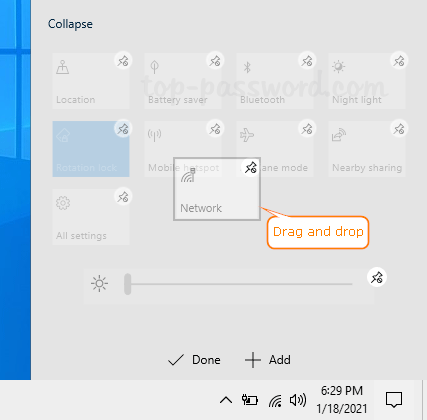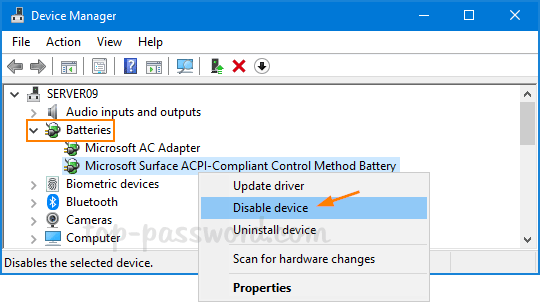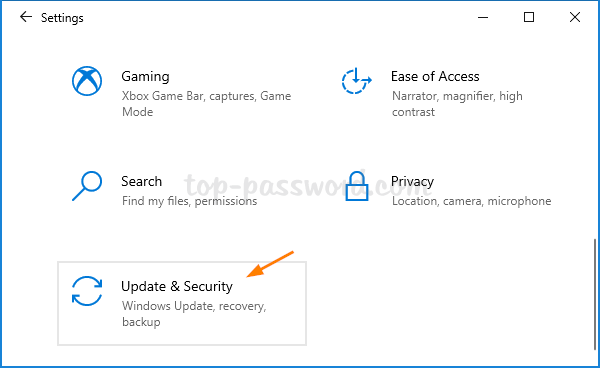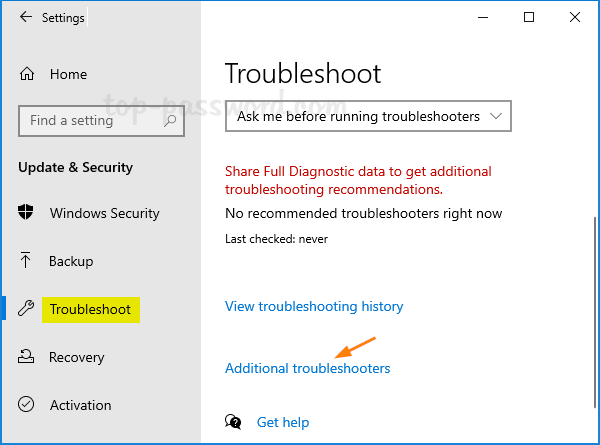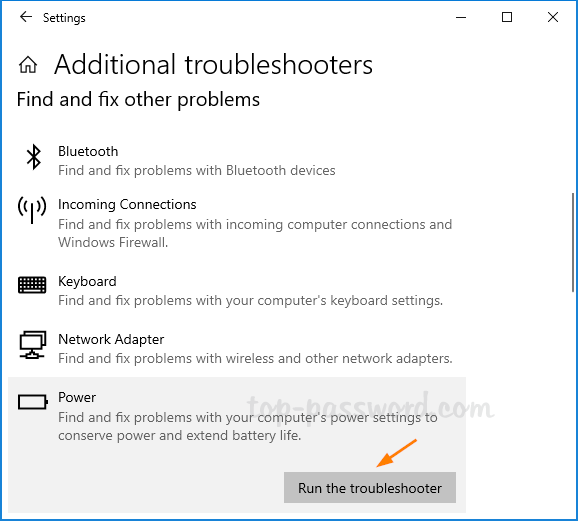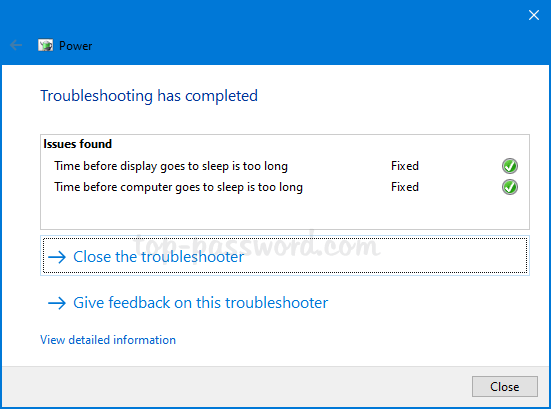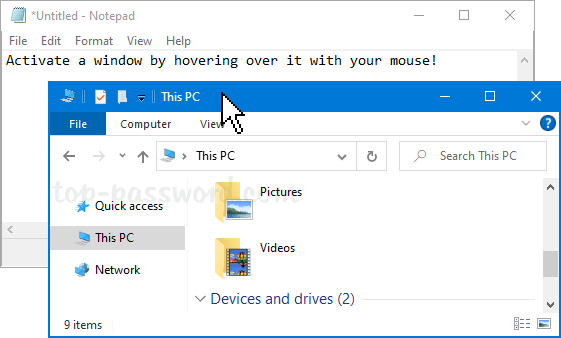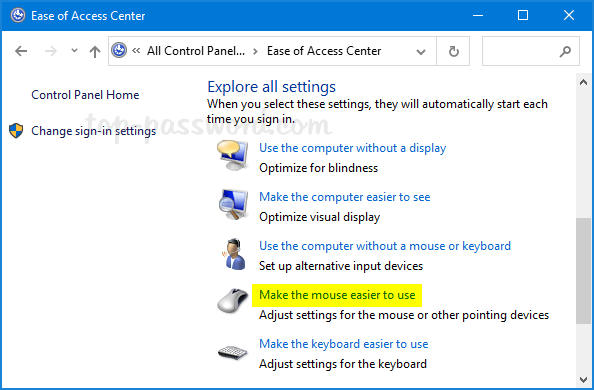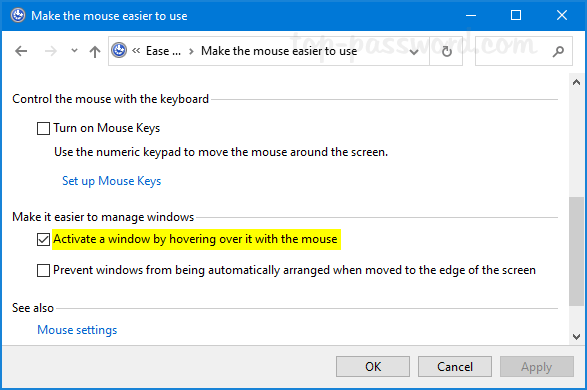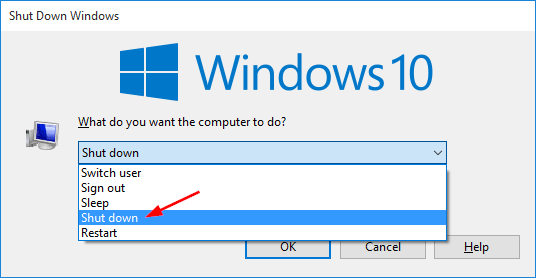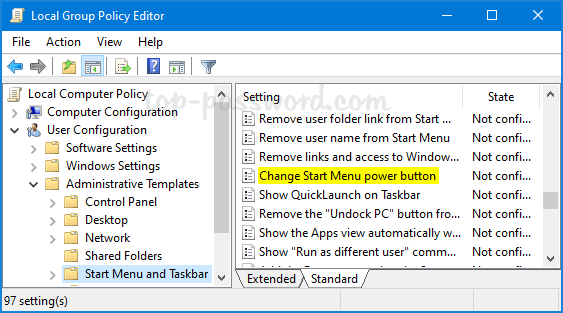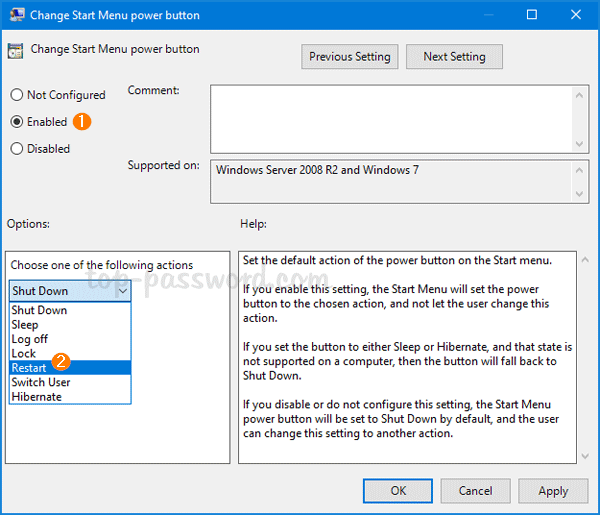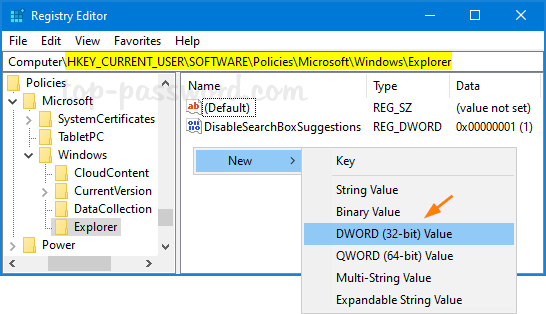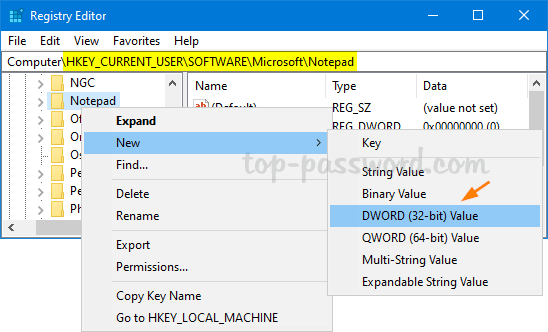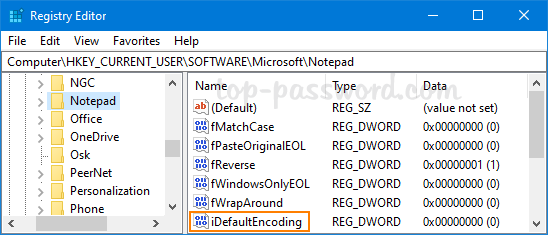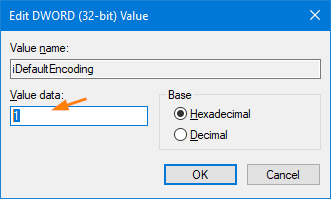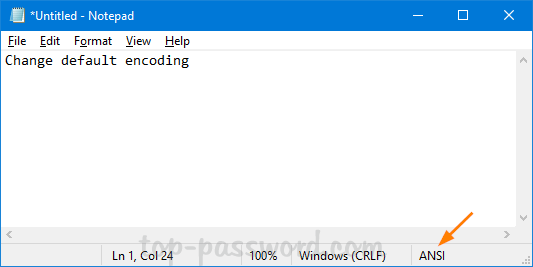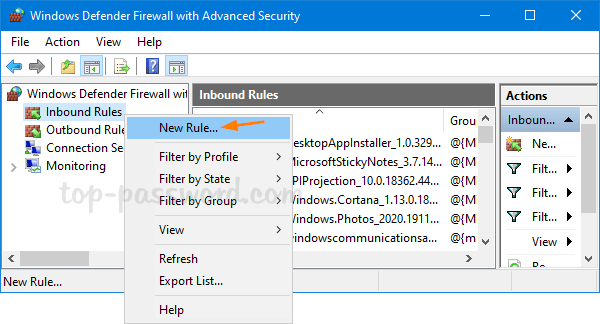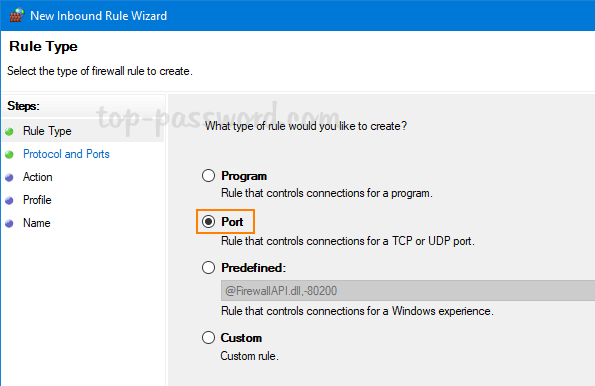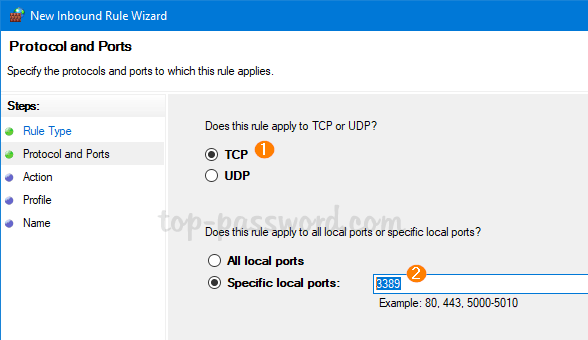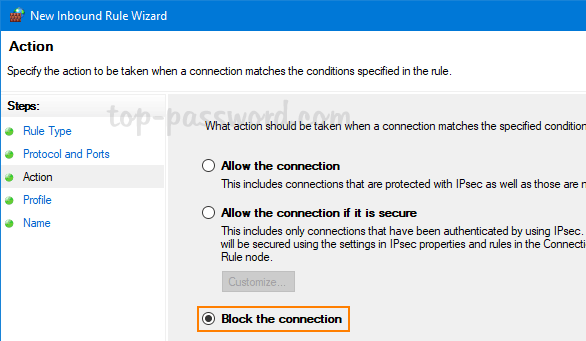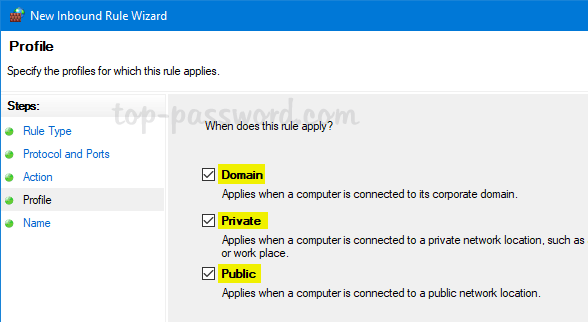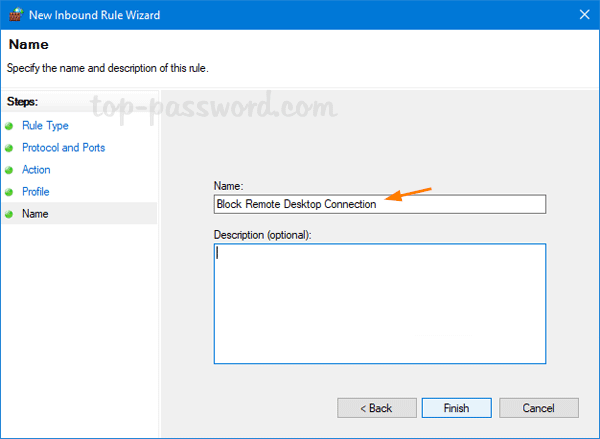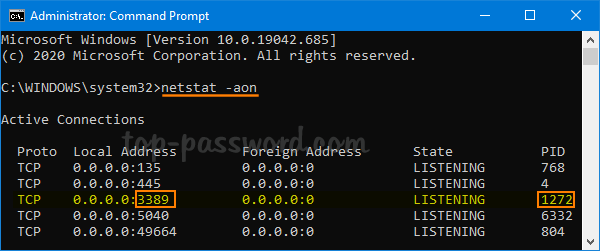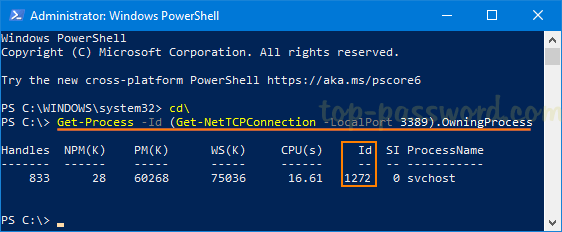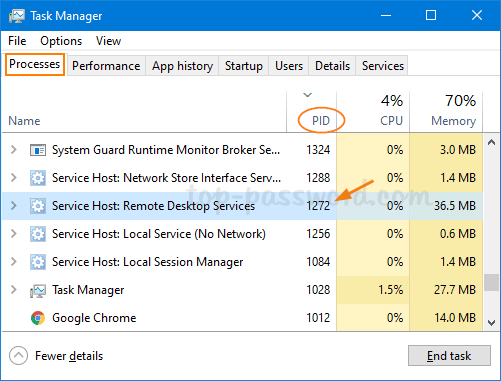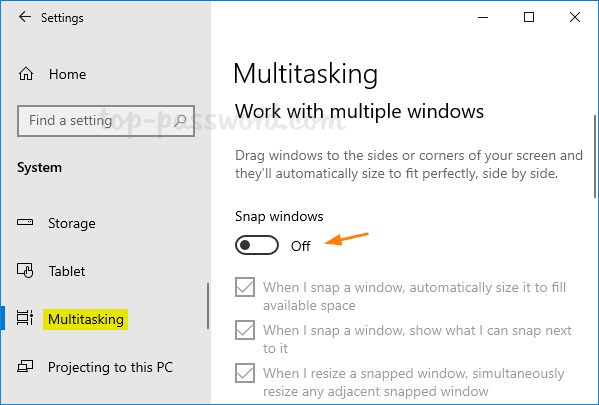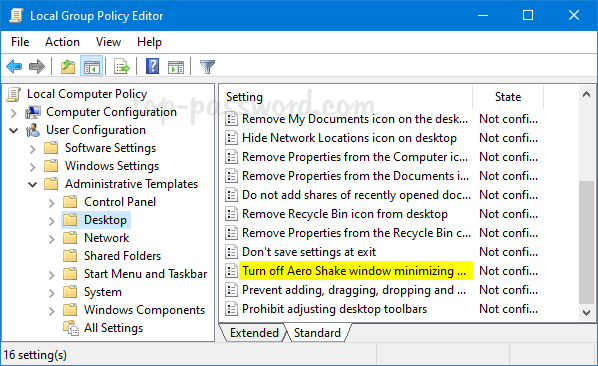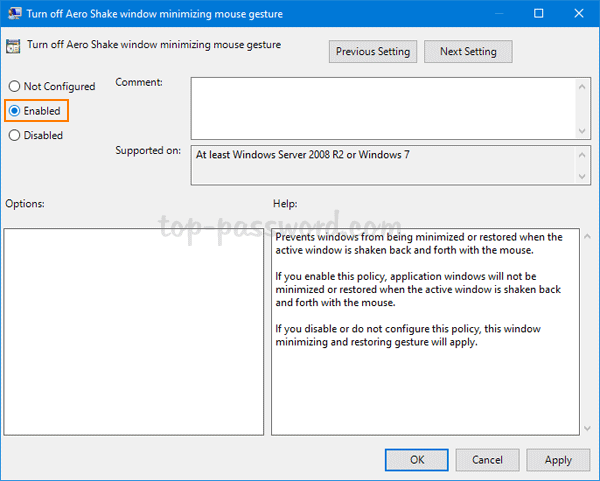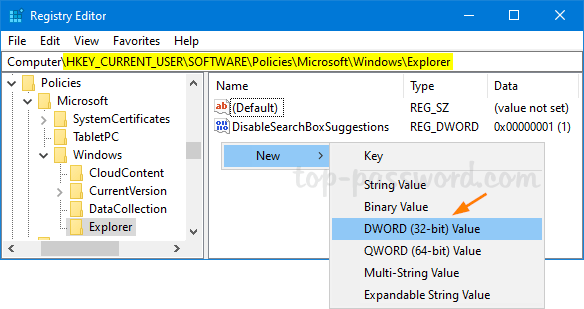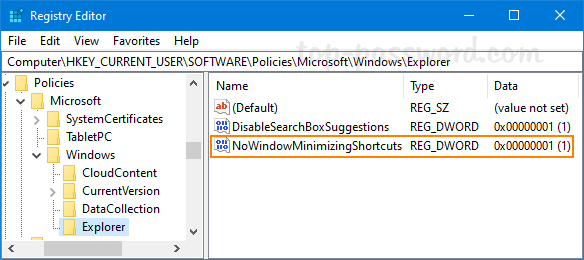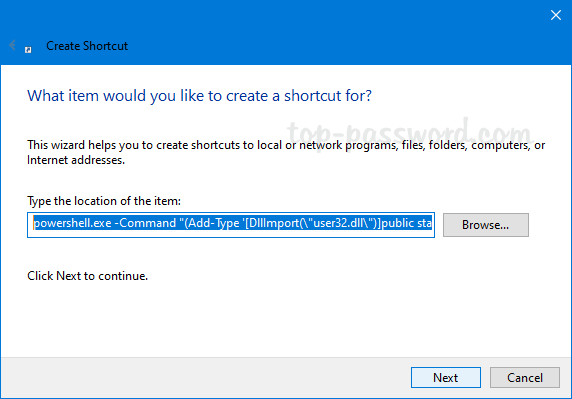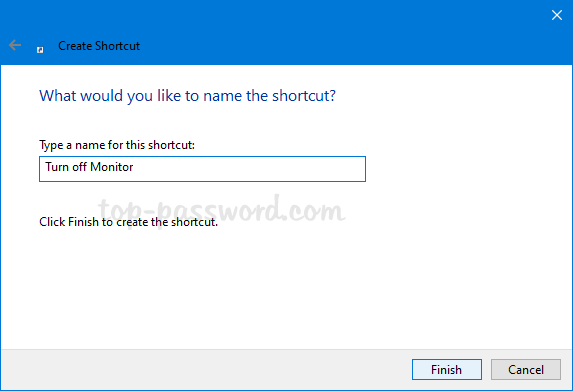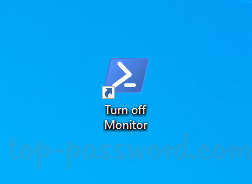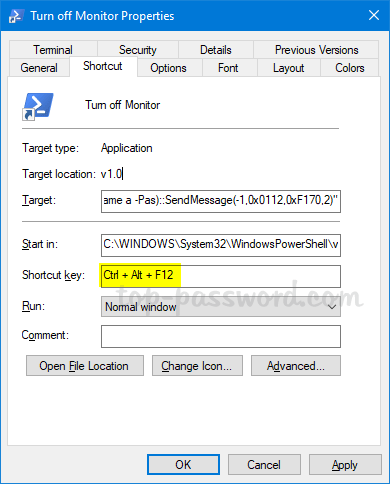Starting with the Creators update (v1703), Windows 10 includes a hidden File Explorer which is based on the UWP (Universal Windows Platform). It is a touch-optimized app which might replace the classic File Explorer in the near future. In this tutorial we’ll show you how to open the new File Explorer in Windows 10.
How to Open the New UWP-based File Explorer in Windows 10
- Right-click on any blank space on the desktop. Select New and then click Shortcut.

- Copy and paste the following command in the location box and click Next.
explorer.exe shell:AppsFolder\c5e2524a-ea46-4f67-841f-6a9465d9d515_cw5n1h2txyewy!App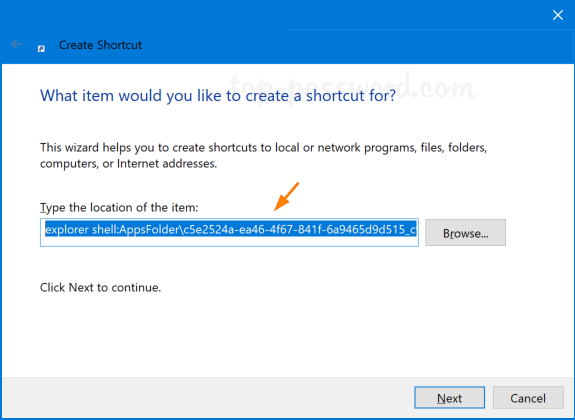
- Type a meaningful name for the shortcut and click on Finish.
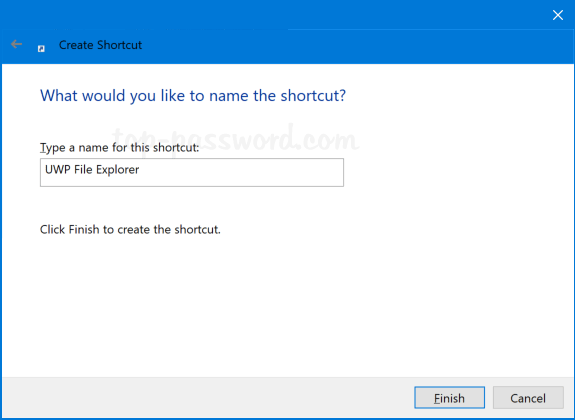
- Double-click on the newly-created desktop shortcut and you can access the UWP-based new File Explorer.
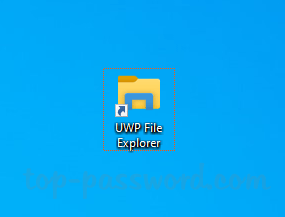
- Compared to the classic File Explorer, the modern File Explorer includes most of basic functionality and it provides a seamless experience for touch device users.
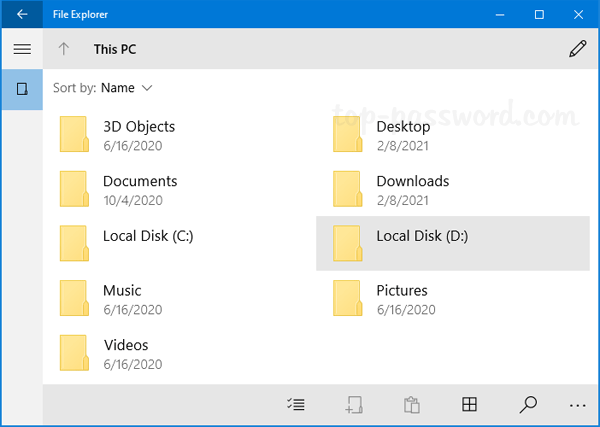
That’s it!