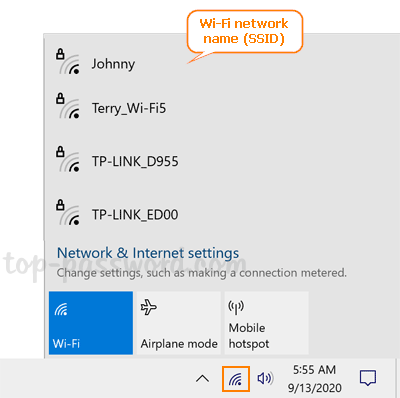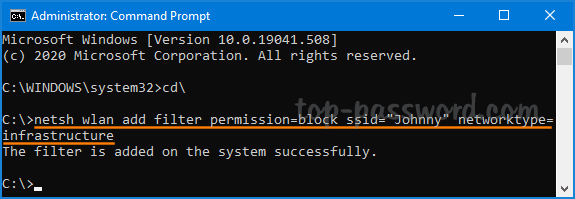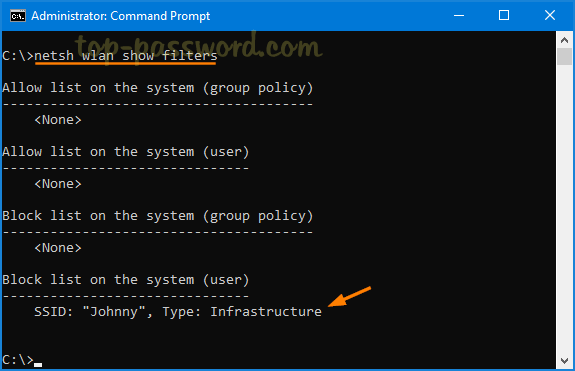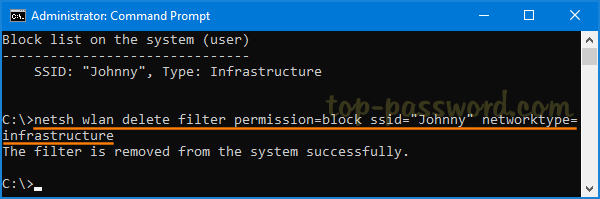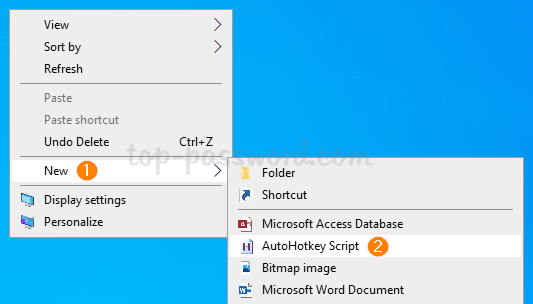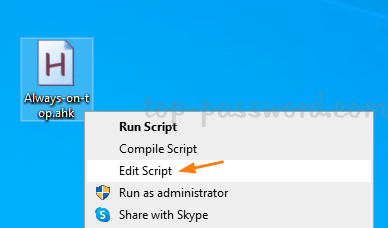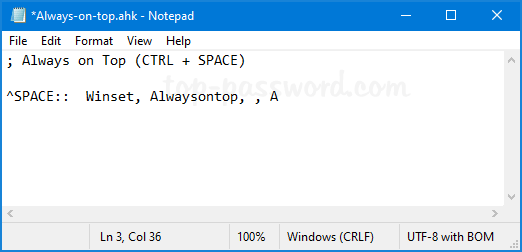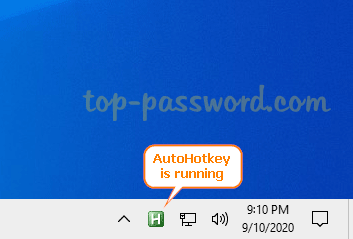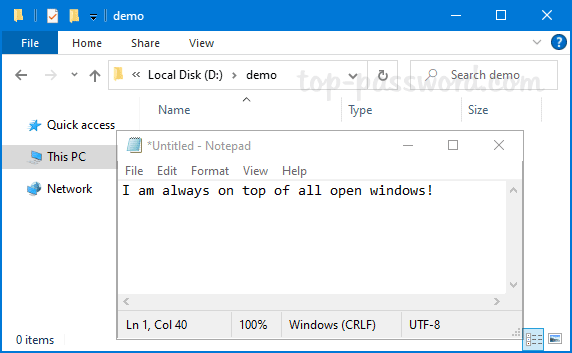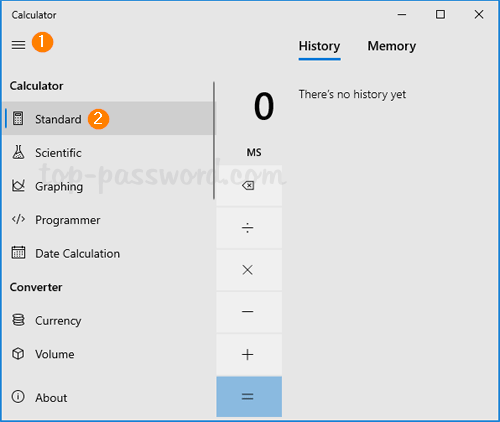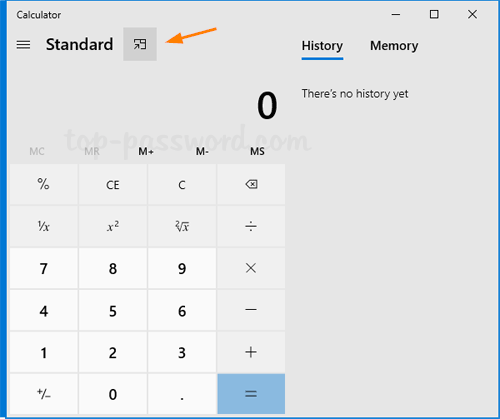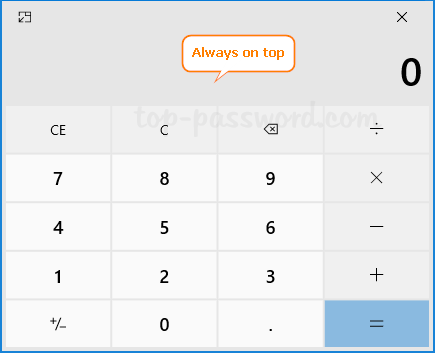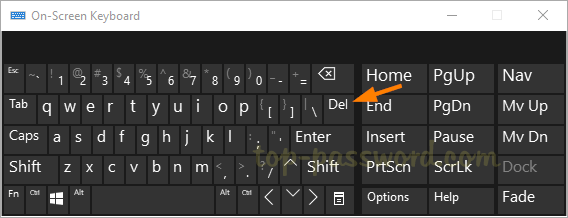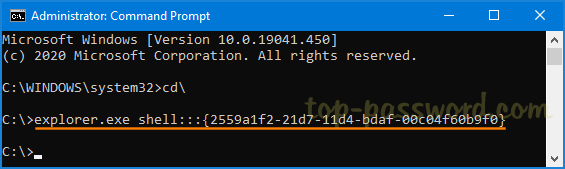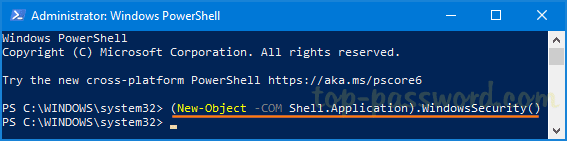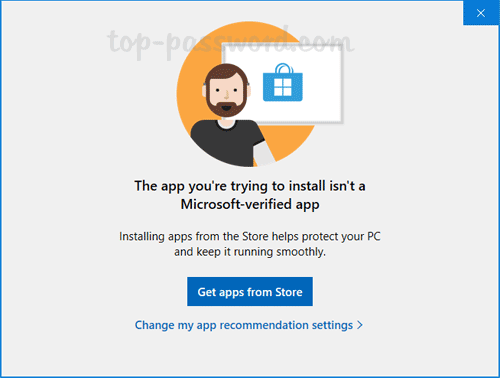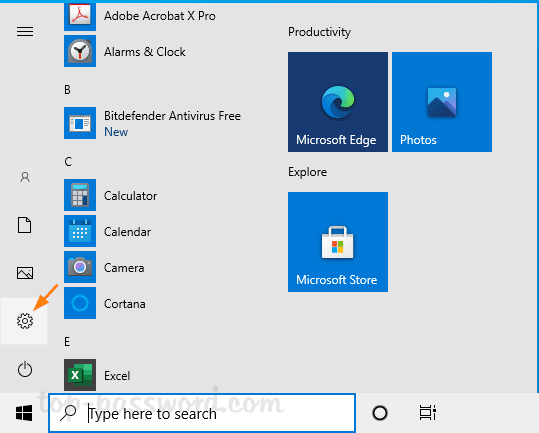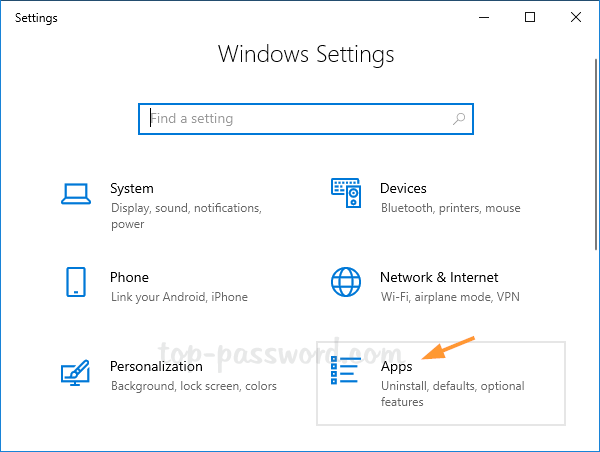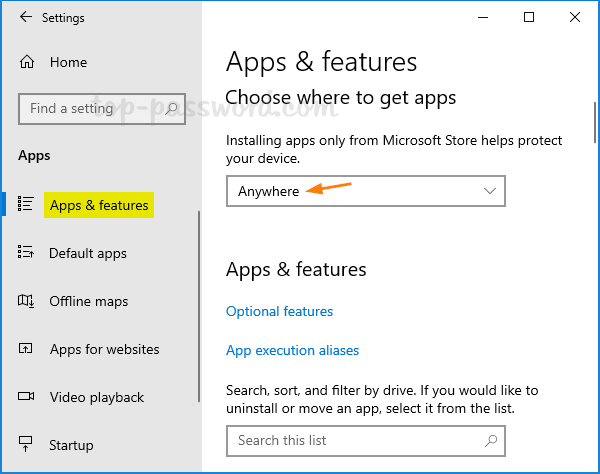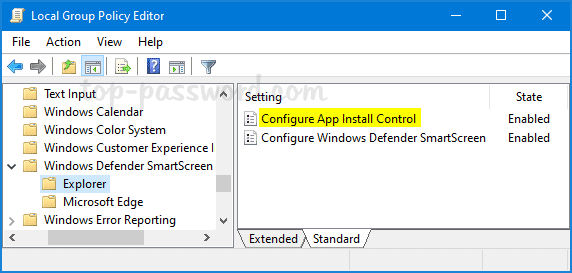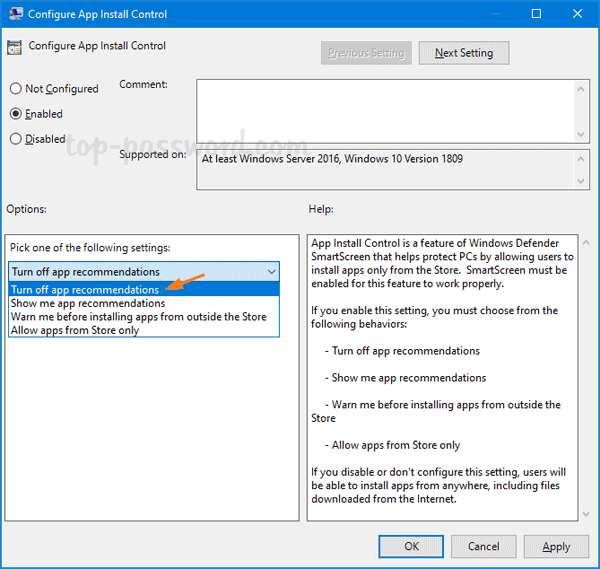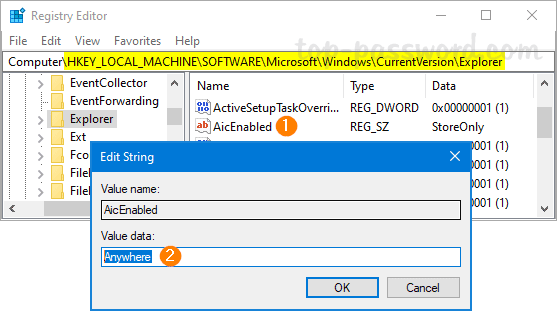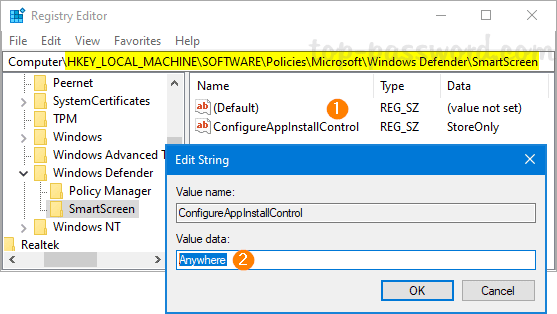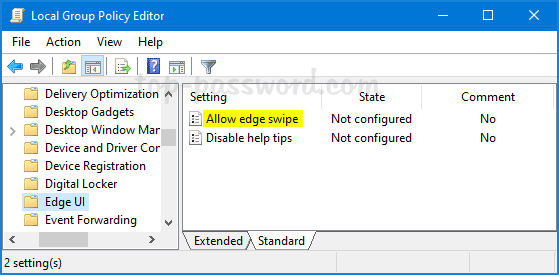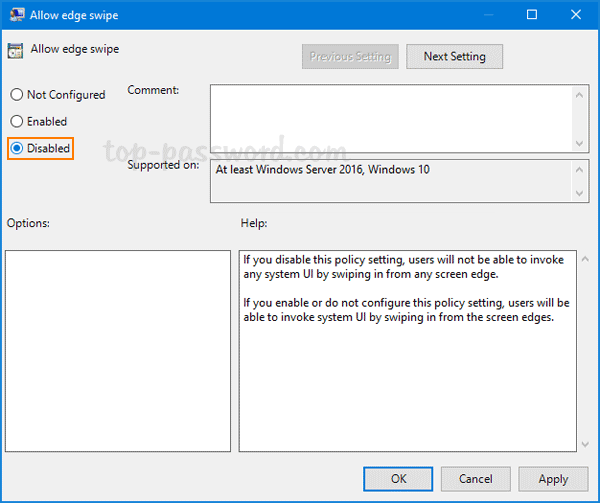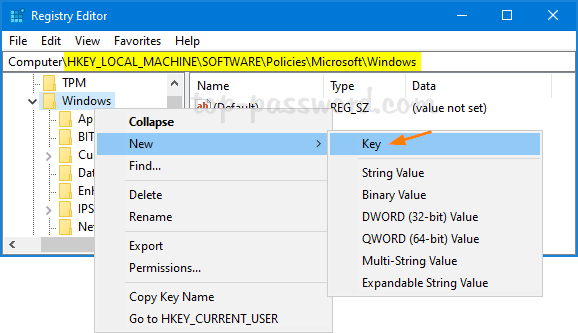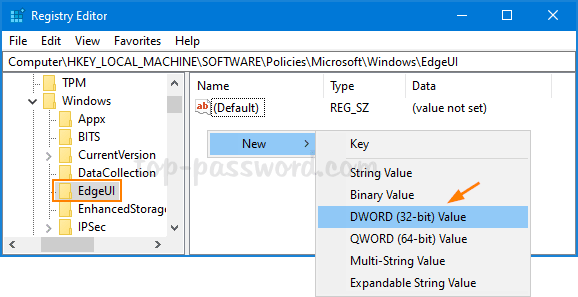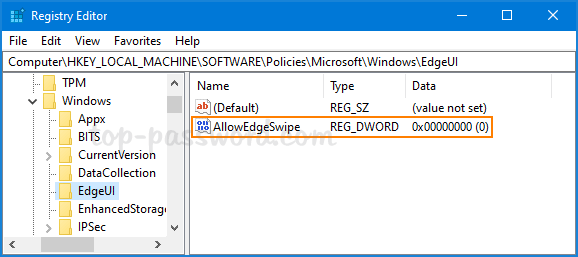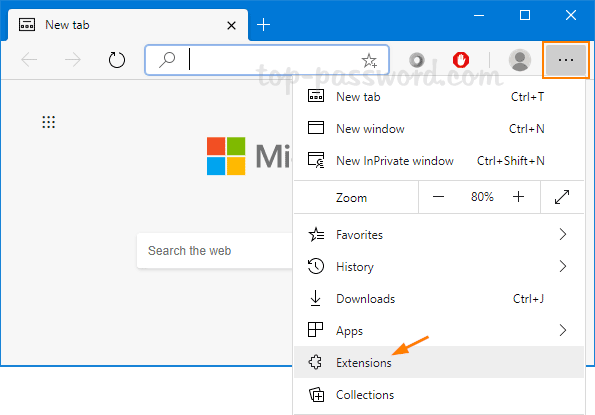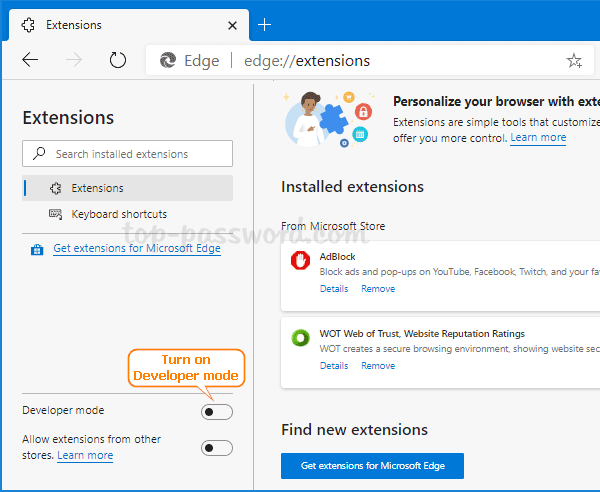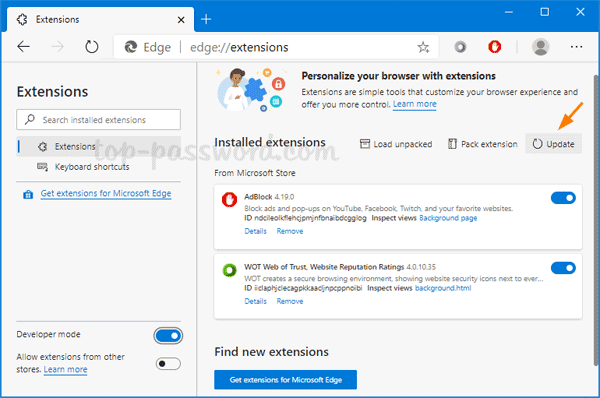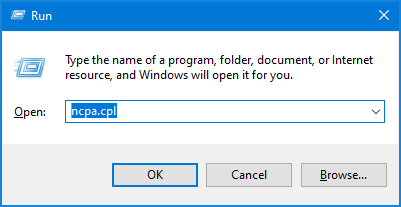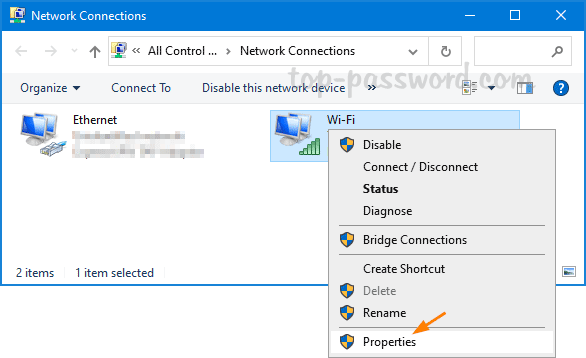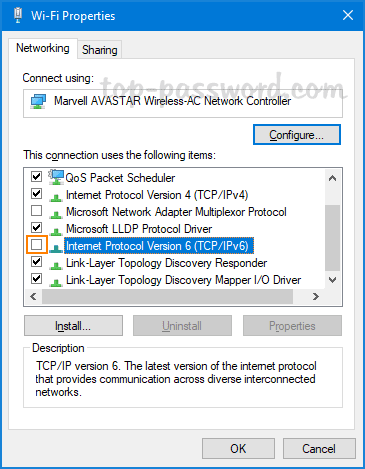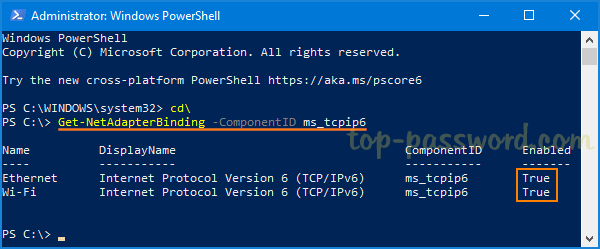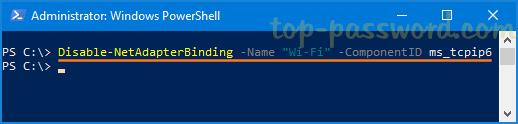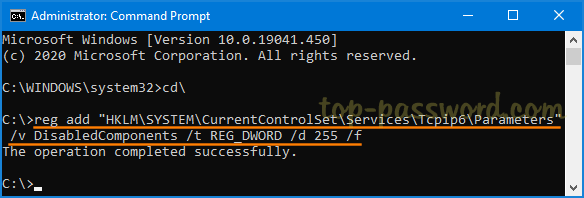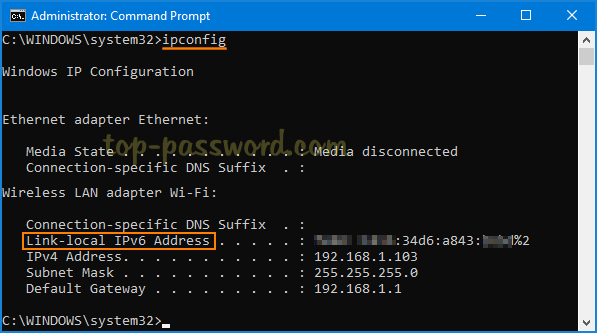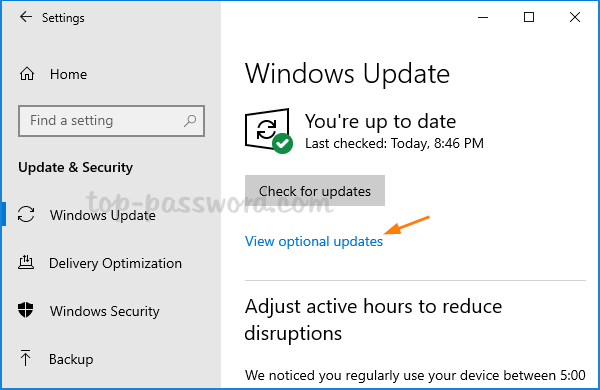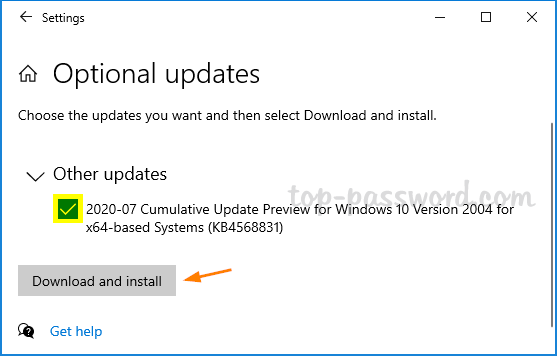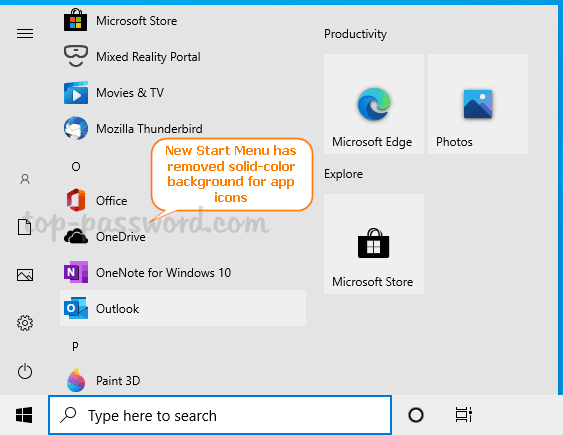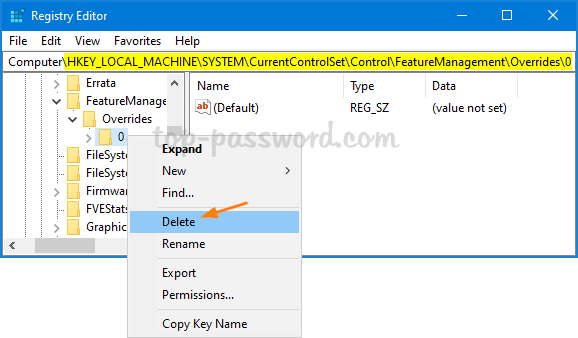Is there a way to get the serial number of my hard drive without opening the case? A serial number is used by manufacturers to identify the device for warranty and replacement purposes. In this tutorial we’ll show you 4 methods to find hard drive serial number in Windows 10.
Method 1: Check the Sticker Label
Open the PC case and look for a sticker or label on your physical hard drive. The serial number is listed after the word “Serial No”, “S/N” or “SN”.
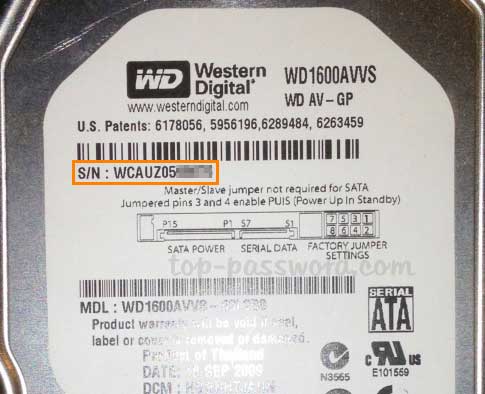
Some of hard drives have the QR code printed on the label. Just scan the QR code and you can find the unique serial number associated with your drive and check the warranty status.
Method 2: Using Command Prompt
Open an elevated Command Prompt and run the command:
wmic diskdrive get model,name,serialnumber
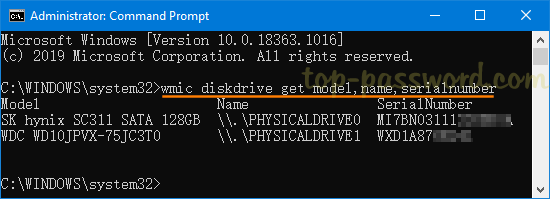
You will see the model, name, and serial number listed for all hard drives connected to your computer.
Method 3: Using Windows PowerShell
Open Windows PowerShell as admin, and execute this command to retrieve your hard drive’s serial number:
Get-PhysicalDisk | Select-Object FriendlyName,SerialNumber
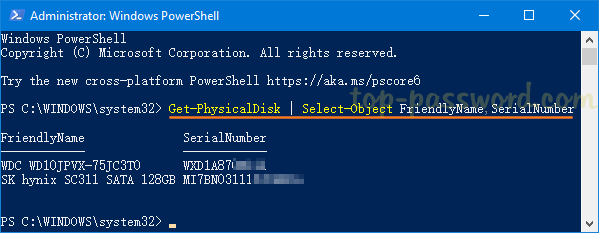
The FriendlyName column can display the brand and model of your hard drive. This command also works with NVMe storage devices.
Method 4: Using Third-Party Software
Seagate has created a very simple tool called DriveDetect.exe, which will tell you the serial number and the model number of any and all Seagate, Samsung and Maxtor-brand drives connected to your computer.
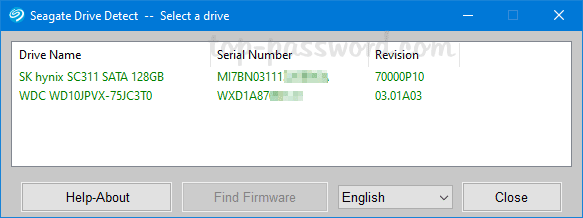
That’s it!