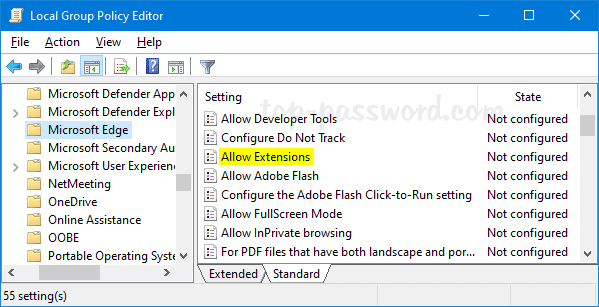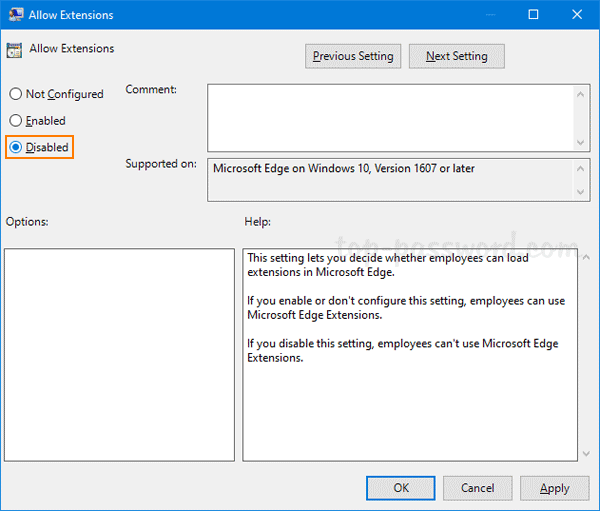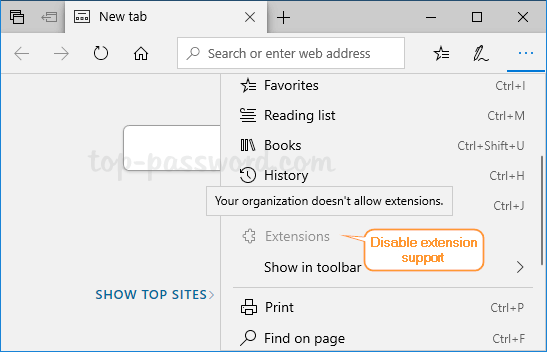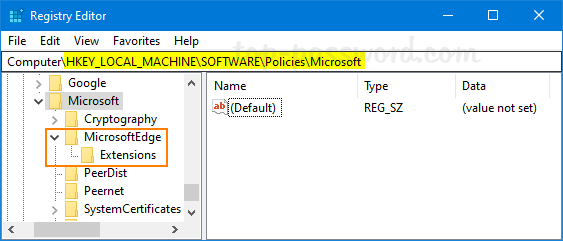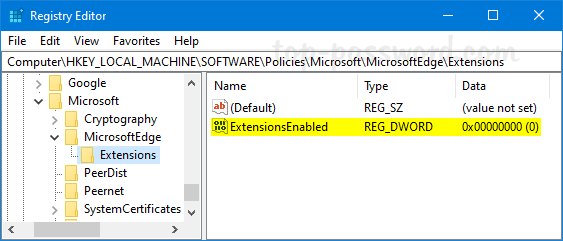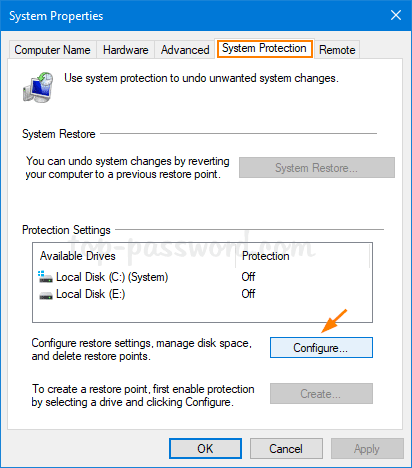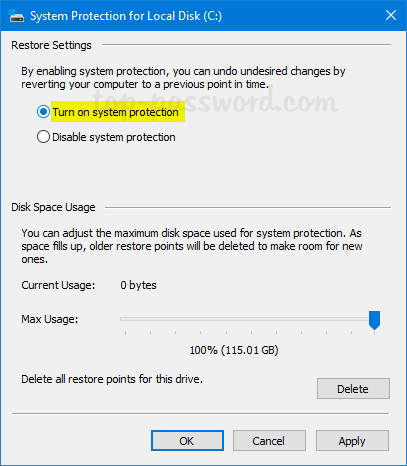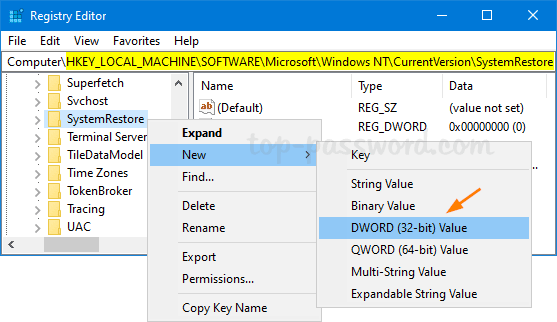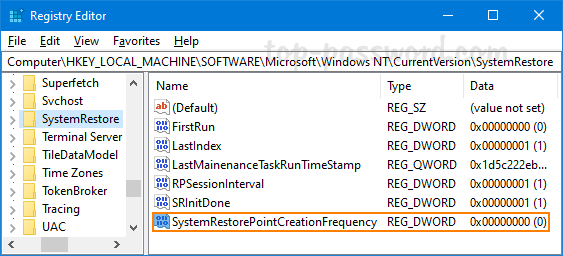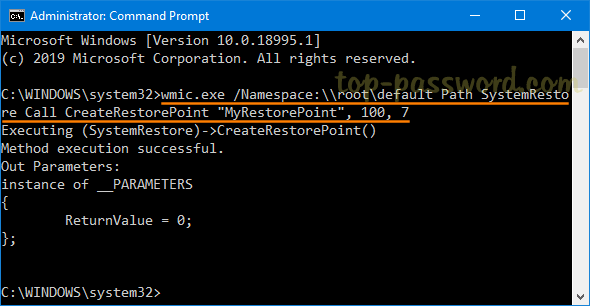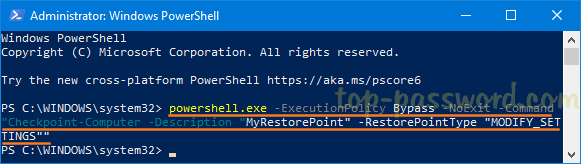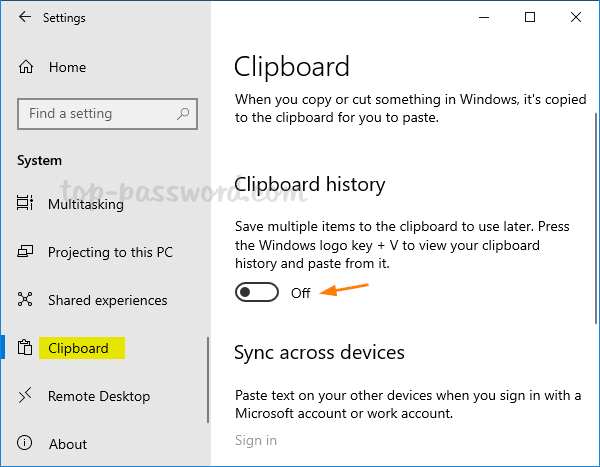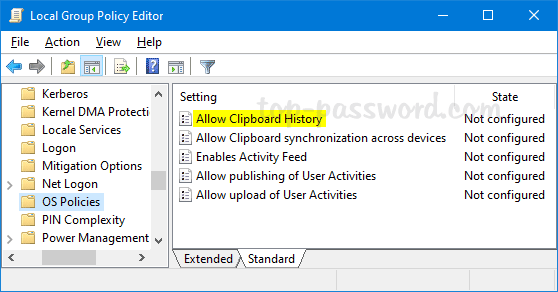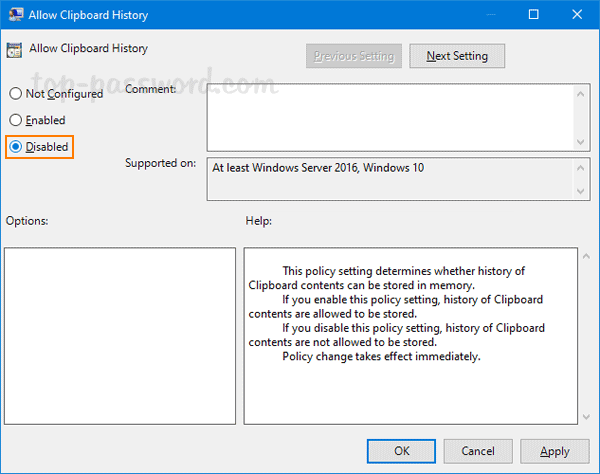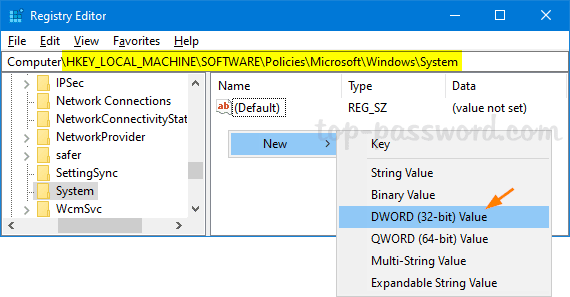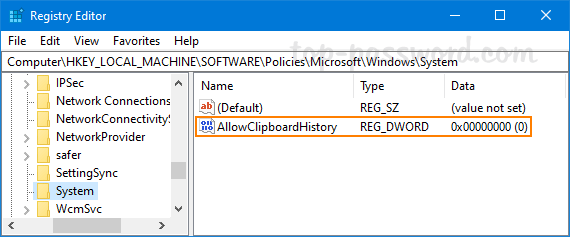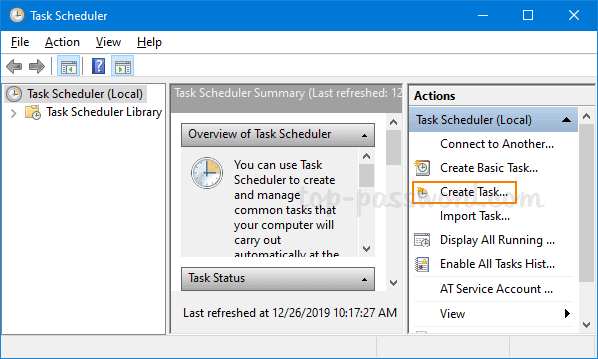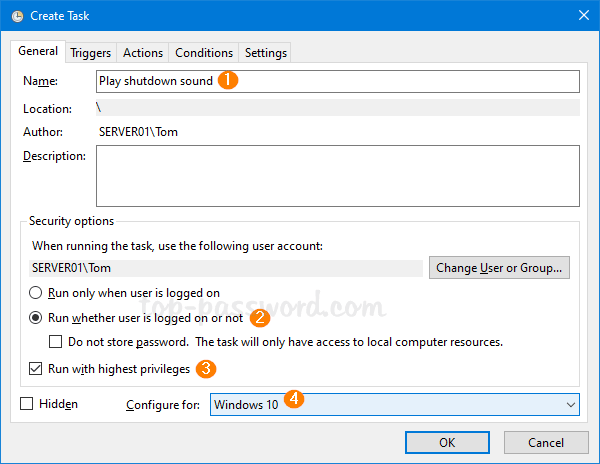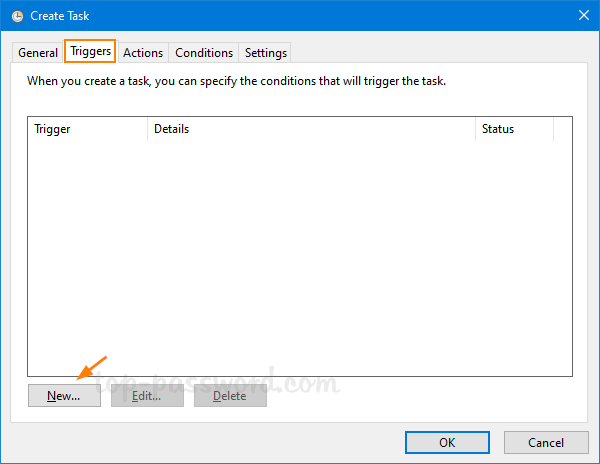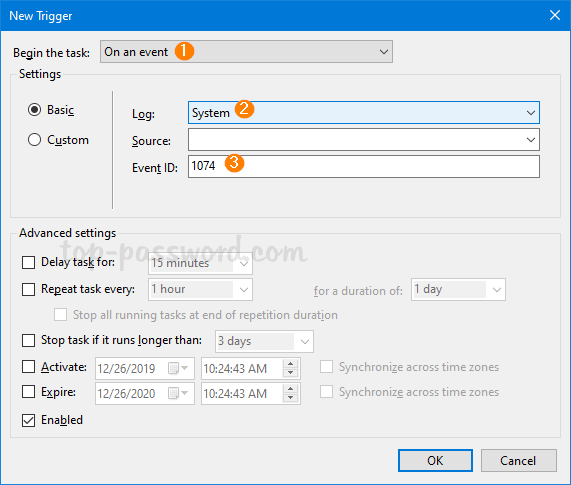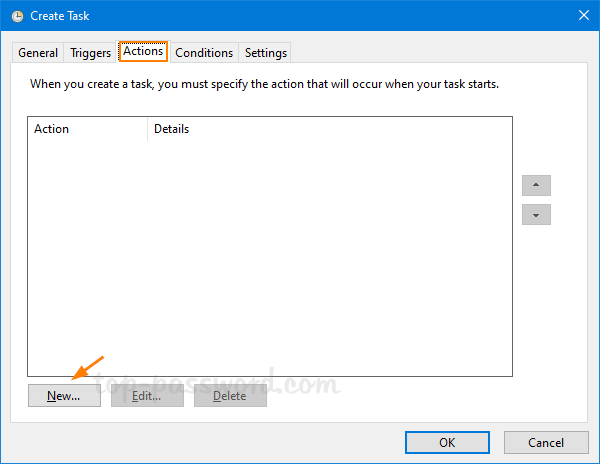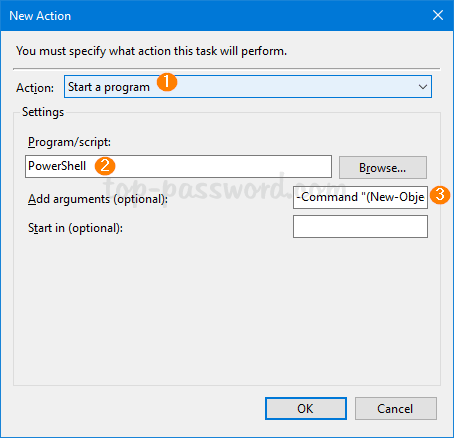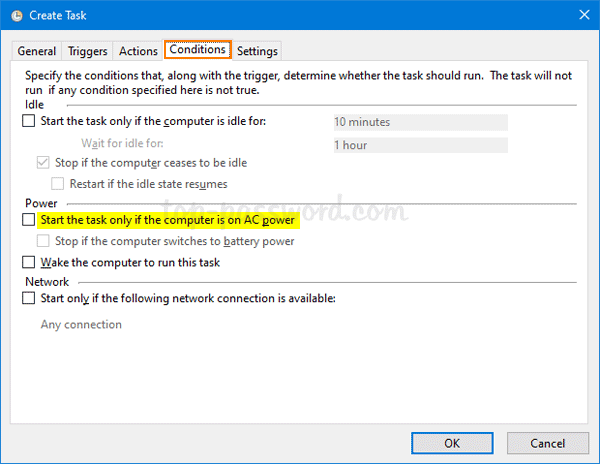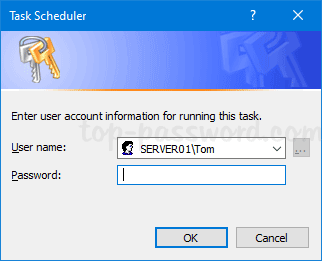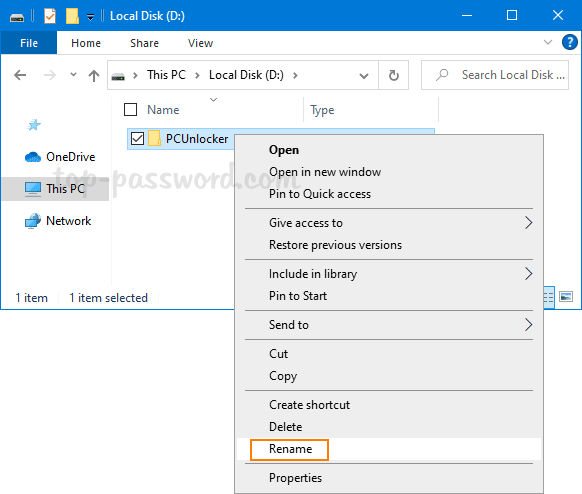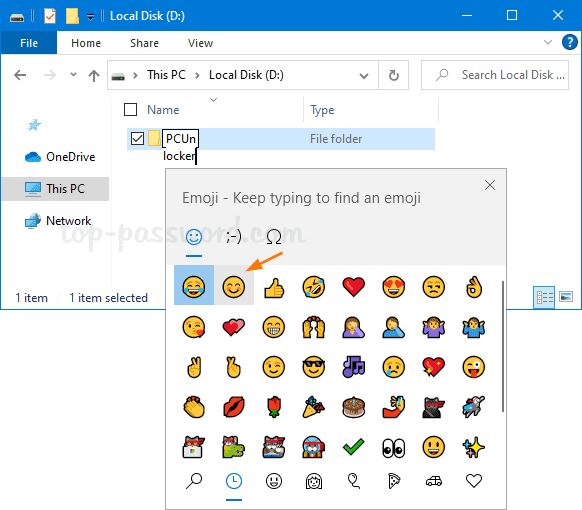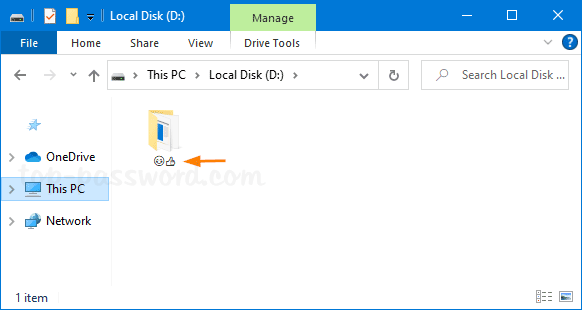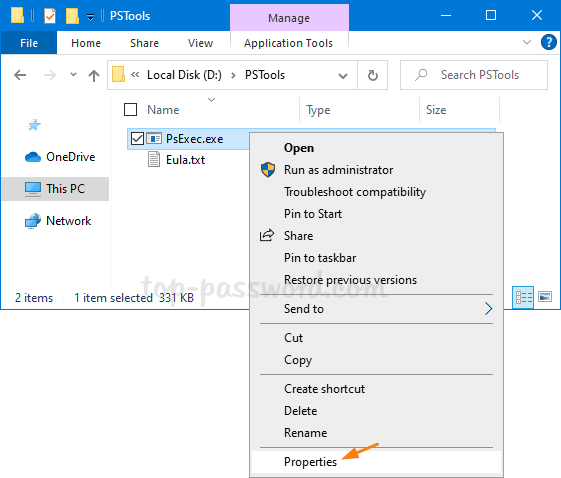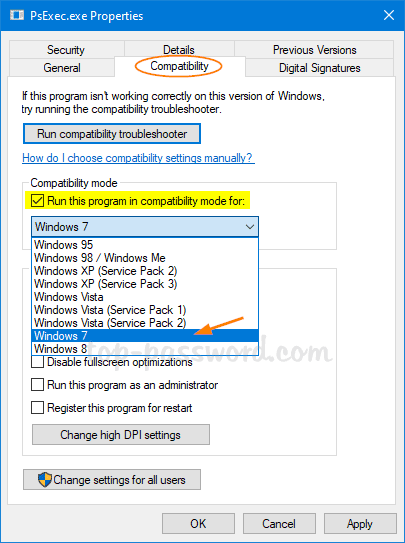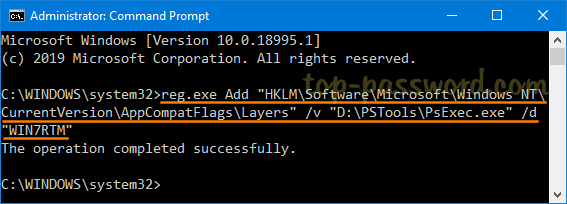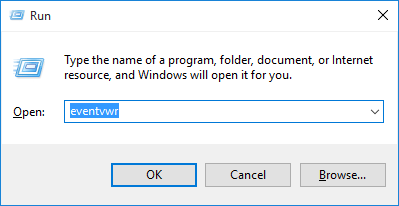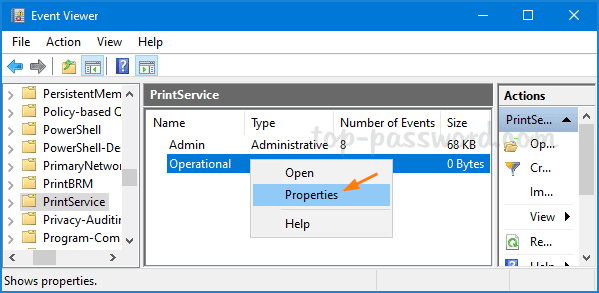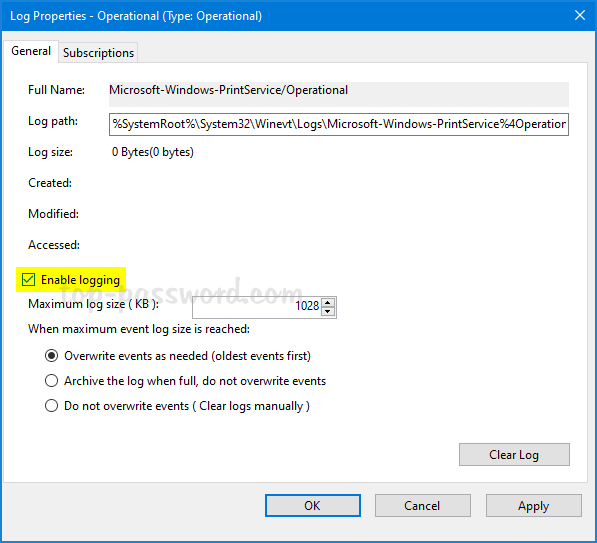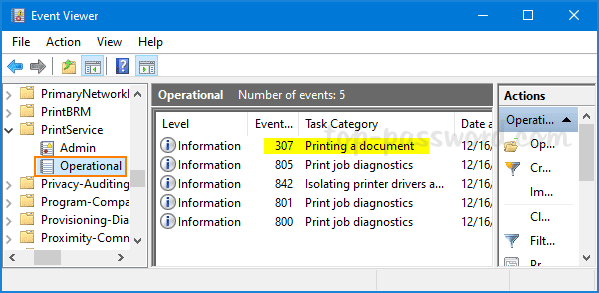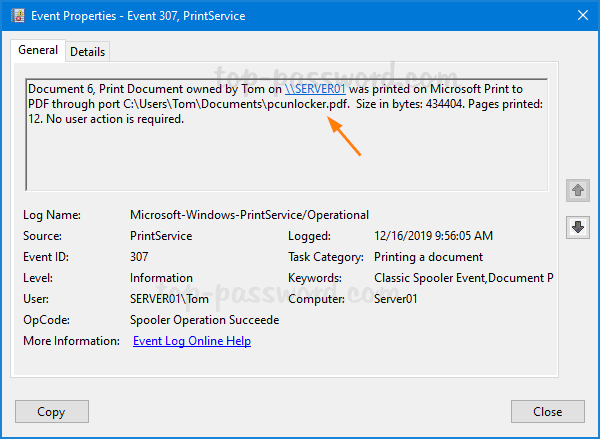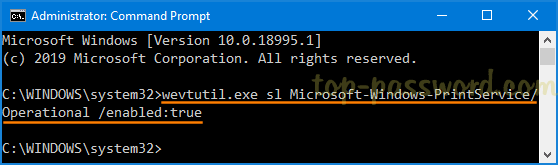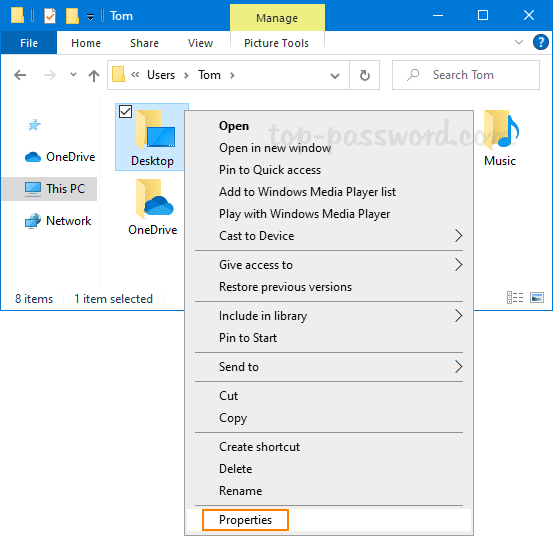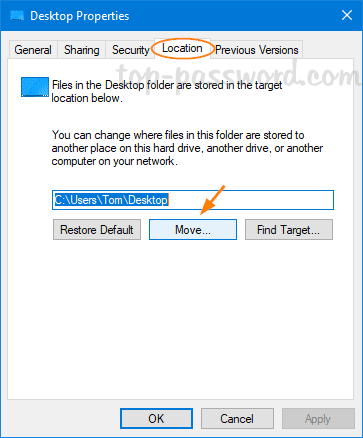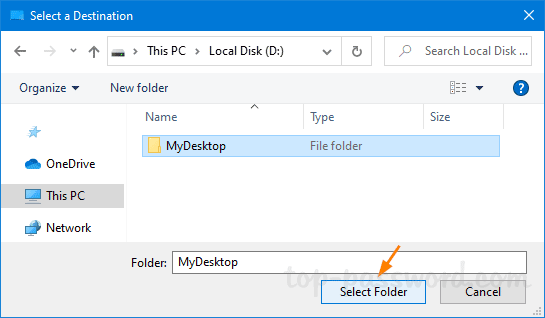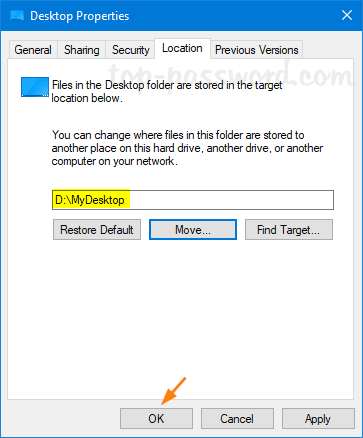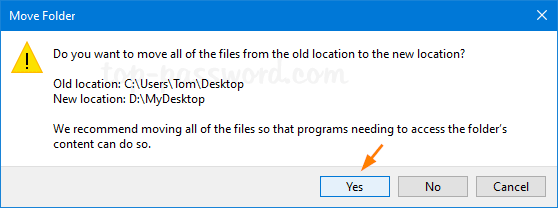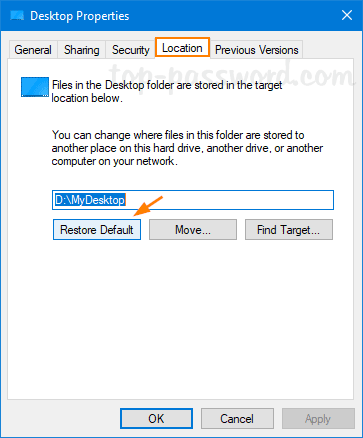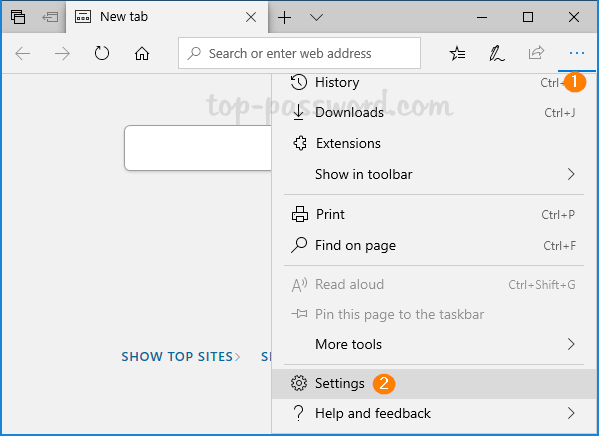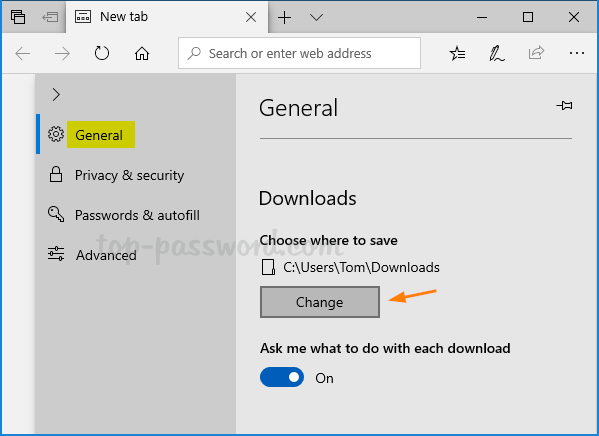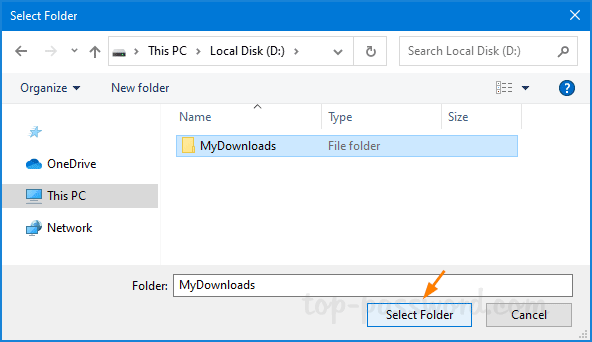When you try to run an program with admin privileges, a UAC prompt will ask for permission to continue. But there are some scheduled tasks or background applications which can run as admin without the UAC prompt. In this tutorial we’ll show you a simple method to check if a process is running as administrator in Windows 10.
How to Check if a Process is Running as Administrator in Windows 10
- Press the Windows key + R to open the Run box, type taskmgr and then hit Enter to launch Task Manager.
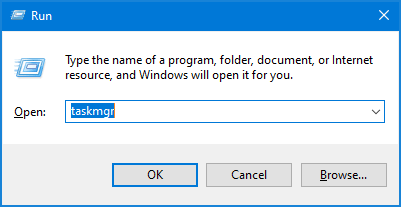
- Go to the Details tab. Right-click any column header and choose “Select Columns” from the popup menu.
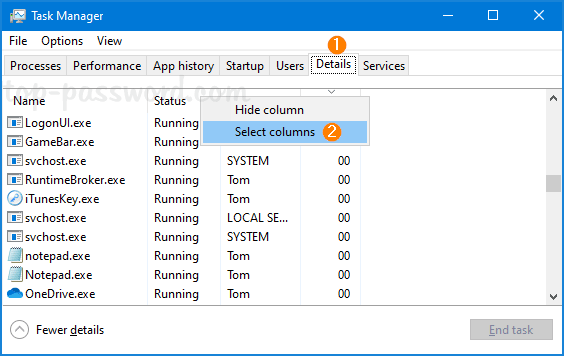
- Scroll down until you see the Elevated option, check that box and click OK.
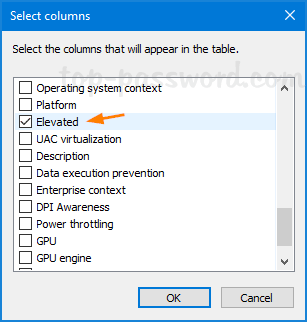
- Now, the Details tab of Task Manager will be showing a new “Elevated” column. You can easily see which process is launched with admin/elevated privileges.
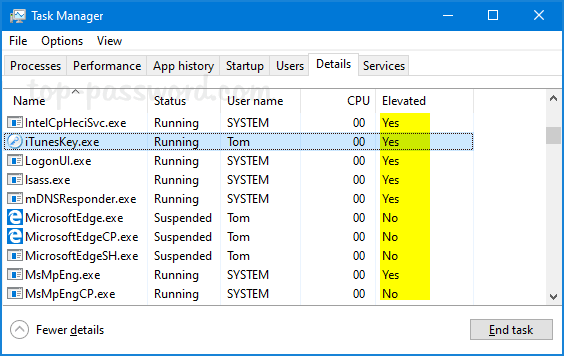
That’s it!