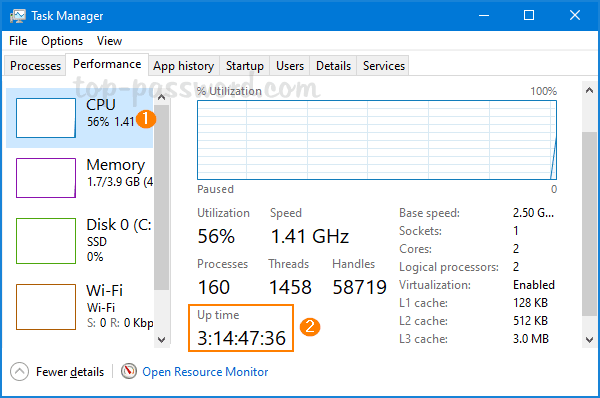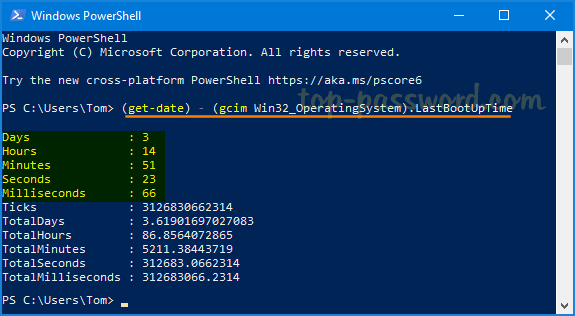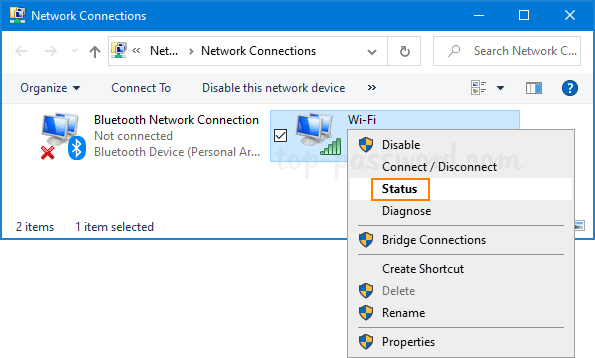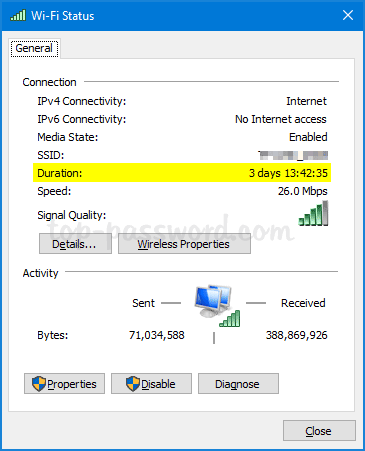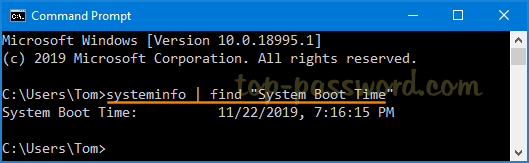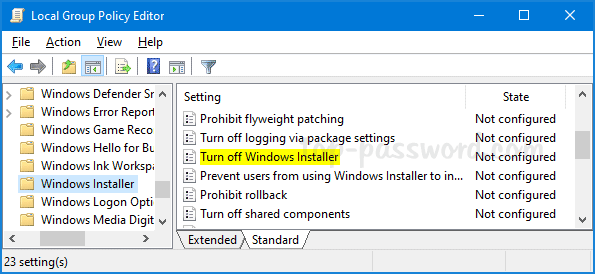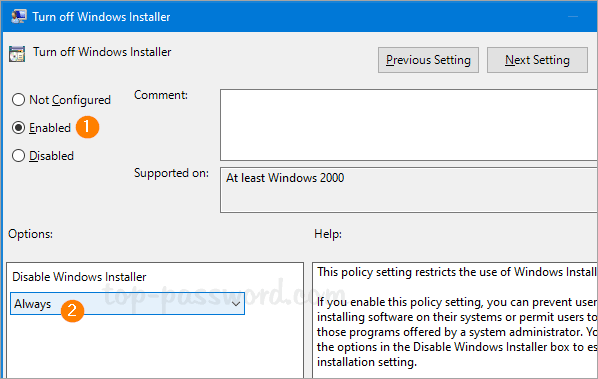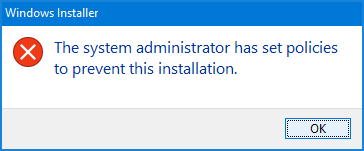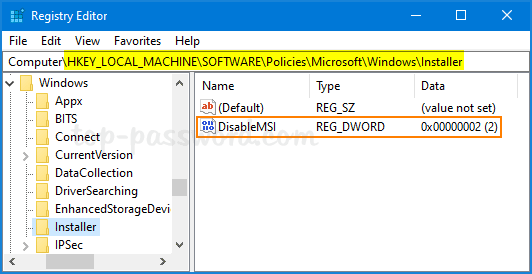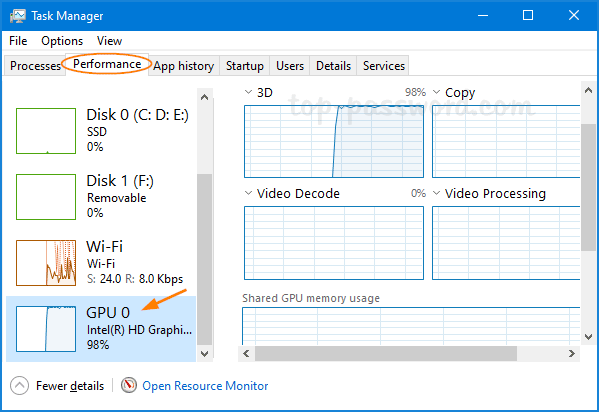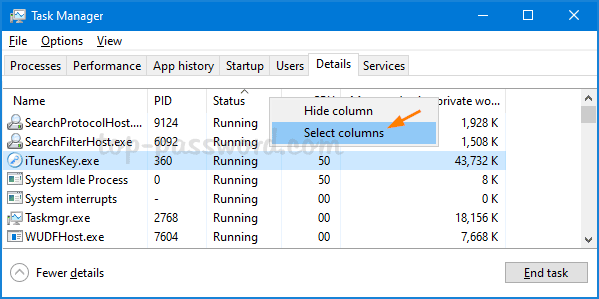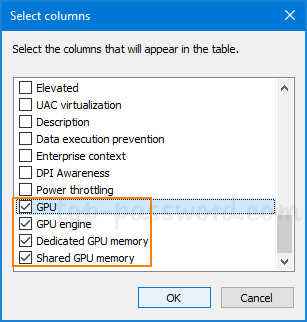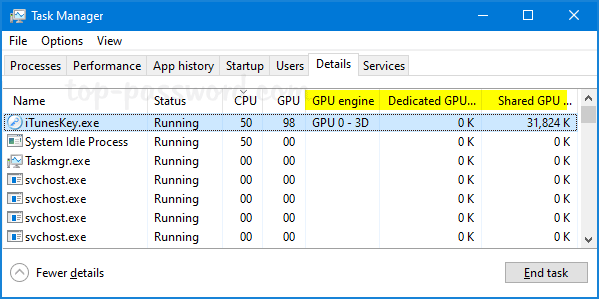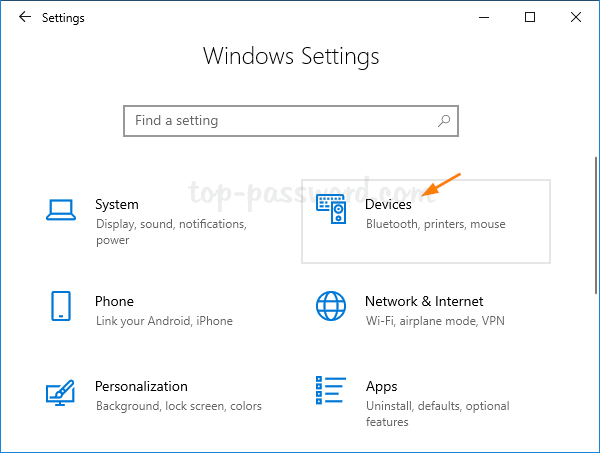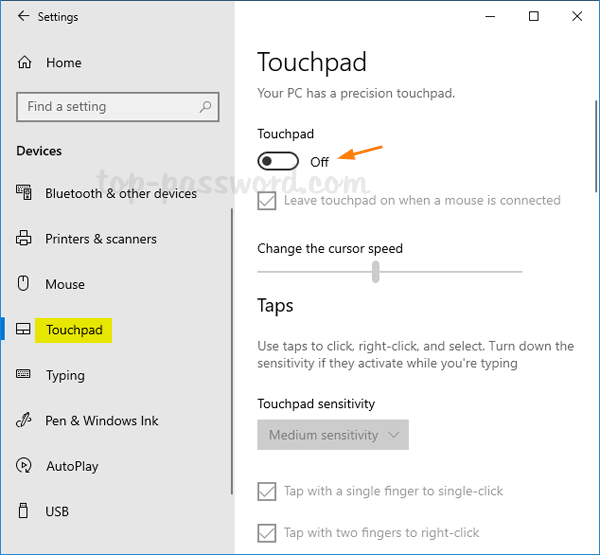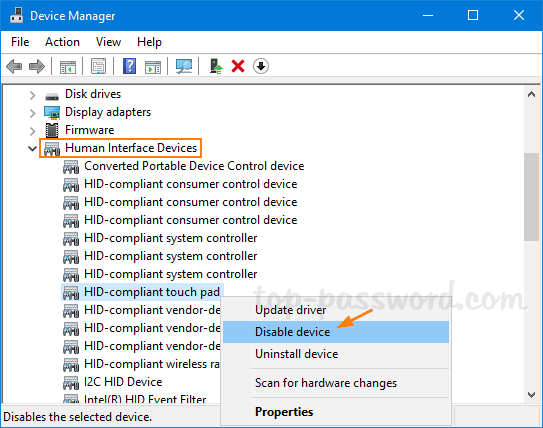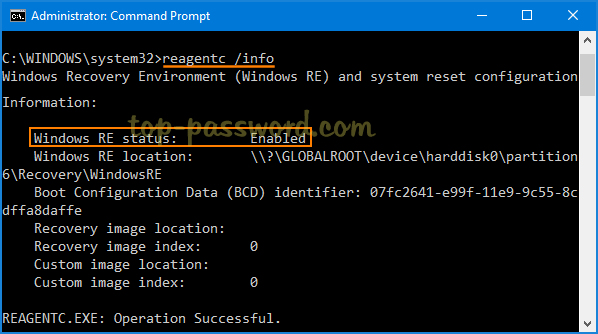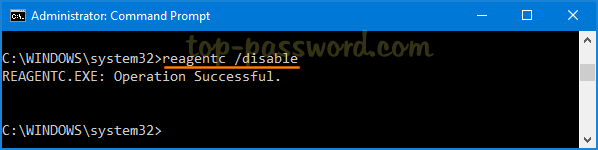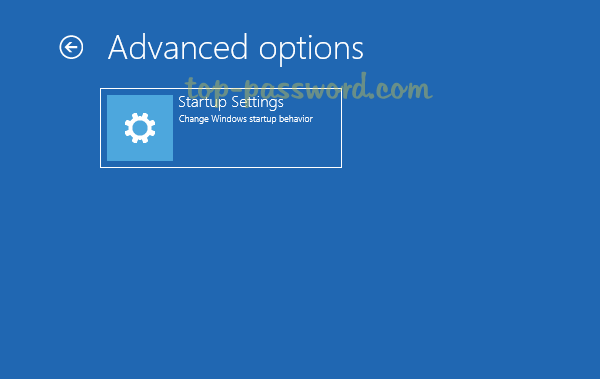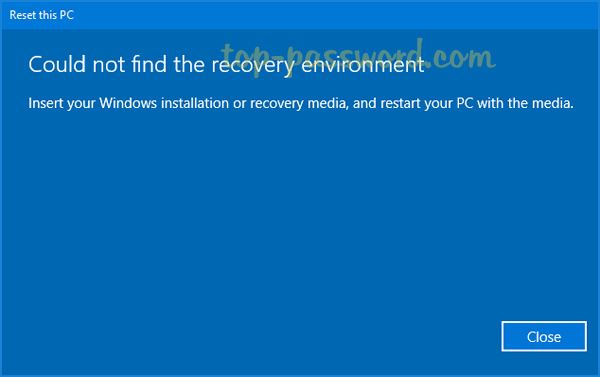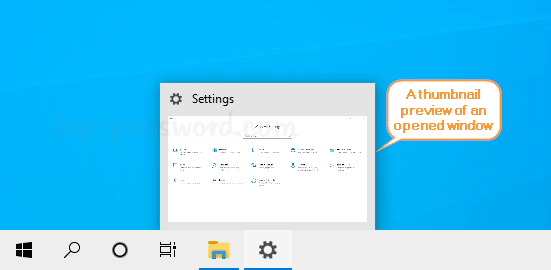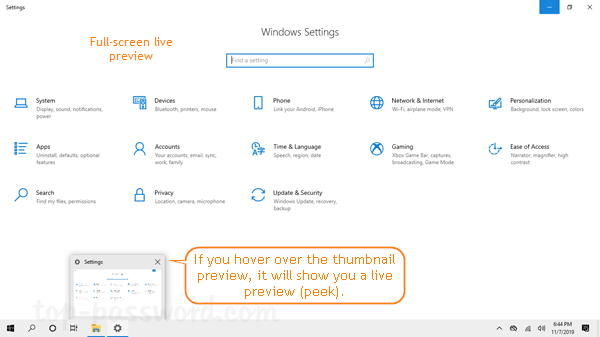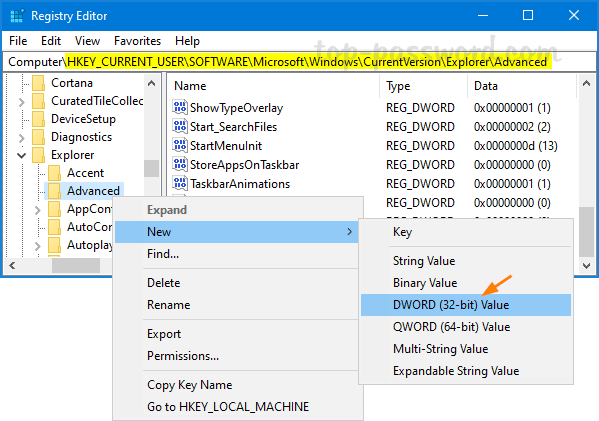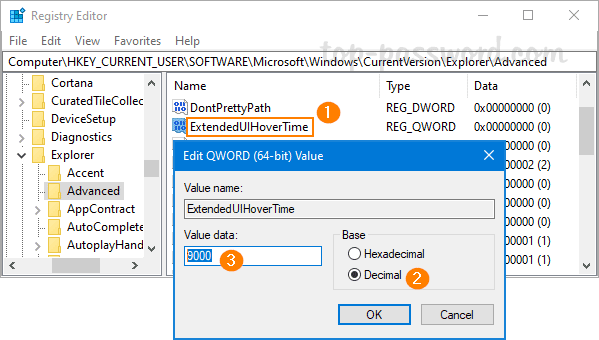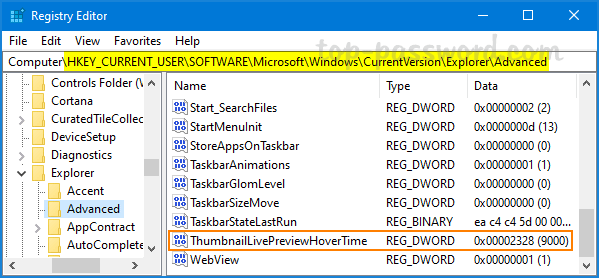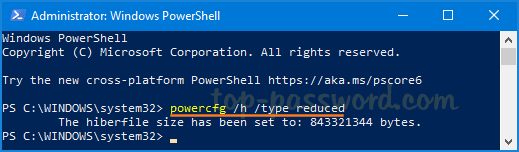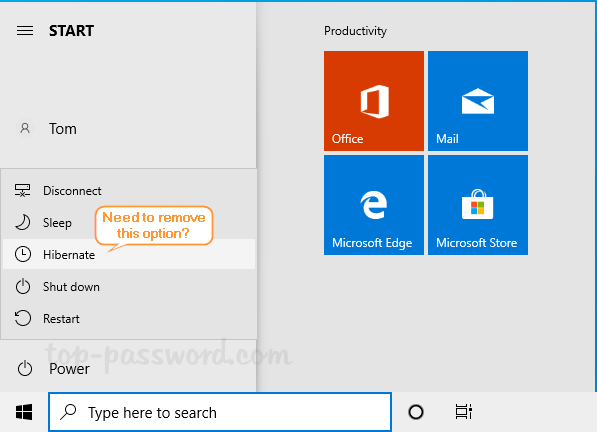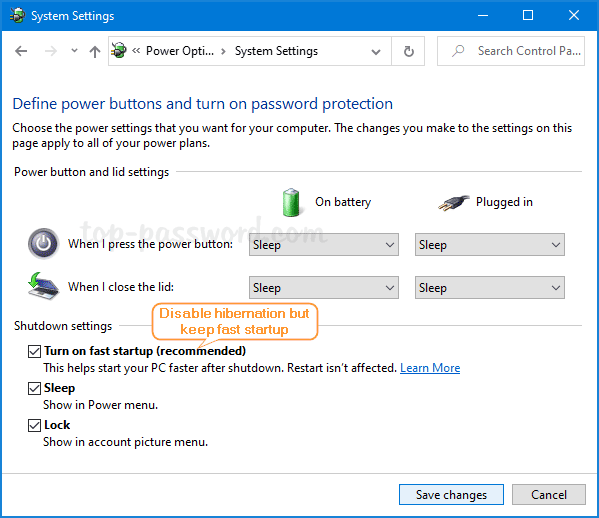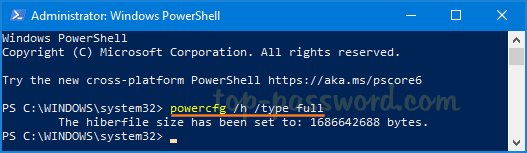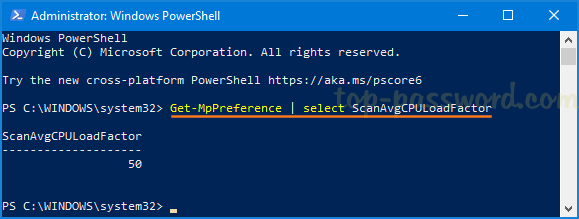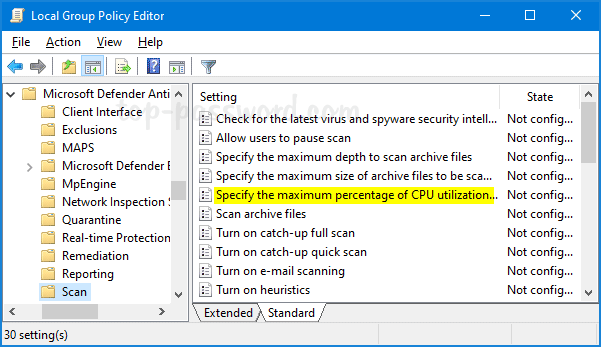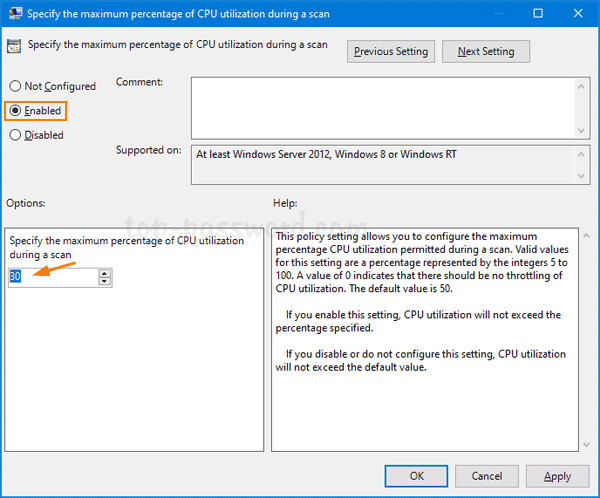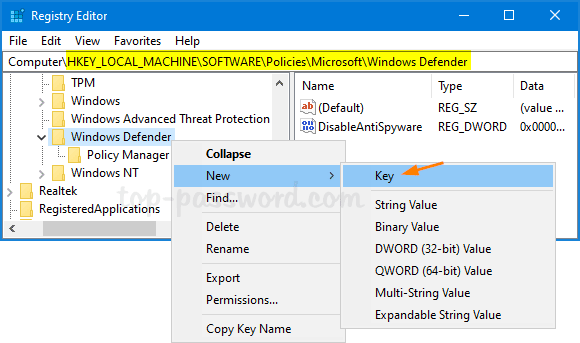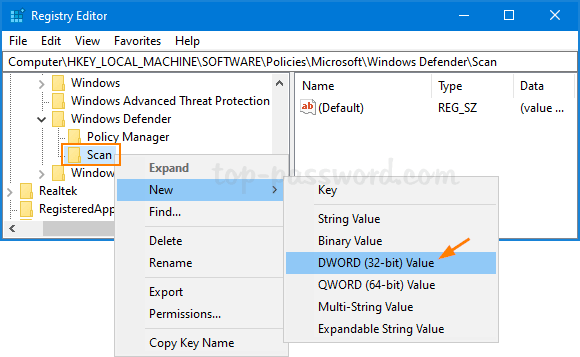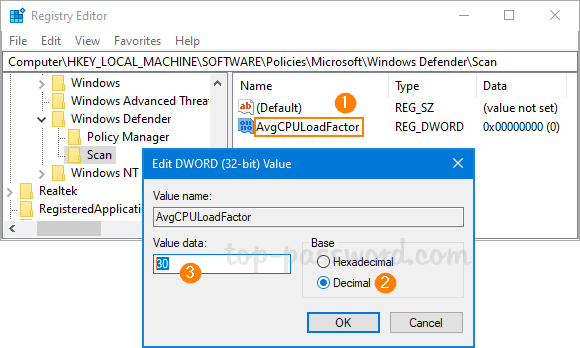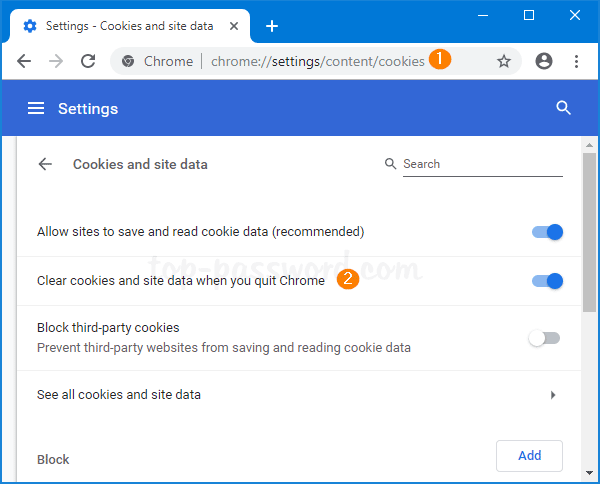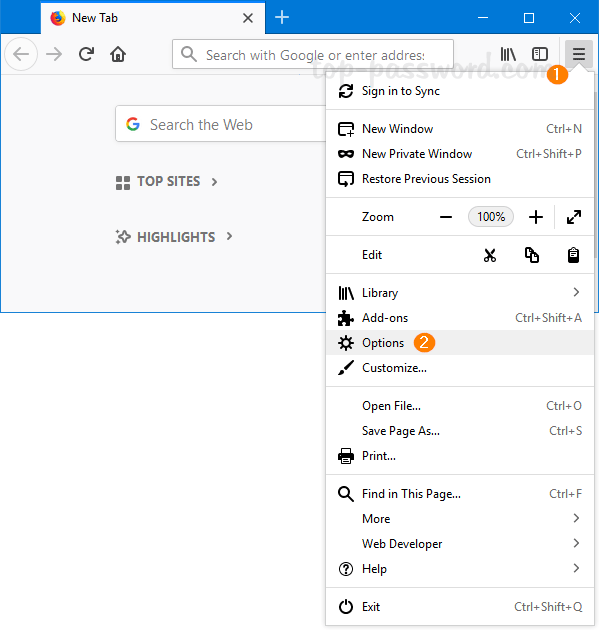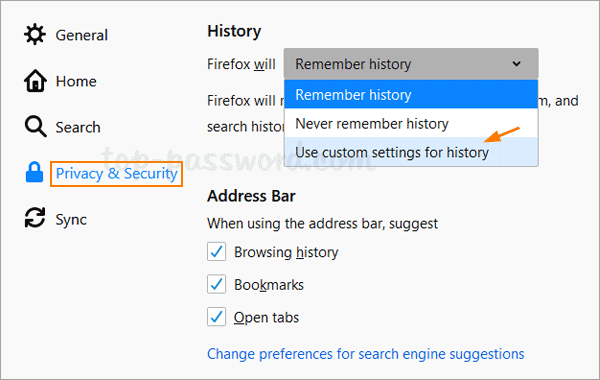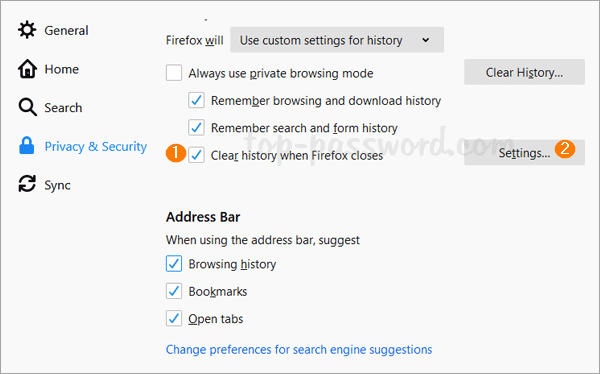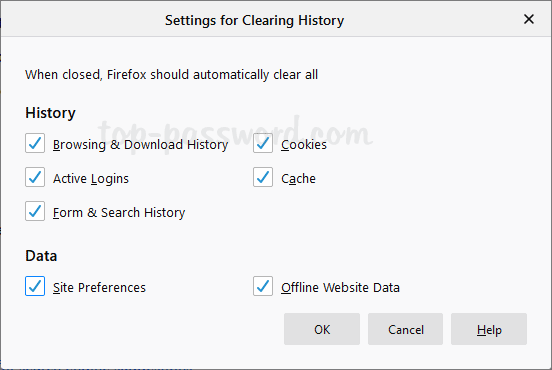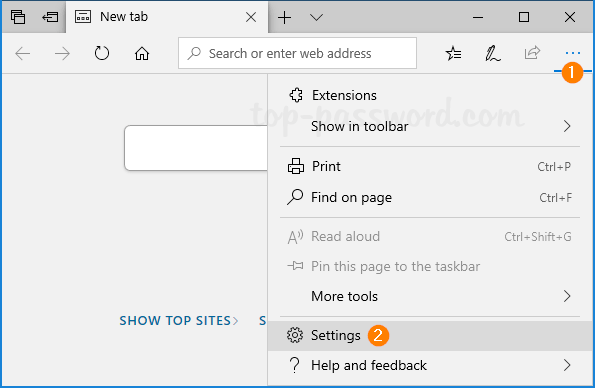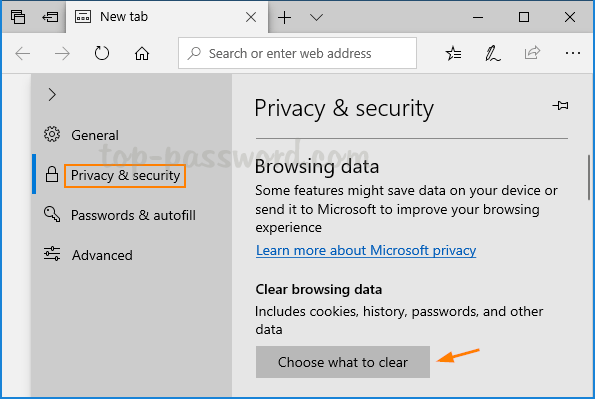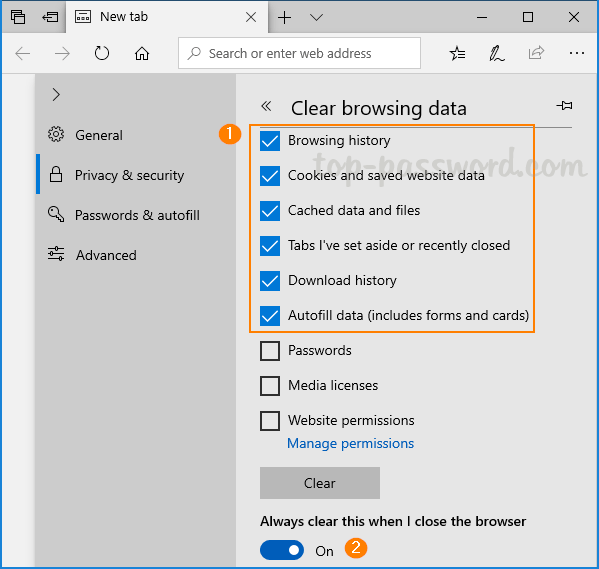Is there a way to pin a particular Control Panel item to Start Menu? Pinning frequently used Control Panel items to Start Menu can improve your efficiency. In this tutorial we’ll show you an easy way to pin any Control Panel item and Settings app page to the Start Menu in Windows 10.
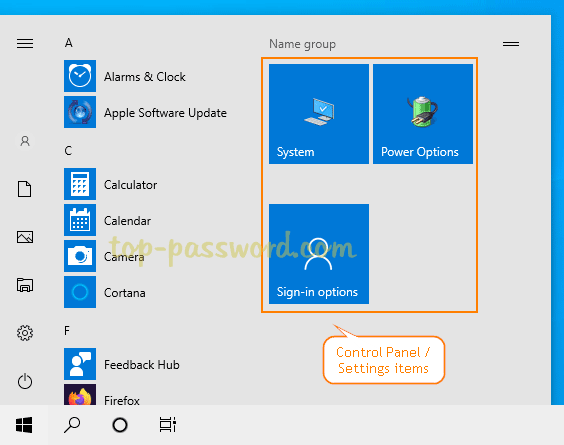
Part 1: Pin Control Panel Items to Windows 10 Start Menu
- Open the Control Panel and set the View by option to Large icons. Right-click on any specific item you want to pin on the Start Menu.
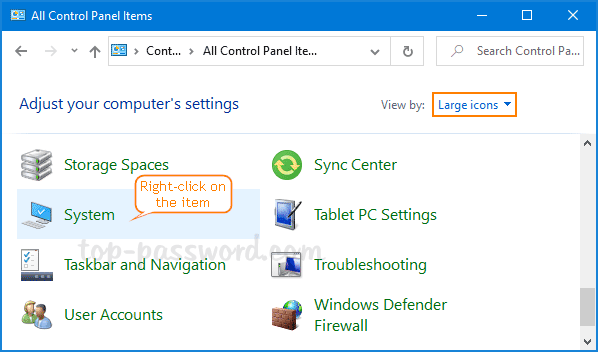
- Choose Pin to Start from the popup menu.
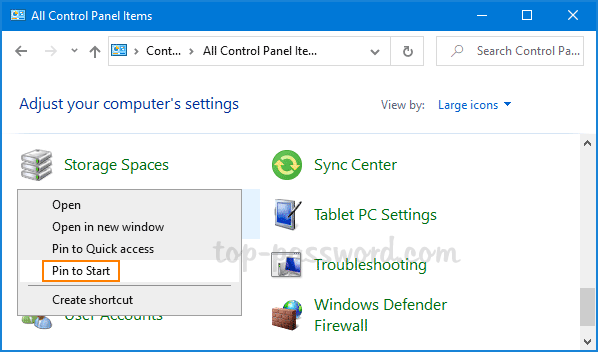
- That Control Panel item will appear on the right side of the Start Menu.
Part 2: Pin Settings App Pages to Windows 10 Start Menu
- Open Windows 10 Settings app and navigate to a specific settings page. On the left, right-click any settings tab you want to pin on the Start Menu. When the “Pin to Start” popup menu appears, click on it.
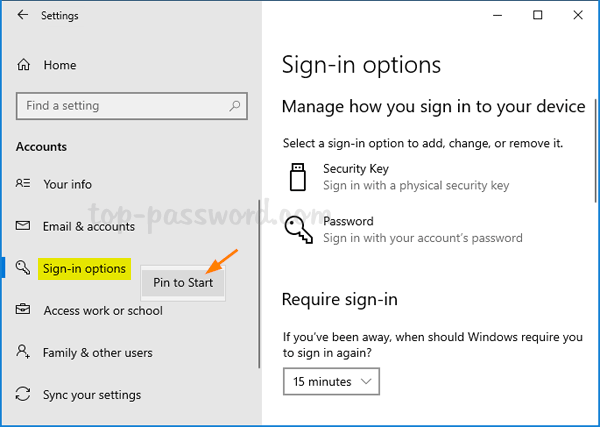
- Next, click Yes to confirm the action.
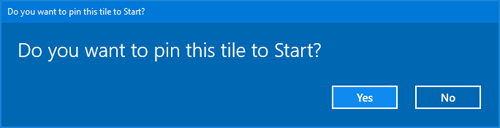
Now you’ll find a new tile for that setting on the Start Menu.
That’s it!