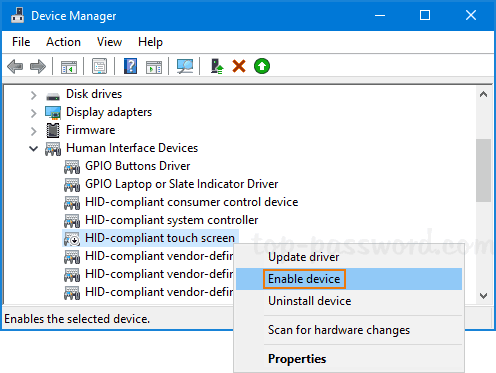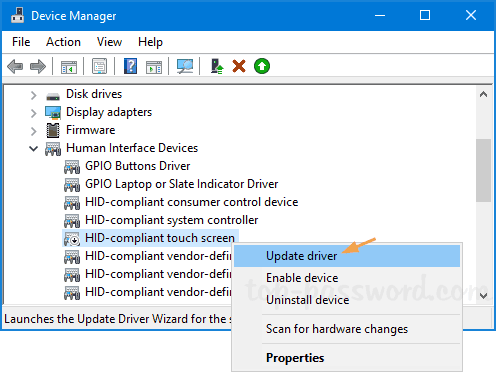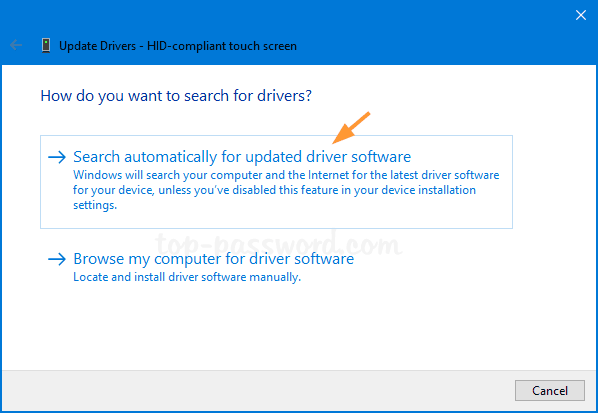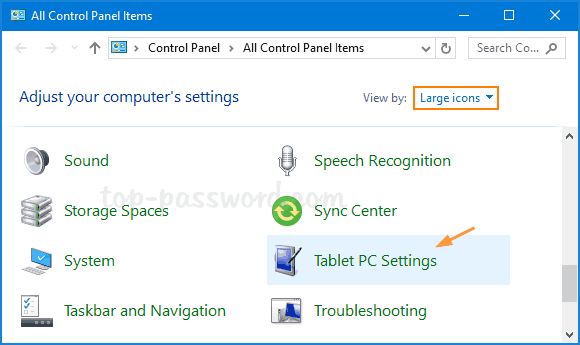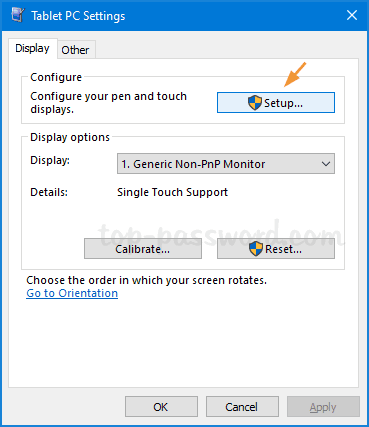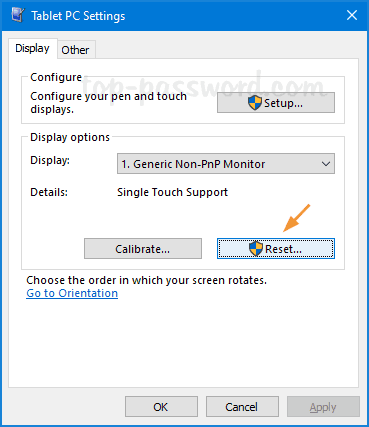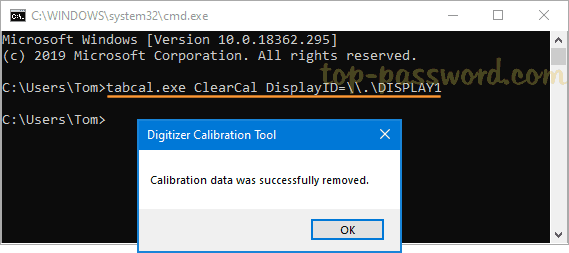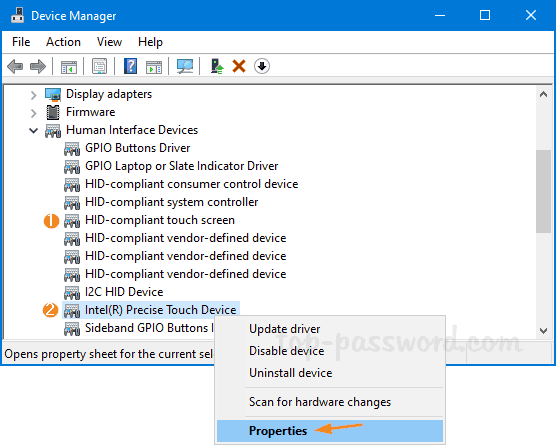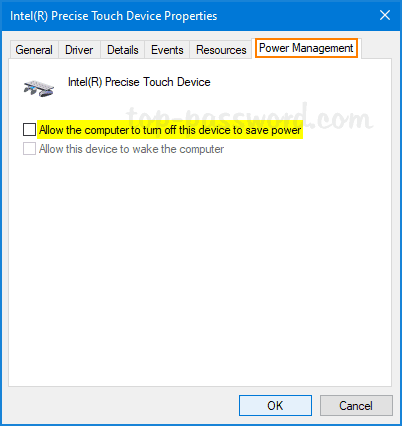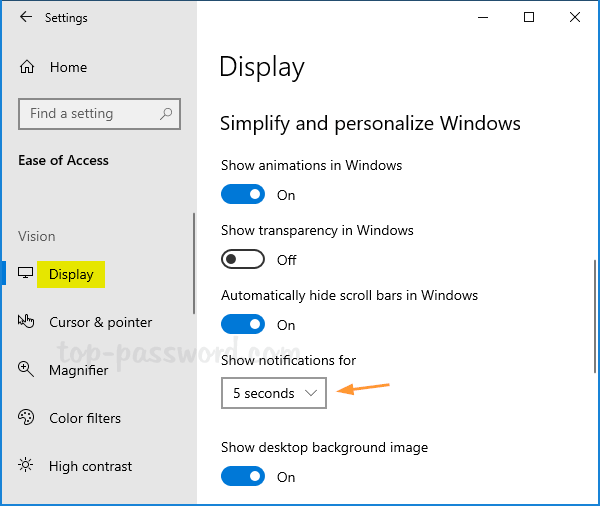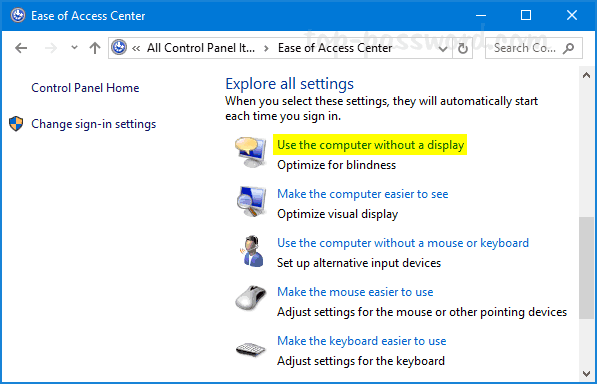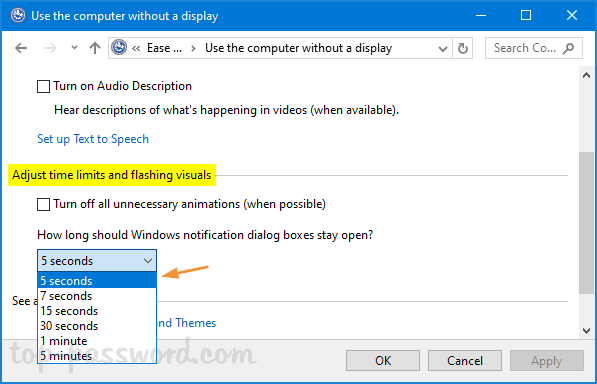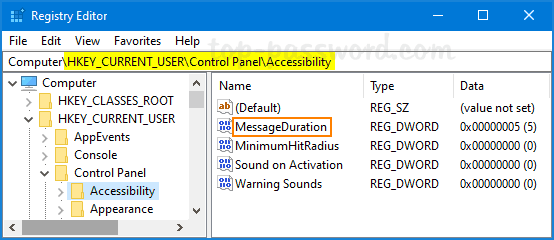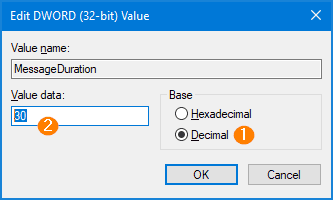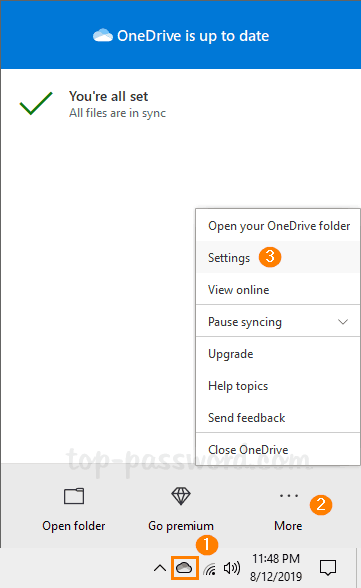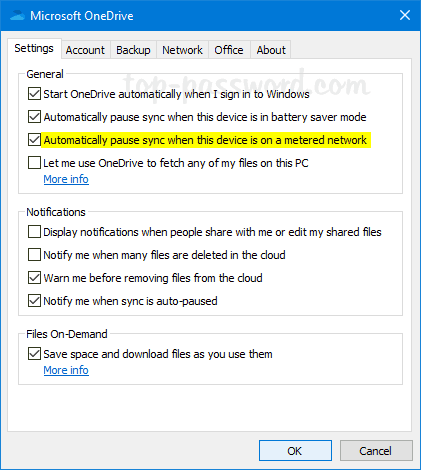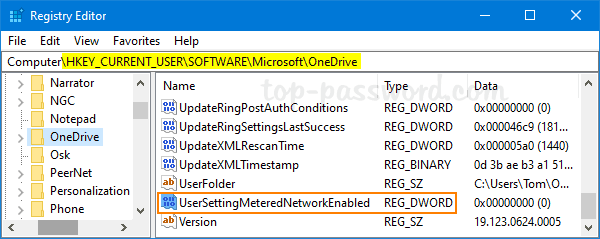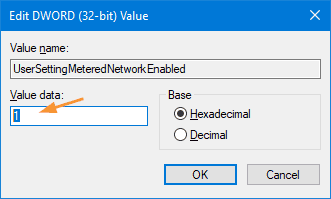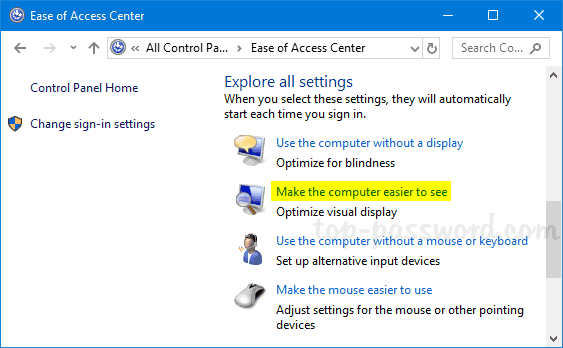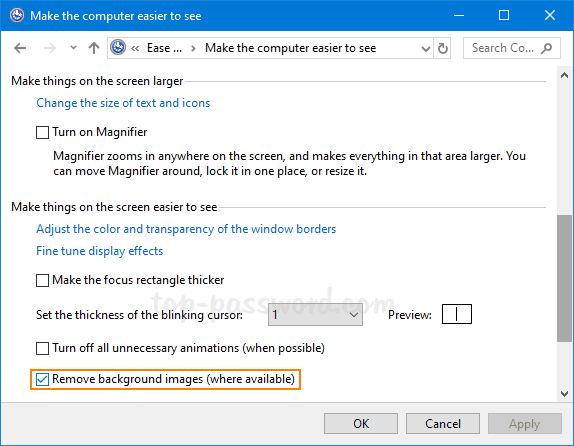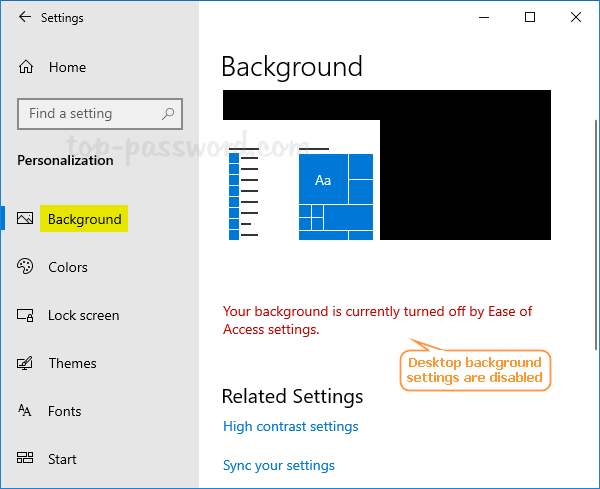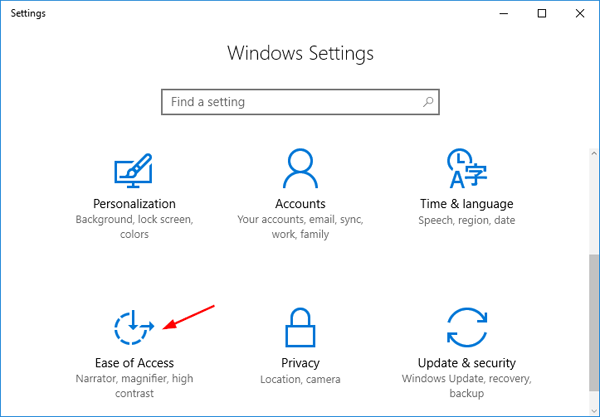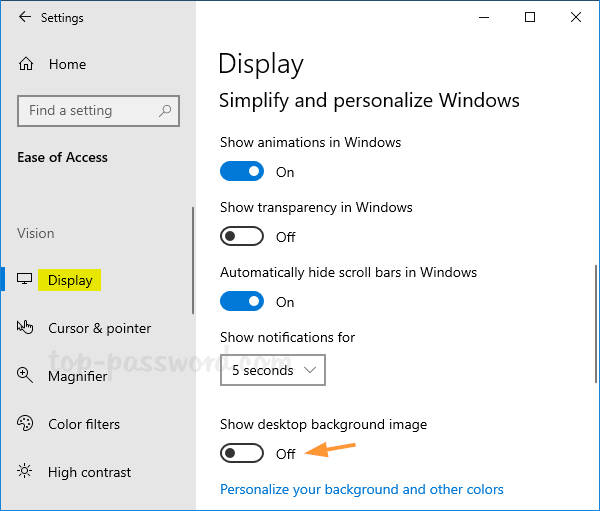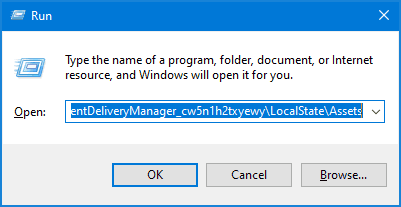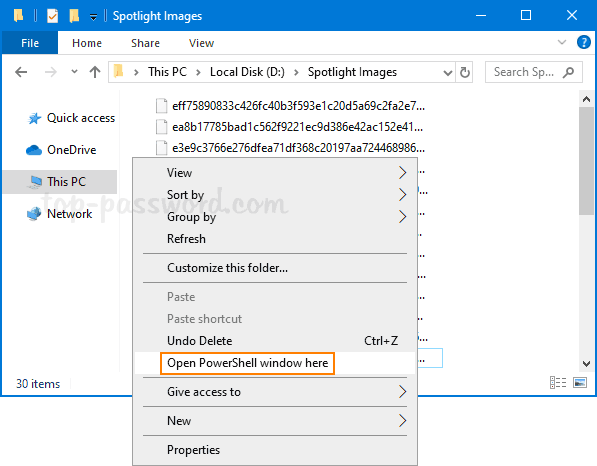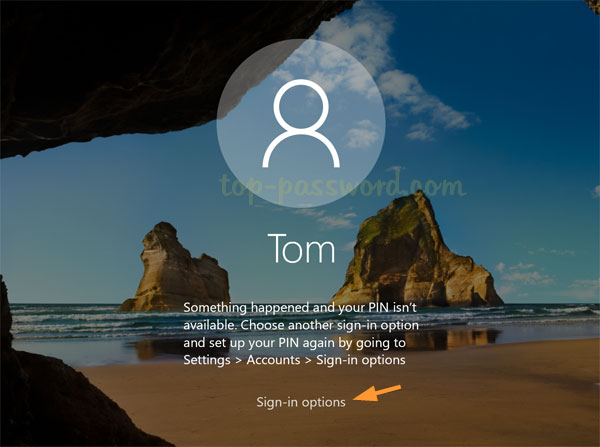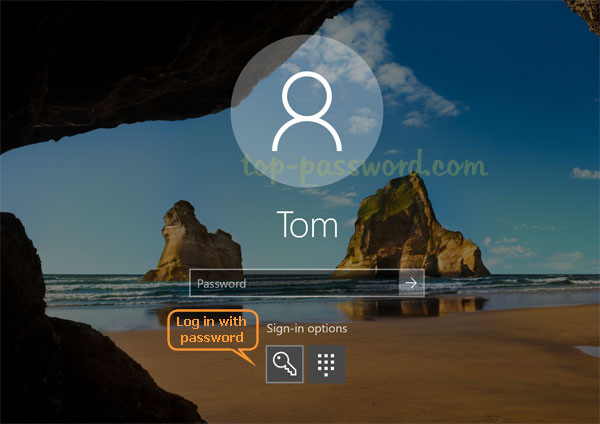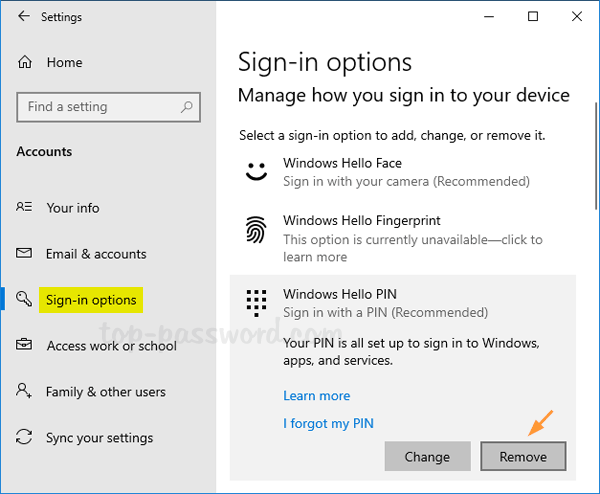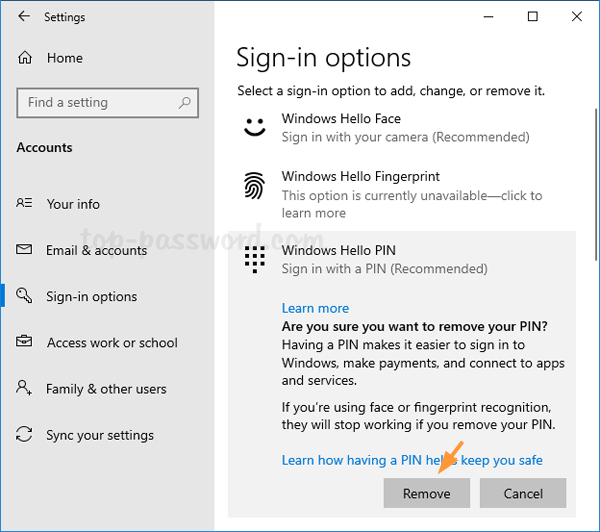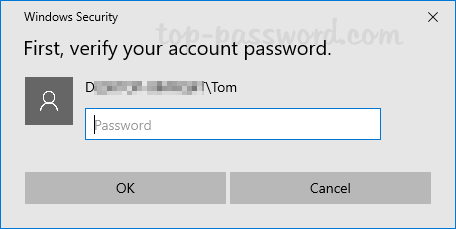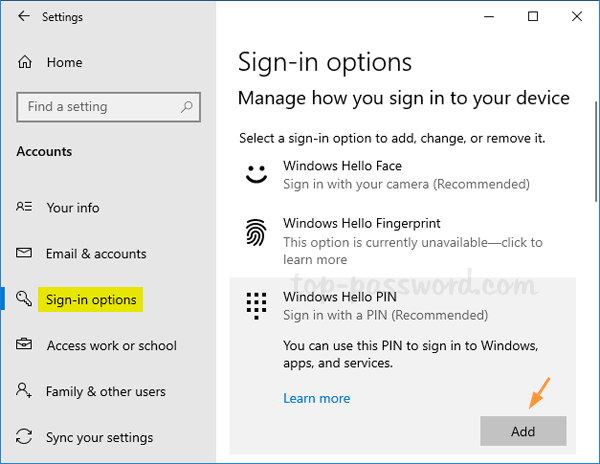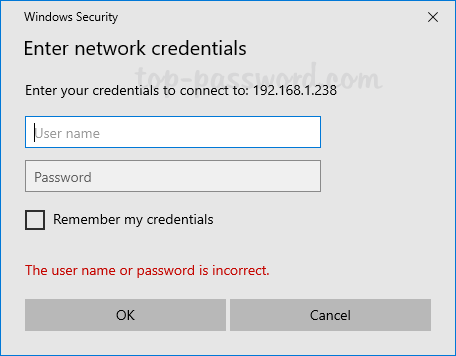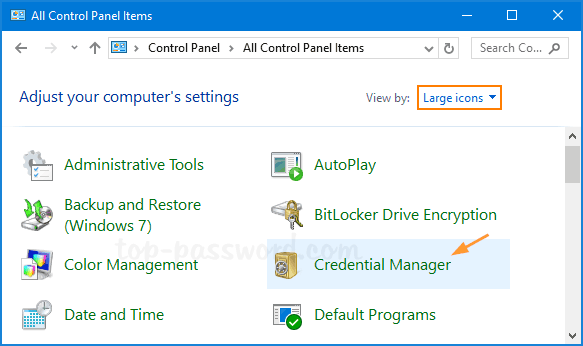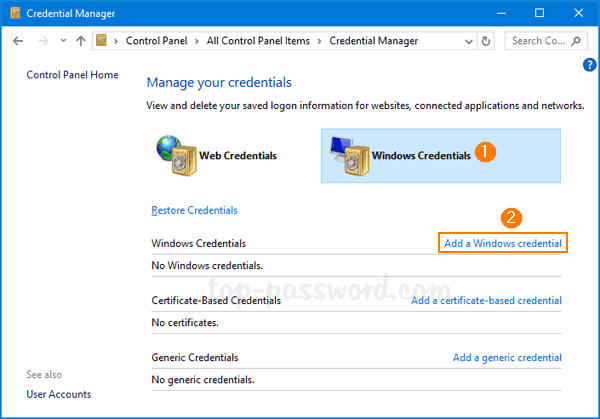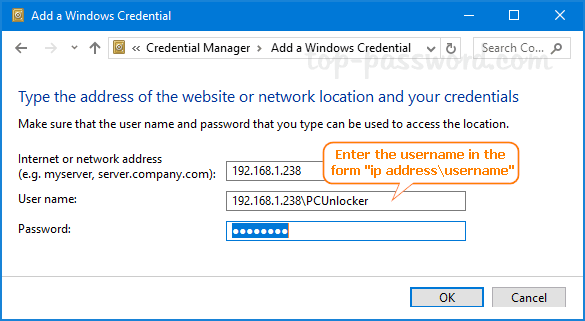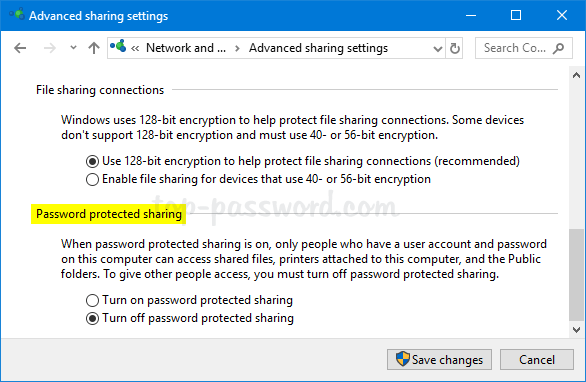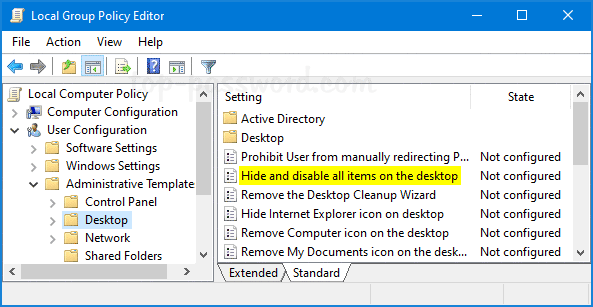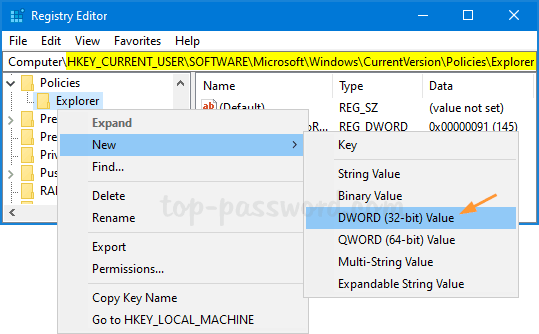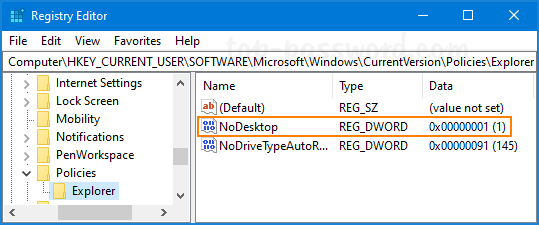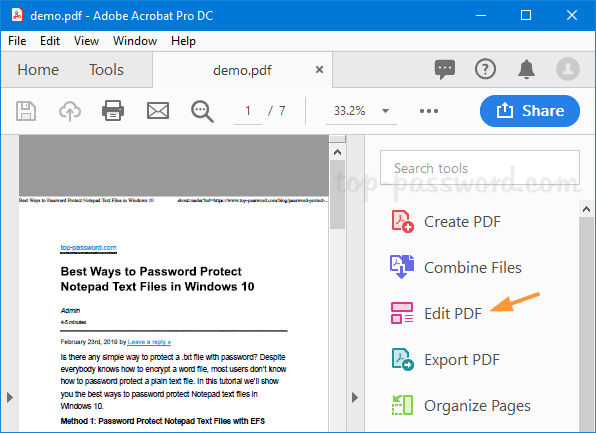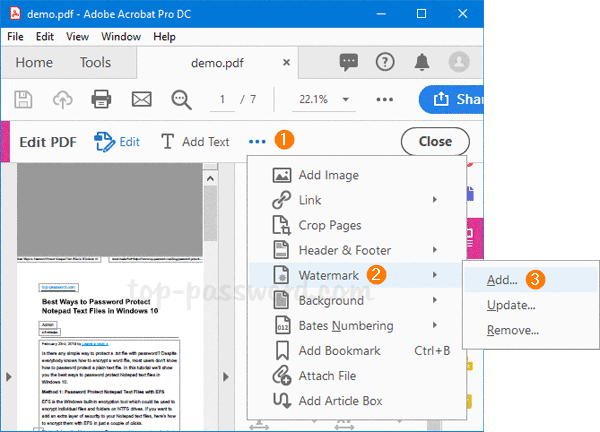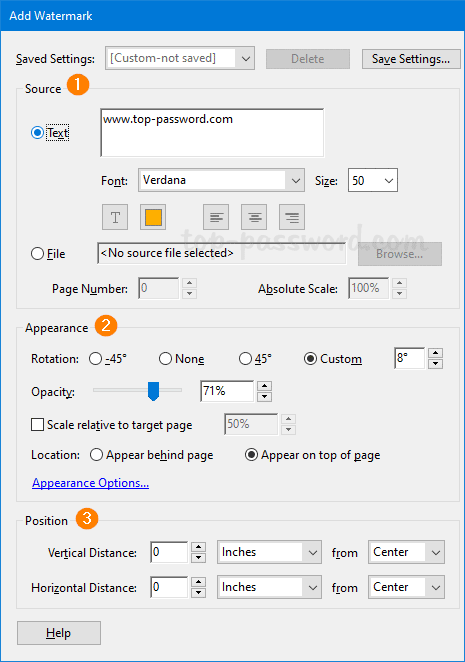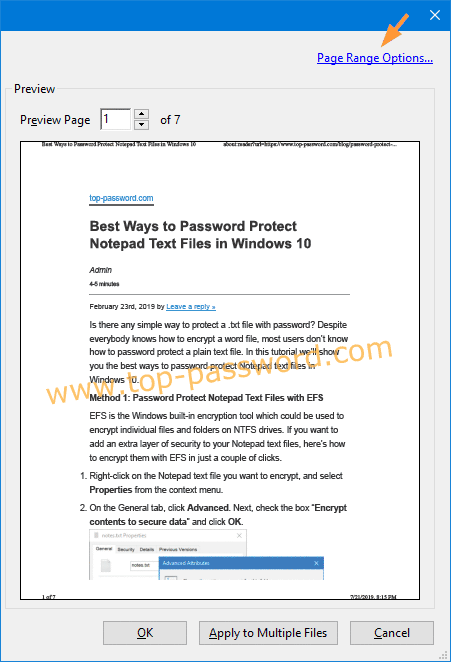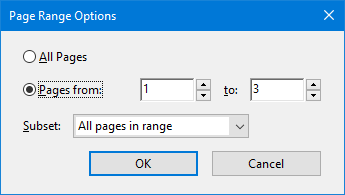Relying on your browser to remember passwords can be convenient, but you probably forget all your passwords sooner or later. What to do if your browser keeps crashing or it can’t start for any reason? How can I backup or export the saved passwords? Well, then Password Recovery Bundle is here to save the day. The program lets you reveal saved passwords in Vivaldi, Brave, Torch, UC browser, Microsoft Edge Dev and other Chromium-based browsers, with just a single click.
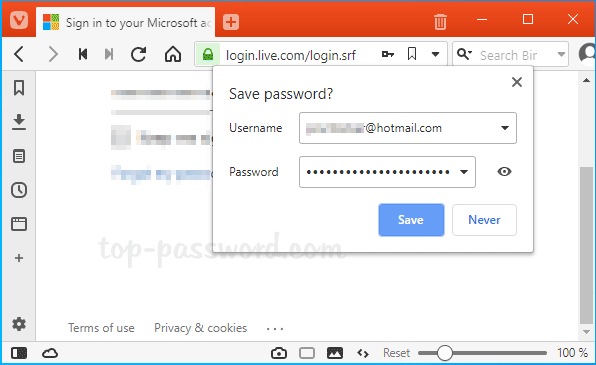
How to Reveal Saved Passwords in Vivaldi, Brave, Torch and Other Browsers
- Download Password Recovery Bundle and install it on your computer. The installation process is extremely easy, and you can get the software installed by simply clicking Next at each page.
- After starting Password Recovery Bundle, click on the Start Recovery button. It will list all Web browsers which you can recover saved passwords from.
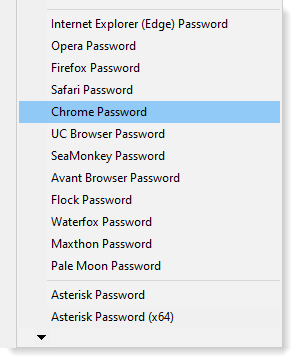
- If you select the “Chrome Password” option, the program will decrypt and reveal login credentials saved in Vivaldi, Brave, Torch, Chrome, UC browser, Microsoft Edge Dev, Comodo Dragon, Epic privacy browser, Avast secure browser, CoolNovo and other Chromium-based browsers.
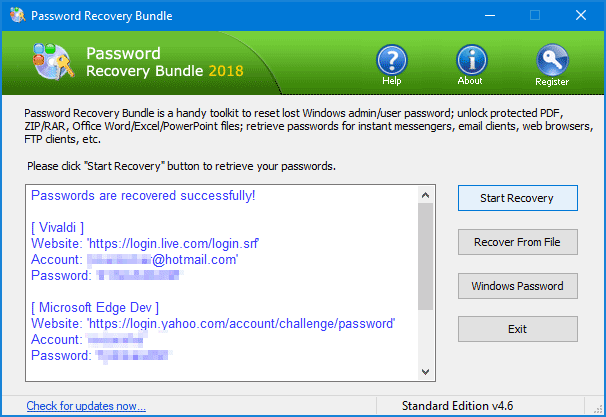
- Once your passwords are recovered, you can copy and write them down on a piece of paper and put it in a safe place like your wallet.
Conclusion
If someone gains access to your computer, they can also reveal and view the passwords saved in your Web browser. For basic security, you should set a master password to protect the browser, lock your computer when you step away, or completely turn off password saving for every browser.