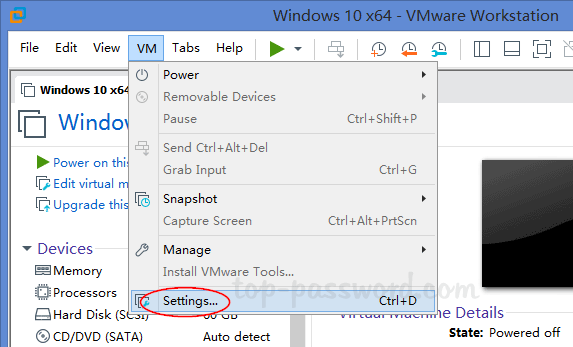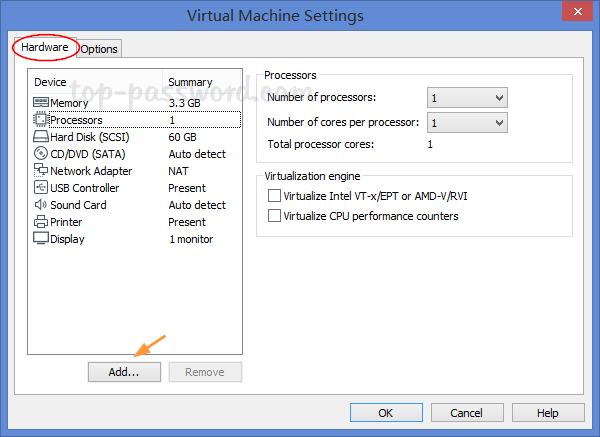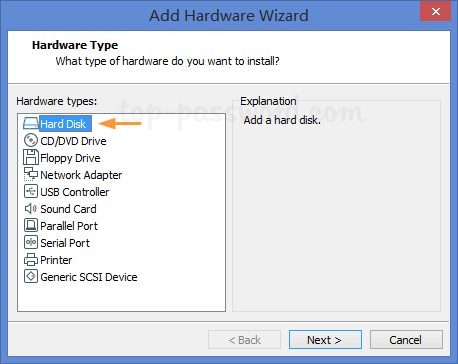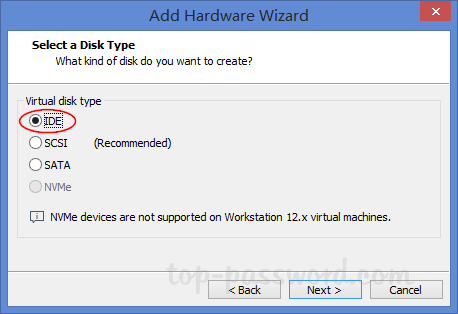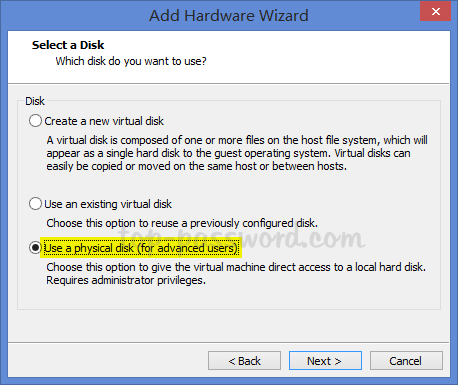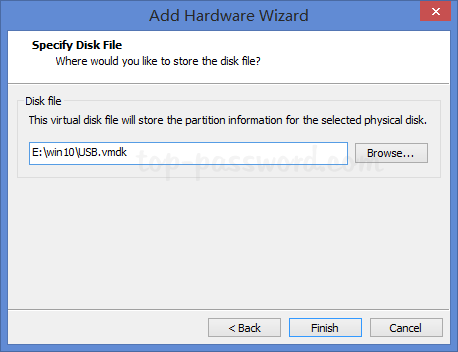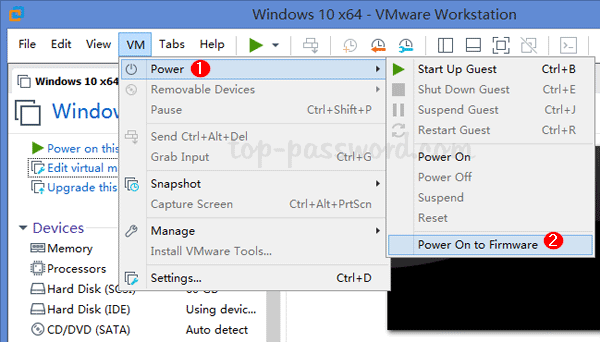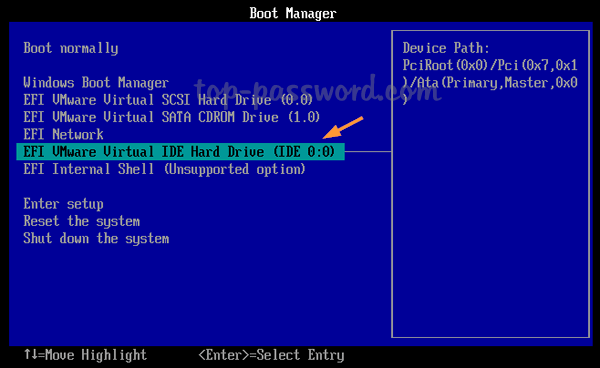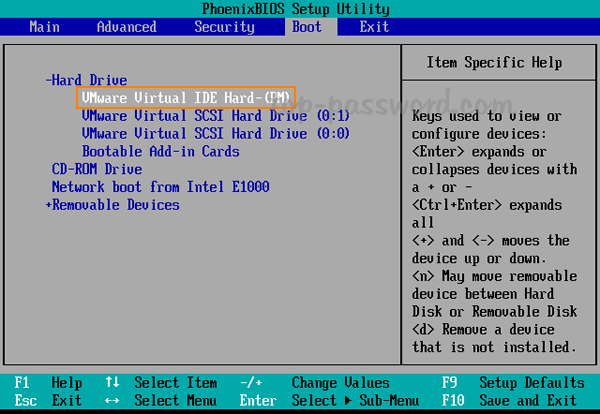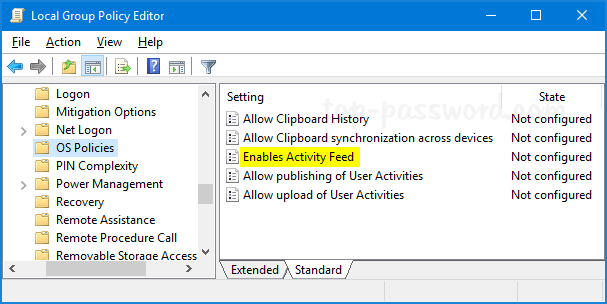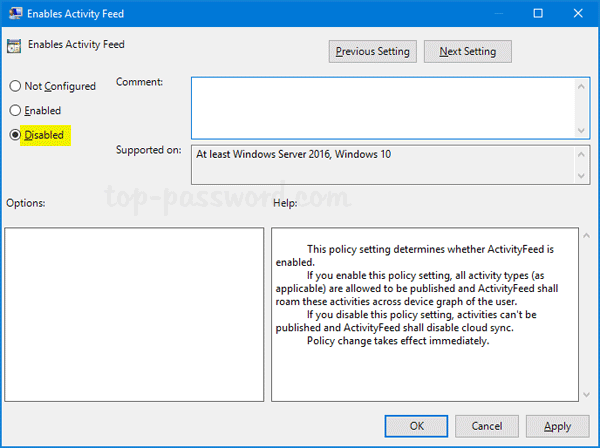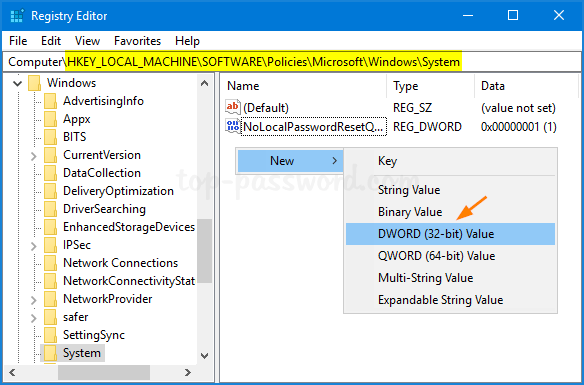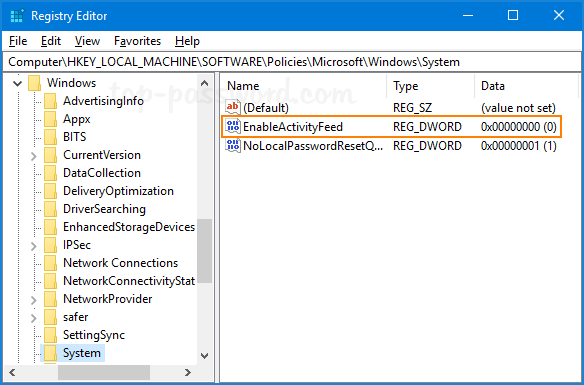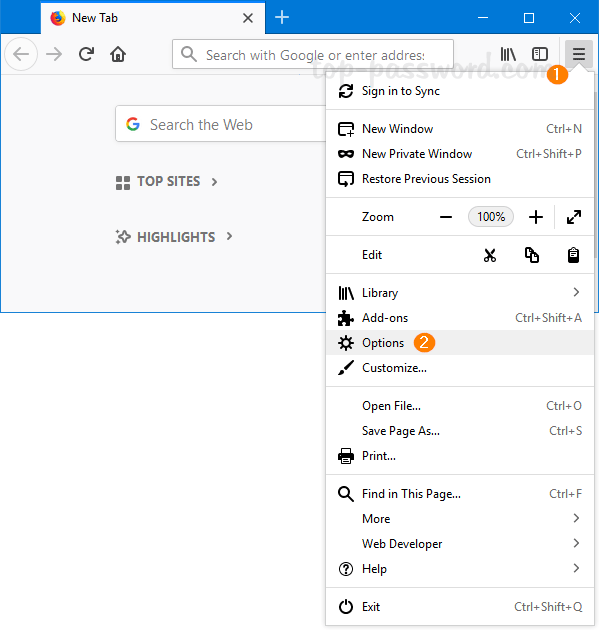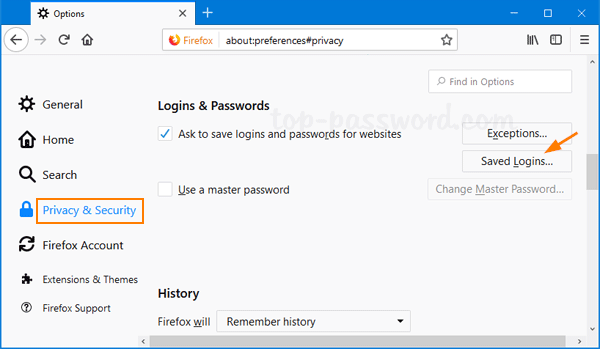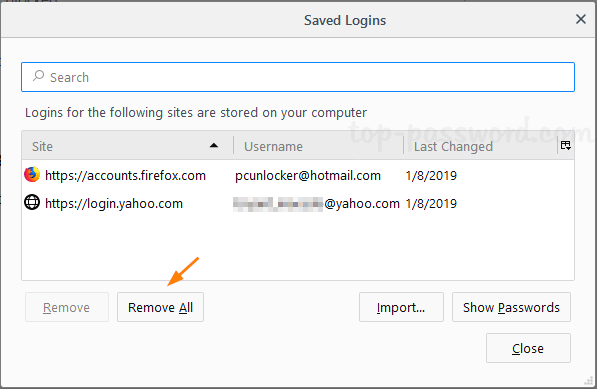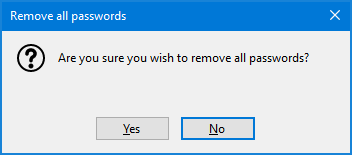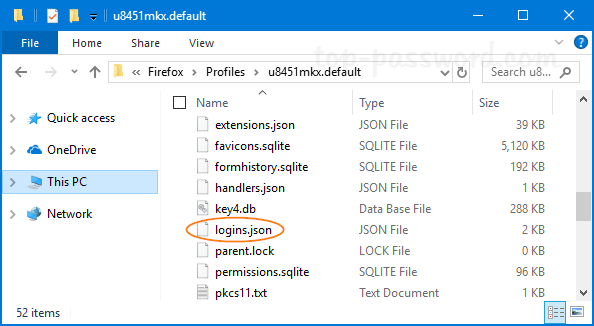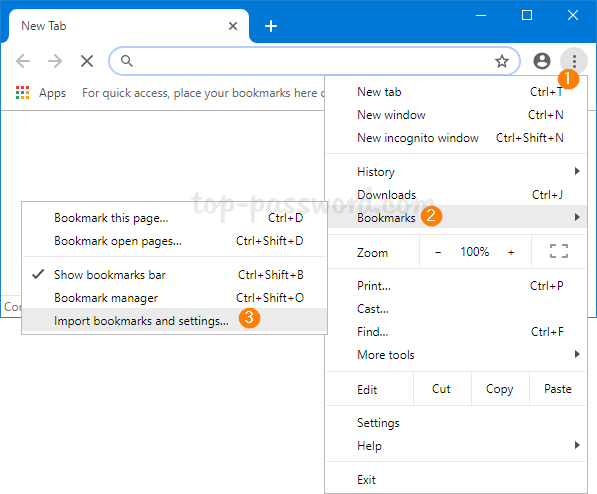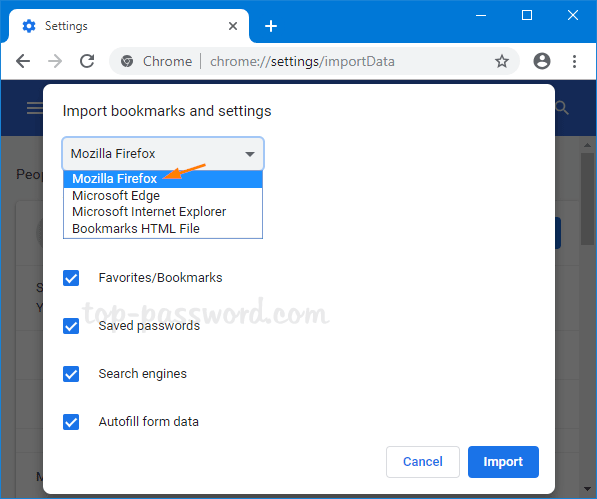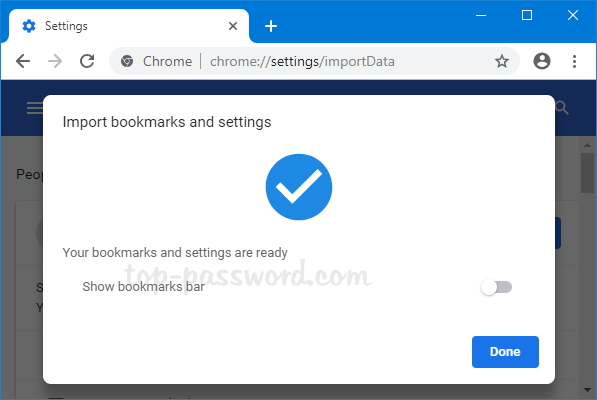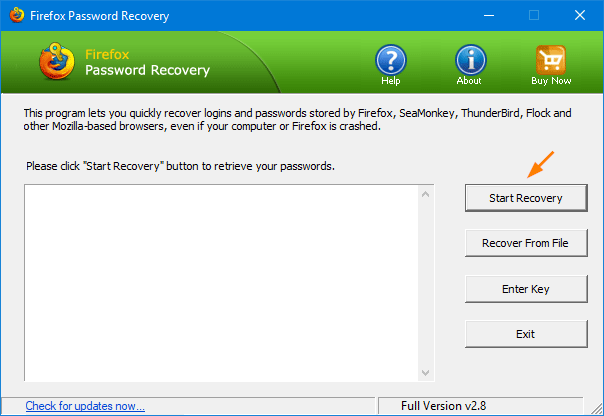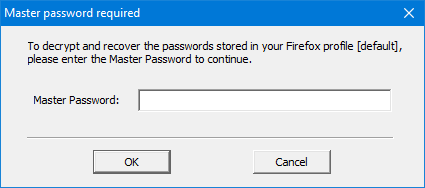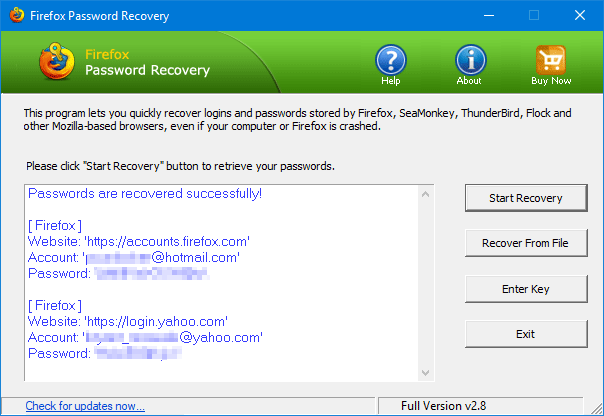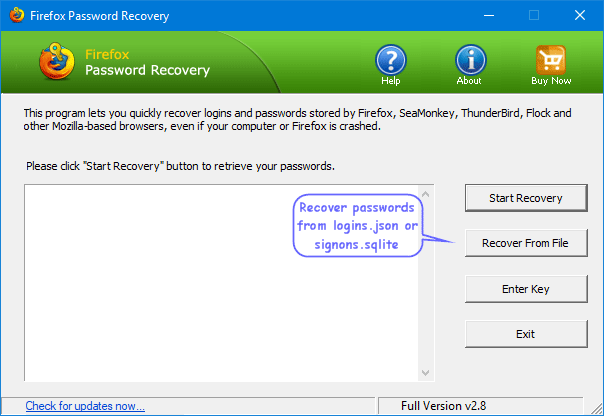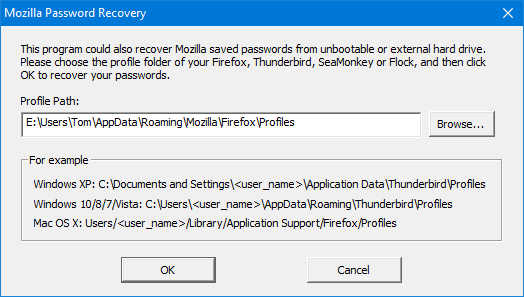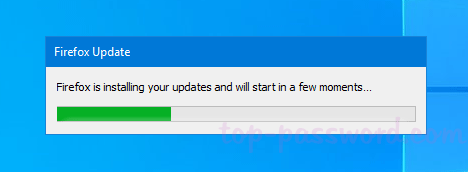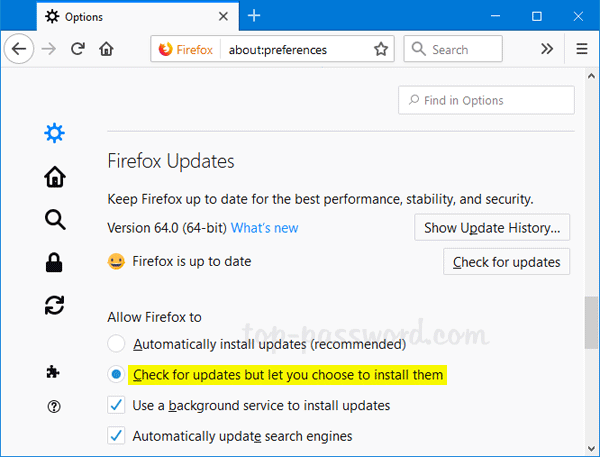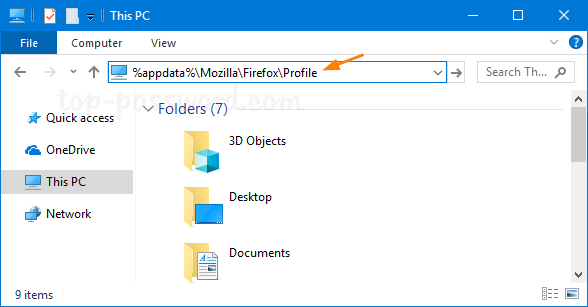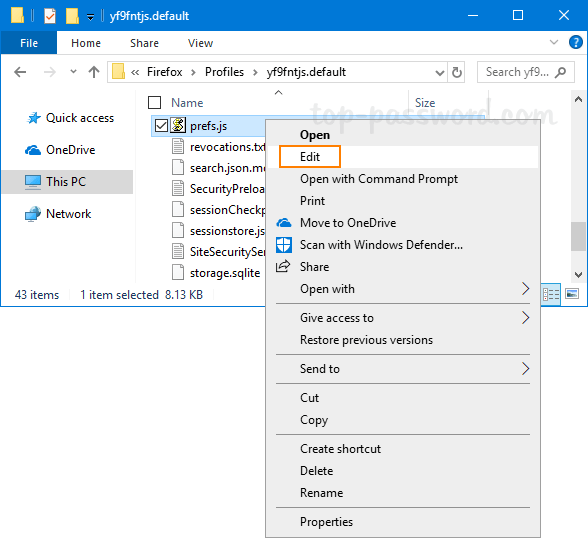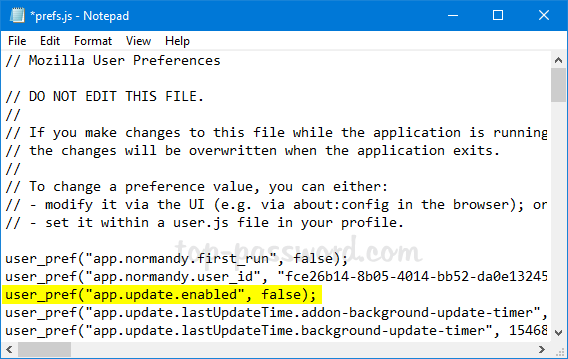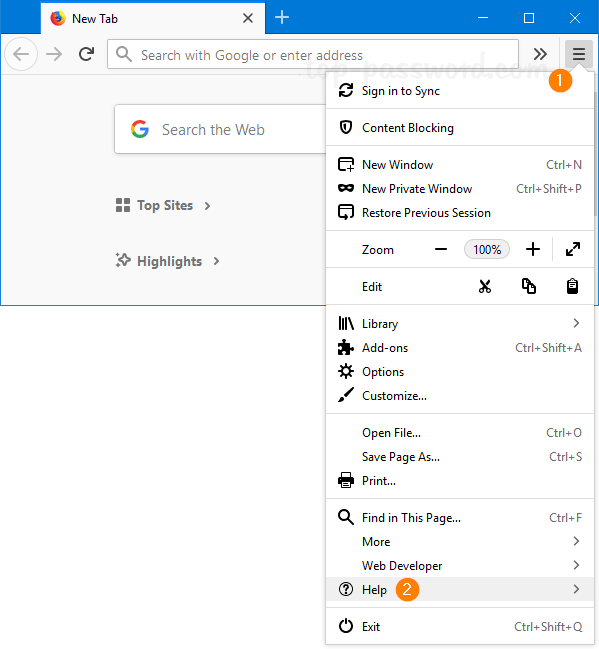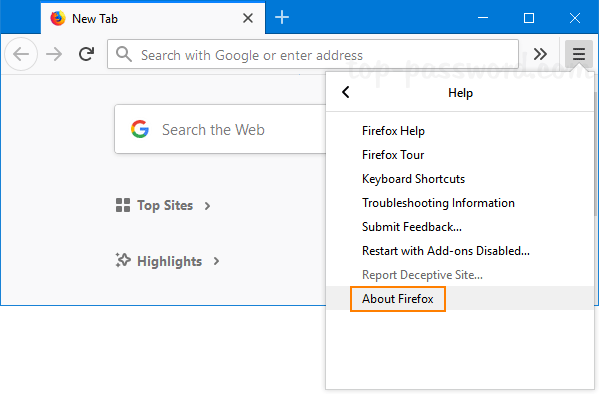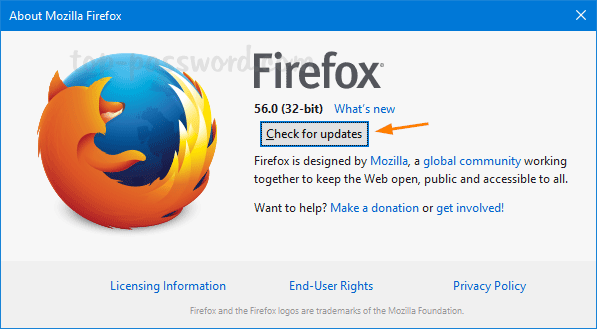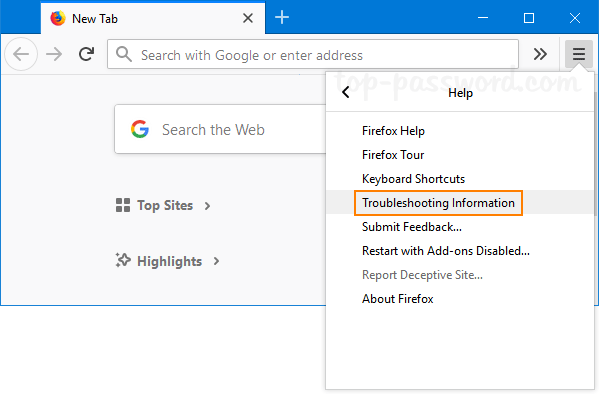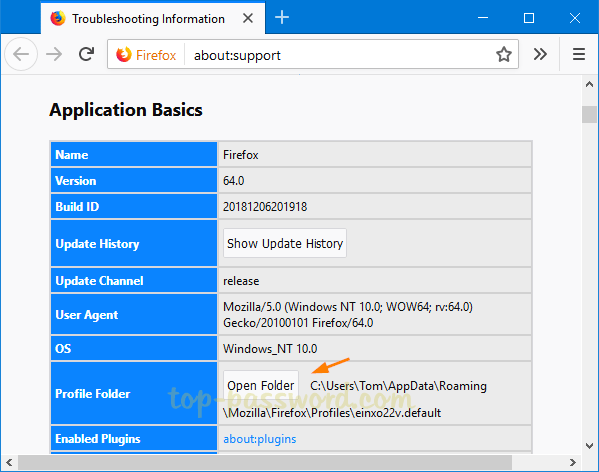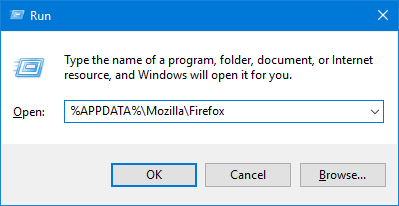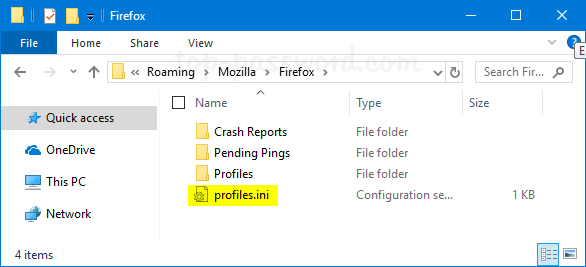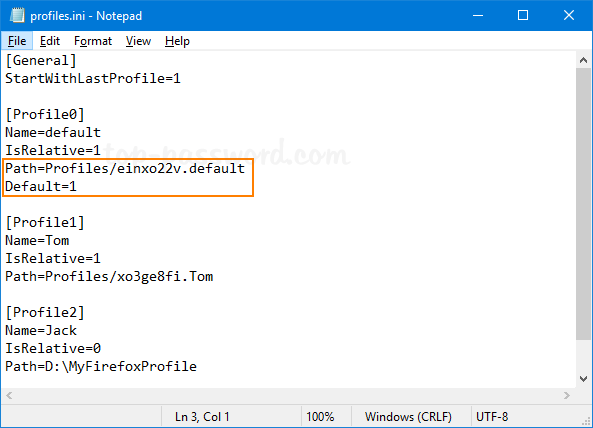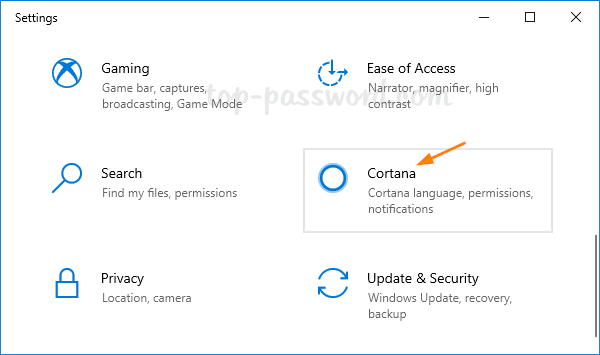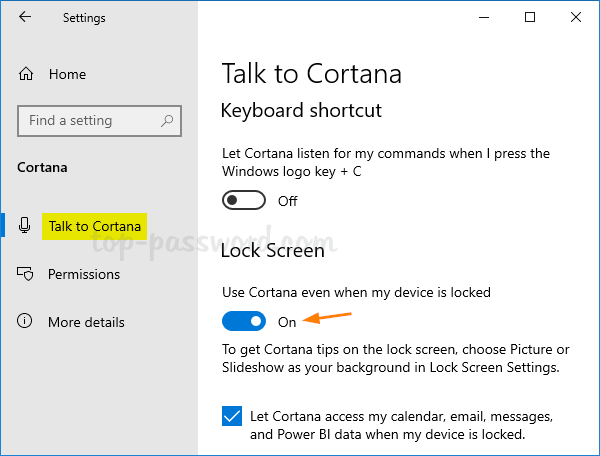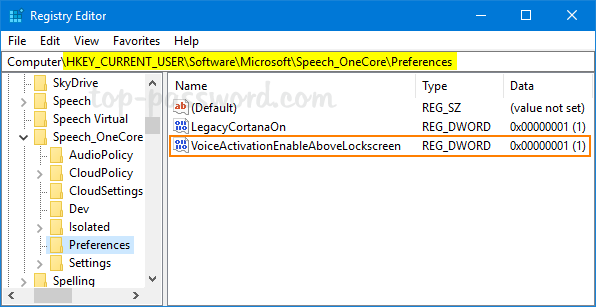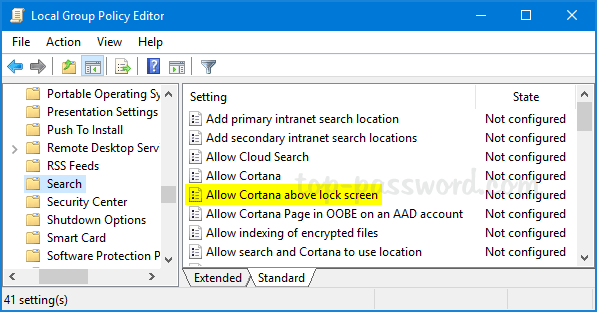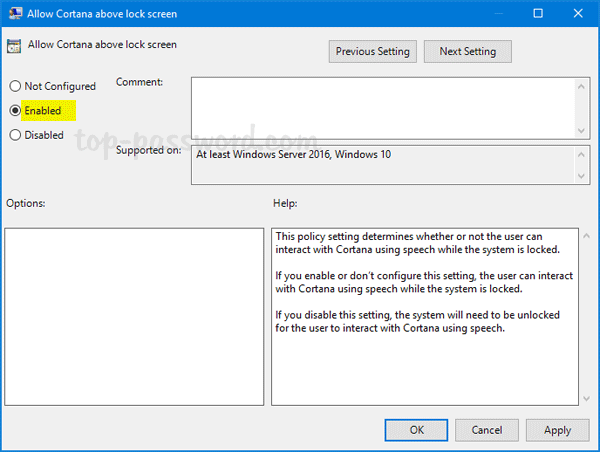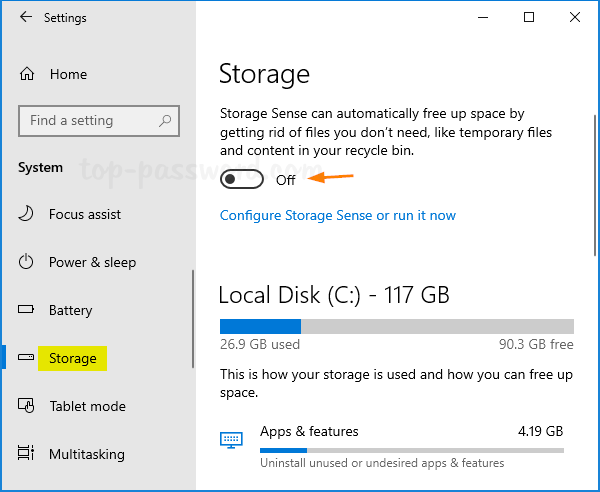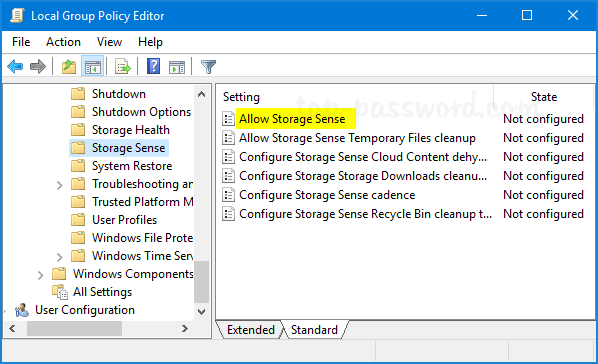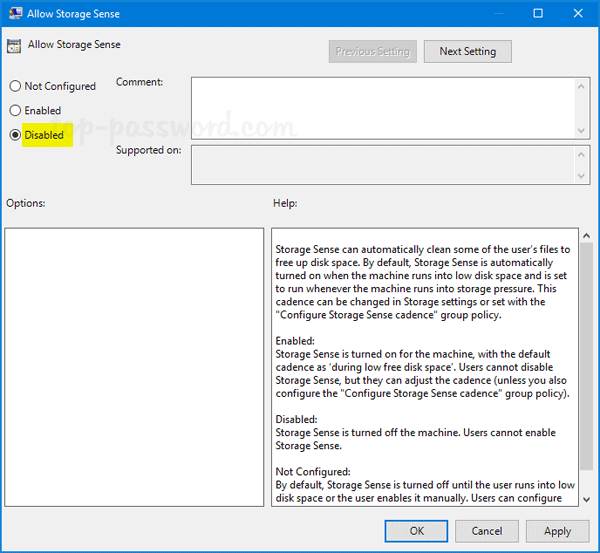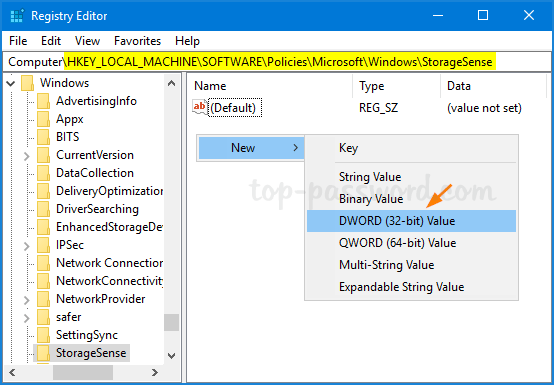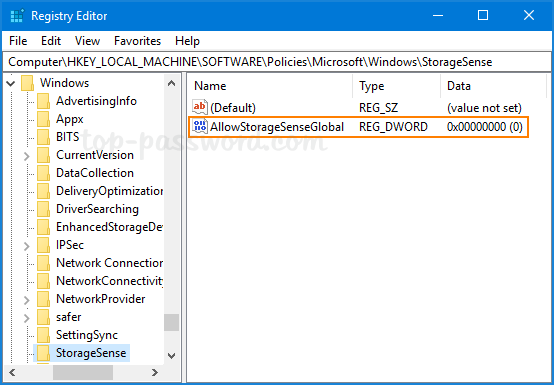How to find out how many physical cores and logic cores your CPU has? Need to check the CPU core before you buy a new laptop? In this tutorial we’ll show you 4 simple ways to find number of physical cores and logical cores in your CPU on Windows 10.
Physical Core VS. Logical Core
A physical core is an actual physical processor core in your CPU. Each physical core has its own circuitry and its own L1 (and usually L2) cache can read and execute instructions separately (for the most part) from the other physical cores on the chip. A CPU with two physical cores is called a dual-core processor and four physical cores is called a quad-core processor.
A logical core (also known as logical processors) is more of a programming abstraction than an actual physical entity. Logical cores are the abilities of a single physical core to run multiple tasks or threads simultaneously. For example, if you have a quad core CPU and each of its physical cores can run two threads at a time, then you have 8 logical cores.
Method 1: Check Number of CPU Cores Using Task Manager
Press the Ctrl + Shift + Esc keys simultaneously to open the Task Manager. Go to the Performance tab and select CPU from the left column. You’ll see the number of physical cores and logical processors on the bottom-right side.
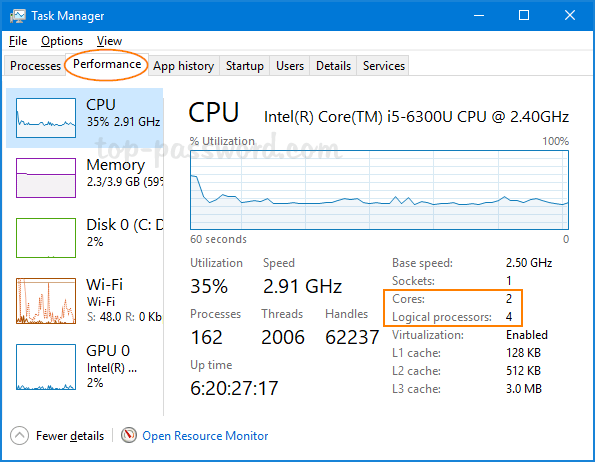
Method 2: Check Number of CPU Cores Using msinfo32 Command
Press the Windows key + R to open the Run command box, then type msinfo32 and hit Enter.

It should open up the System Information app. Select Summary and scroll down until you find Processor. The details will tell you both how many cores and logical processors your CPU has.
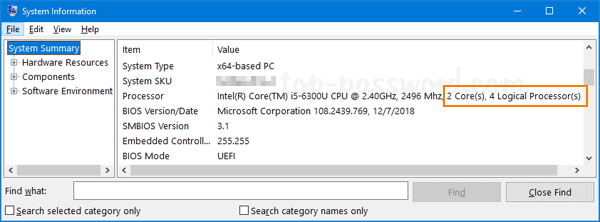
Method 3: Check Number of CPU Cores Using Command Prompt or PowerShell
Open the Command Prompt or PowerShell. Type the following command and press Enter:
WMIC CPU Get DeviceID,NumberOfCores,NumberOfLogicalProcessors
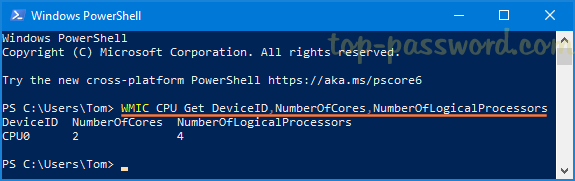
The output of the command tells you how many cores and how many logical processors are found in each CPU on your computer.
Method 4: Check Number of CPU Cores Using Third-Party Software
If you would like to find out the detail information about your CPU, try the third-party freeware CPU-Z. After running the app, you can see the number of physical cores and threads (logical cores) at the bottom.

That’s it!