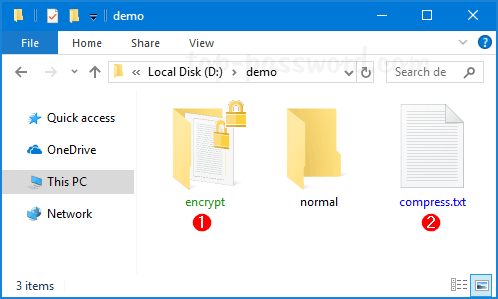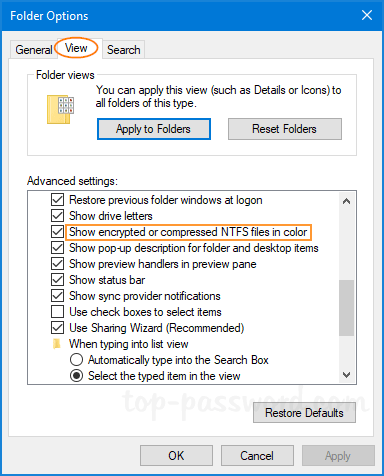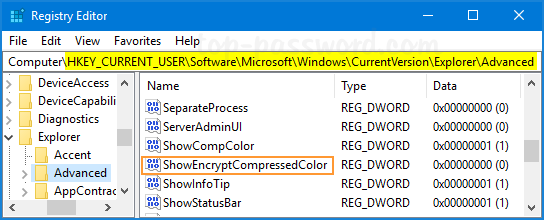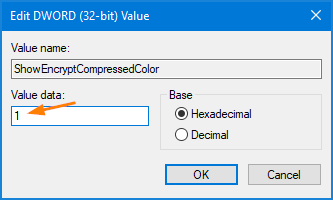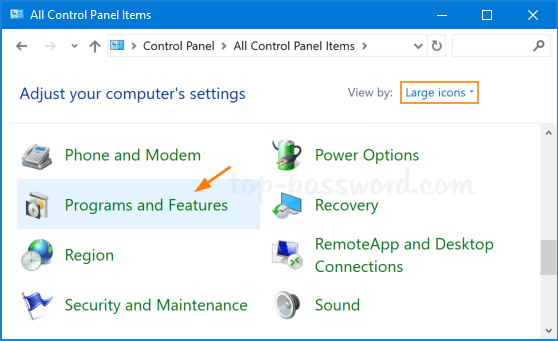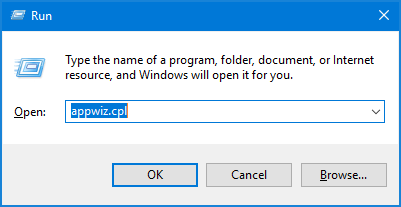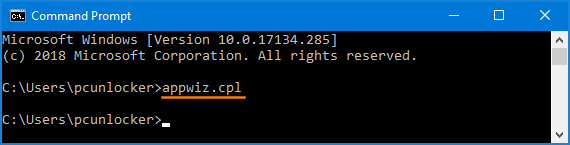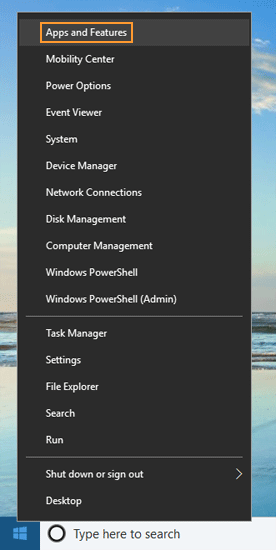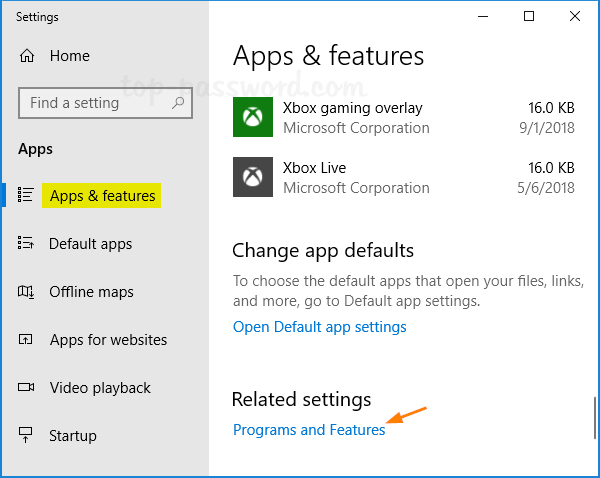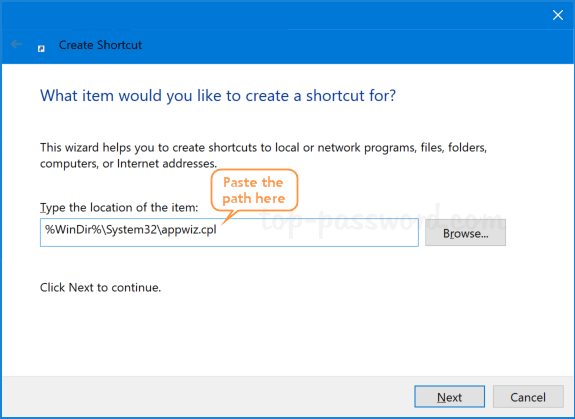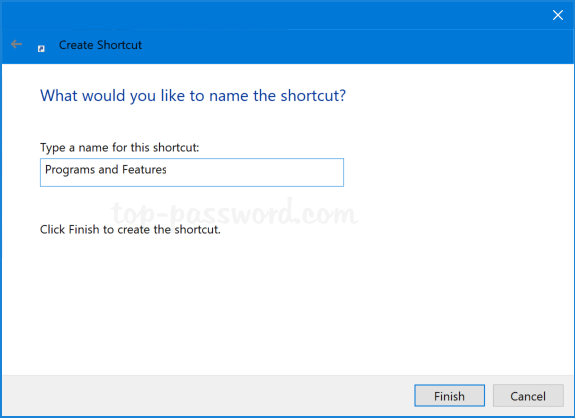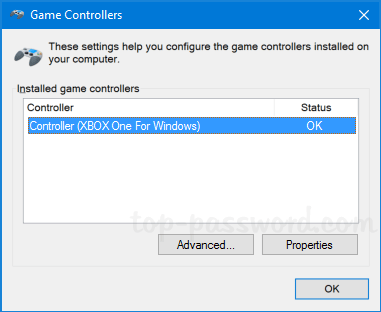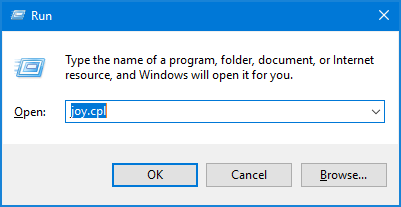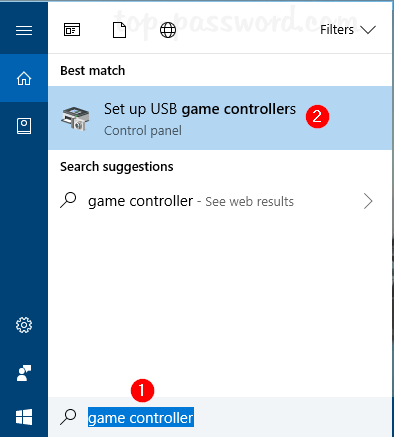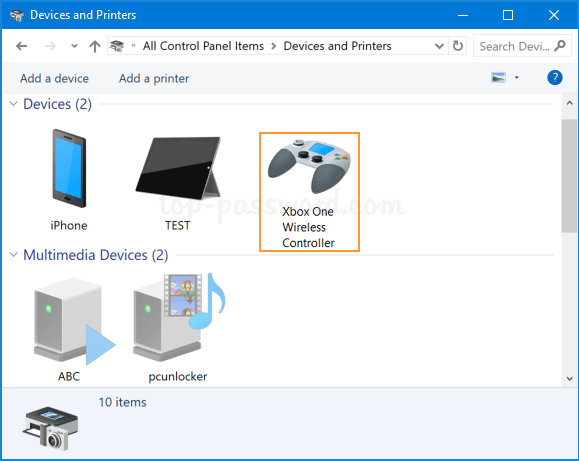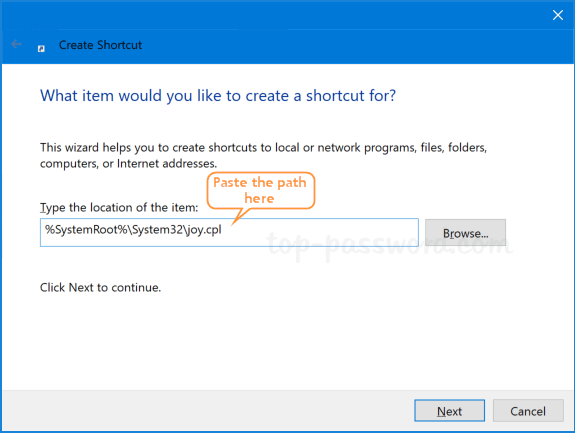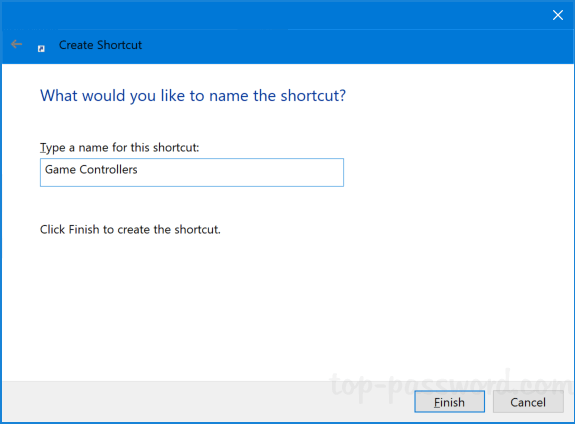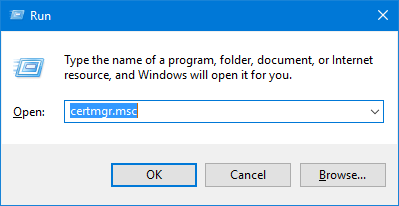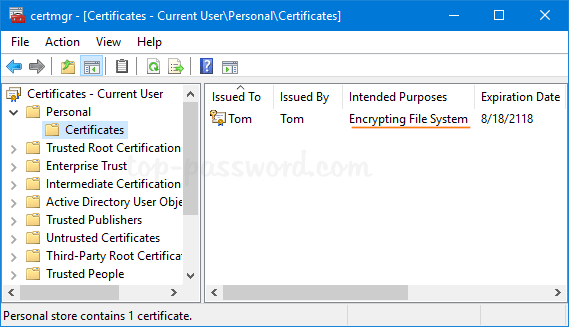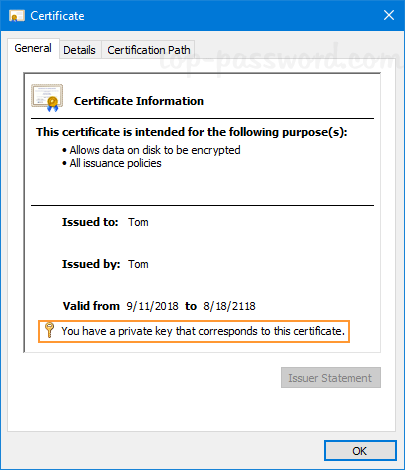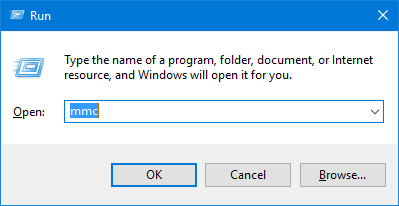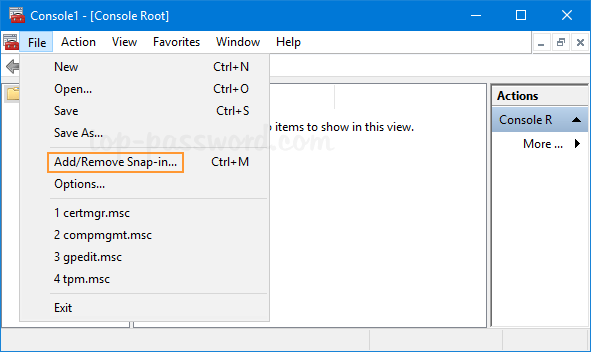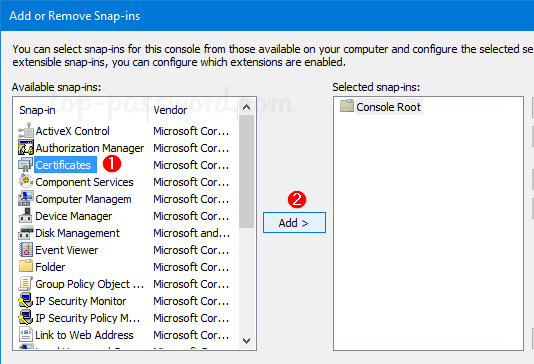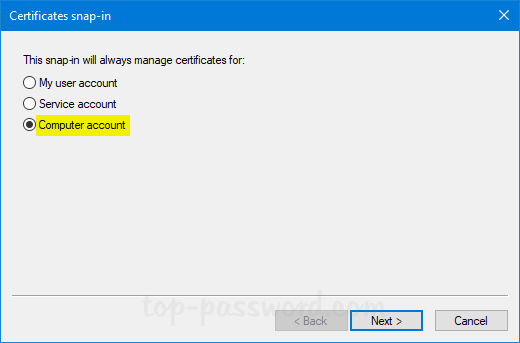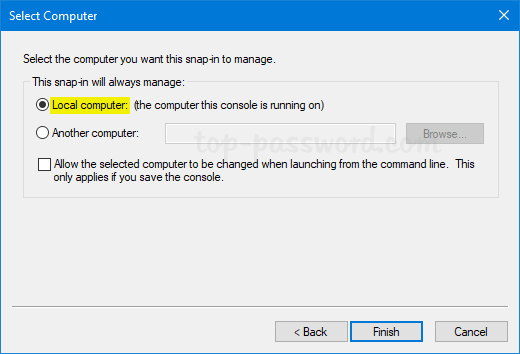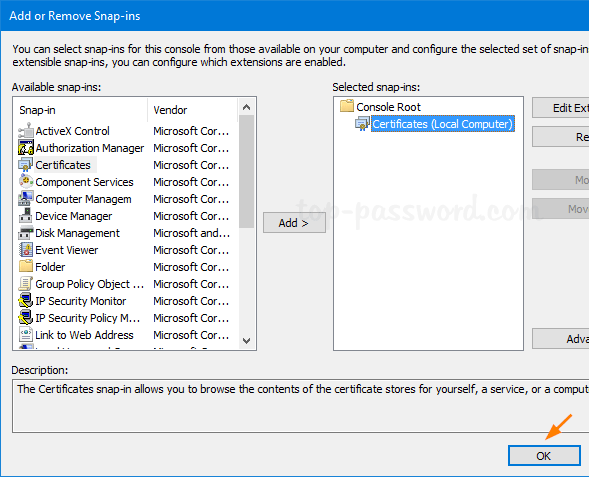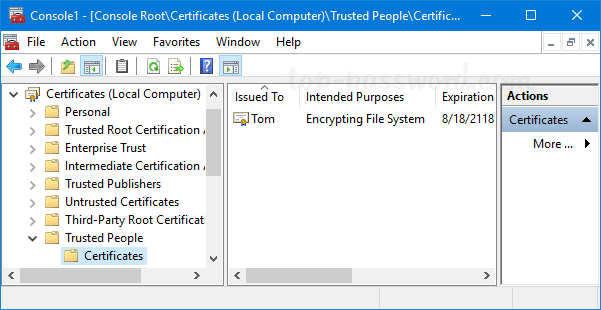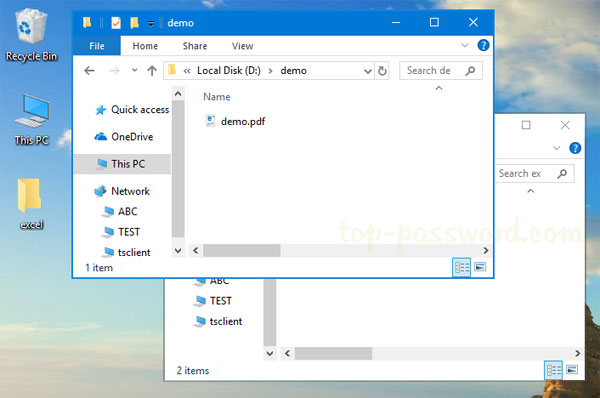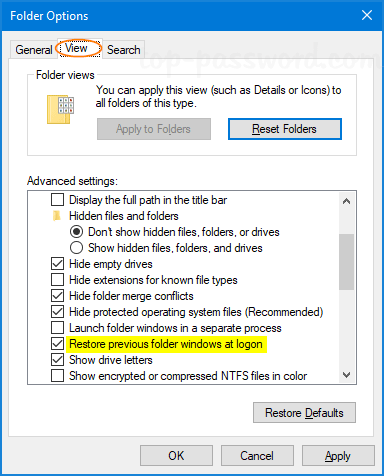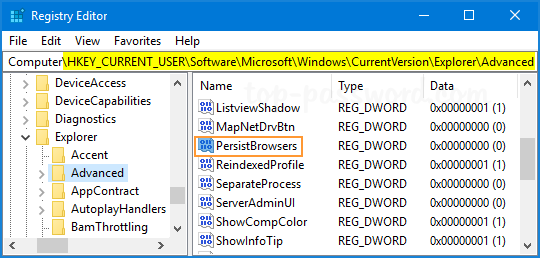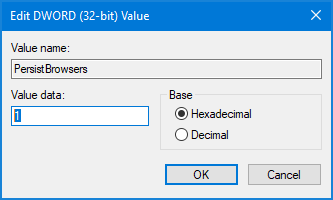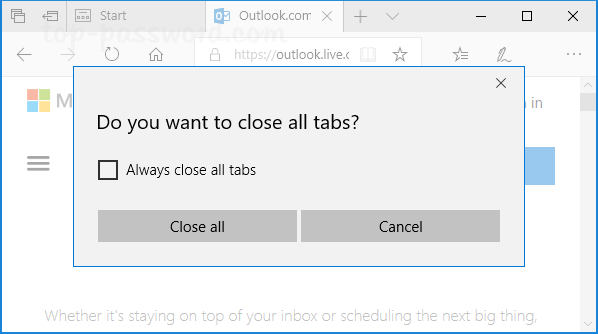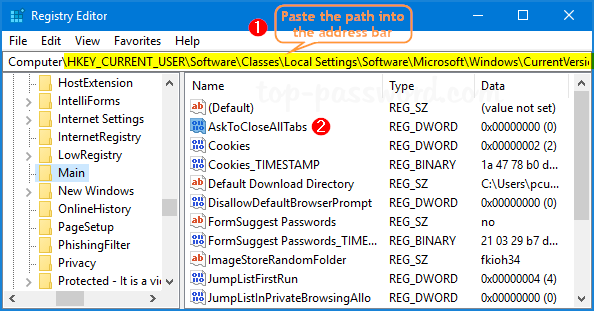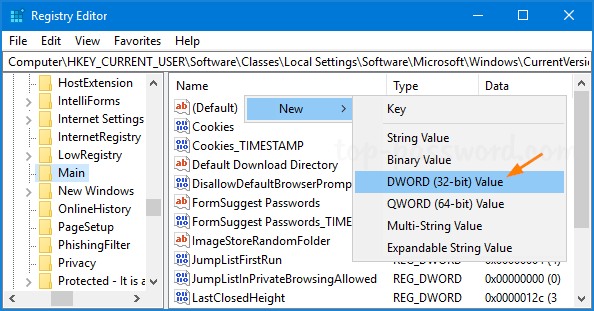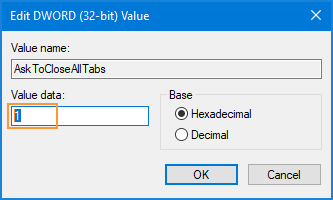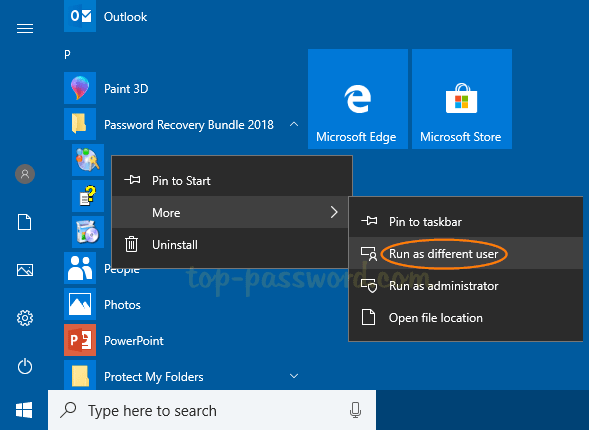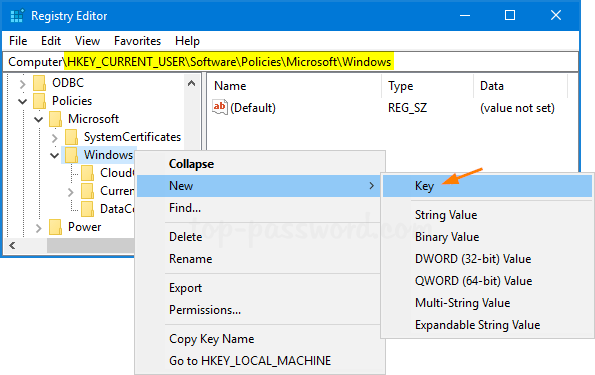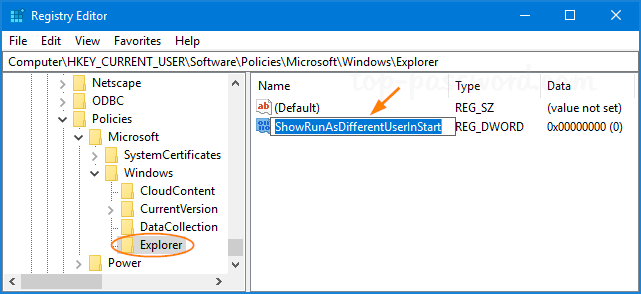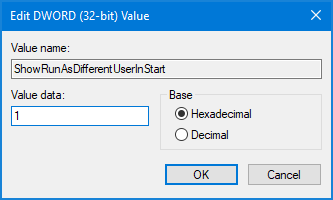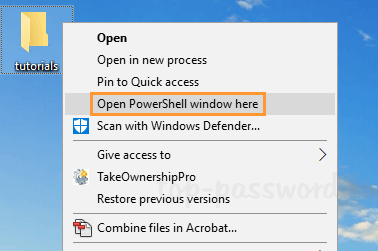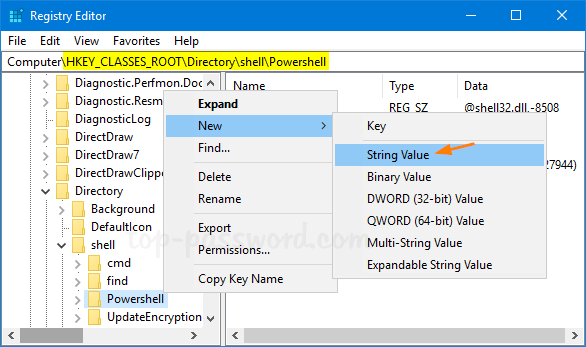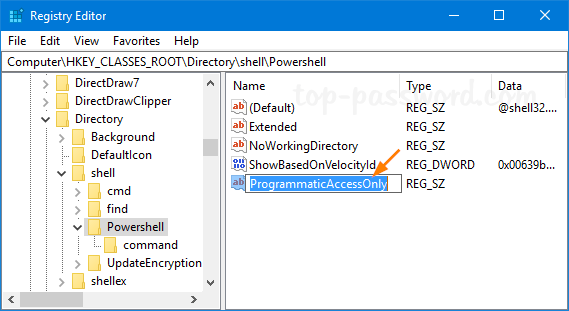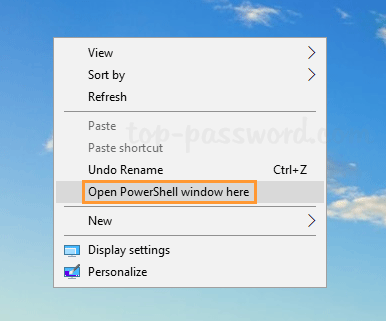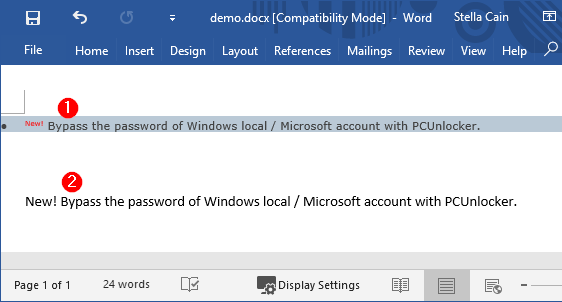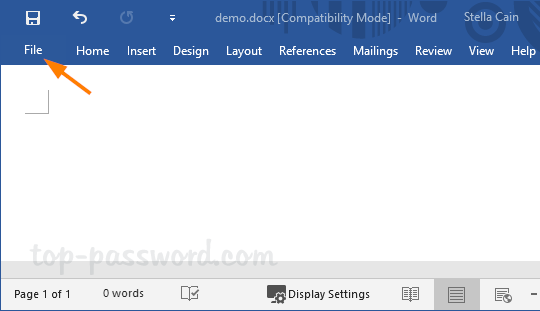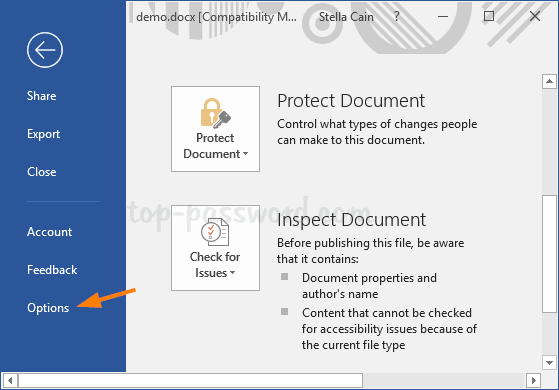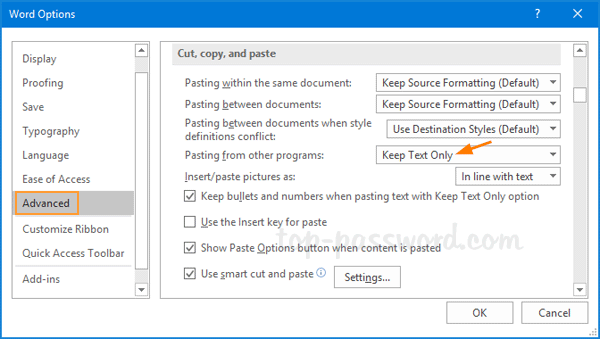Start Menu in Windows 10 is completely different from the earlier versions. All the apps shown in the Start Menu are sorted with alphabets, so you can quickly find your desired app by clicking the first letter in Windows 10 Start Menu.
Find Apps by Alphabet in Windows 10 Start Menu
The following steps will demonstrate how to locate the built-in Camera app in Windows 10.
- Click the Start button to bring up the Start menu. You’ll see a long list of apps installed on your computer. Just click any letter (for example ‘A‘) to display the alphabet list.
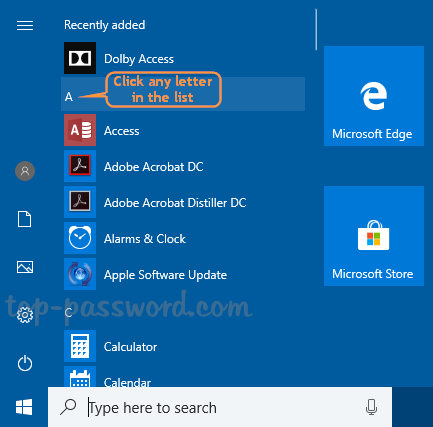
- Next, click the letter that the name of the desired app begins with. Since the name of the “Camera” app starts with the letter ‘C’, we choose ‘C‘ in this case.
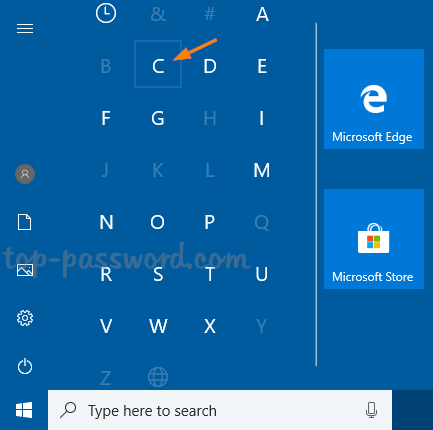
- You’ll be directed to a list of all programs that start with the letter you selected. From there you can launch your desired app with ease.
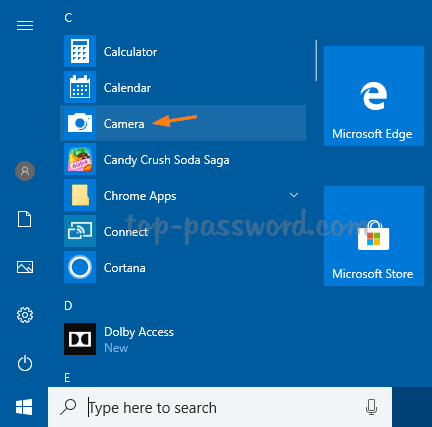
Adjust the Position of Any App in the Start Menu
If you want to bring your most used app to the top of the list in the Start Menu, here’s how to adjust its position:
- Use the Windows key + R keyboard combination to open the Run box, paste the following path and pass Enter to open the start menu folder.
%AppData%\Microsoft\Windows\Start Menu\Programs - Locate the shortcut of your most used app, rename it by adding the letter ‘A‘ to the beginning of the shortcut name.
- When you’re done, open the Start Menu and you should see the most used app shown in the top of the app list.