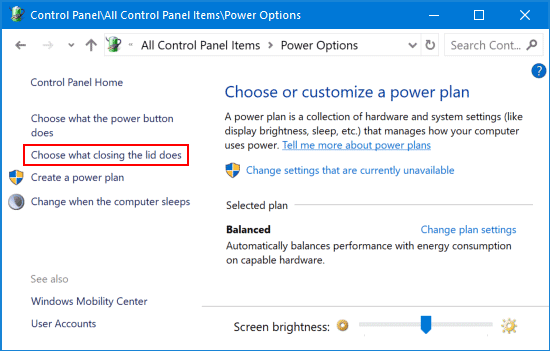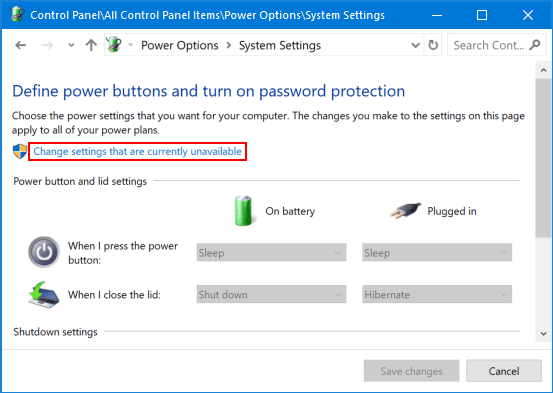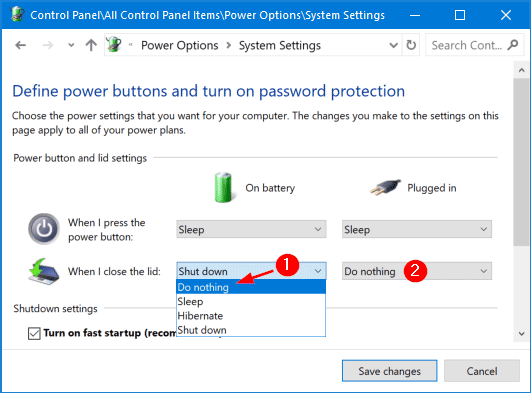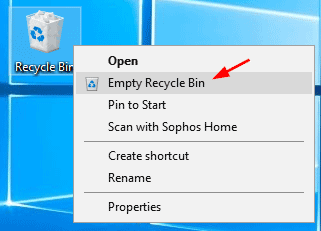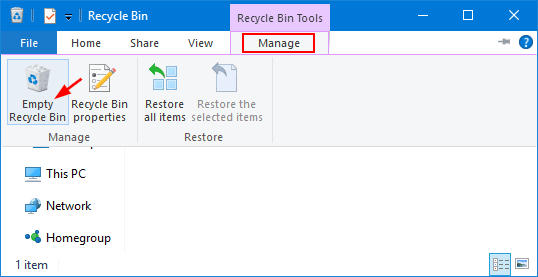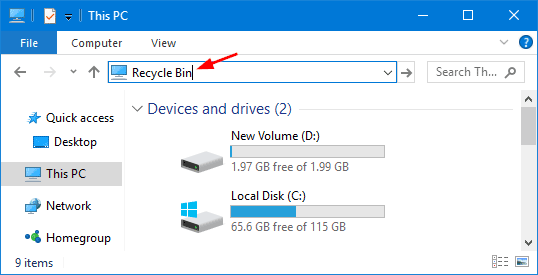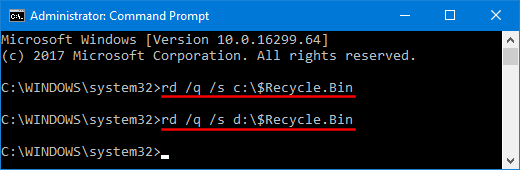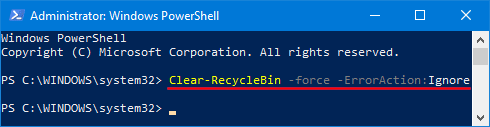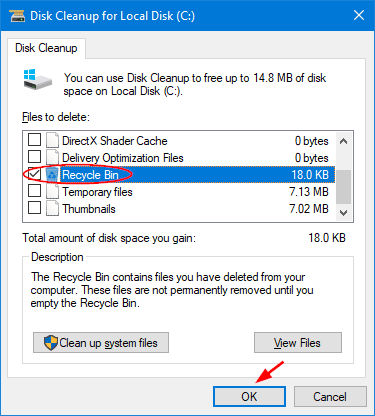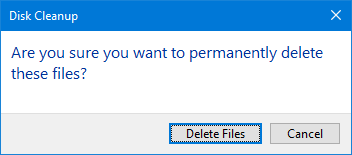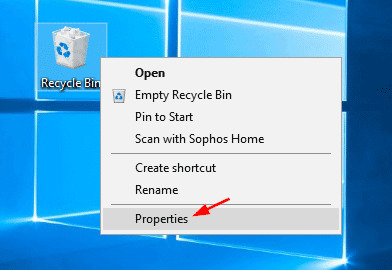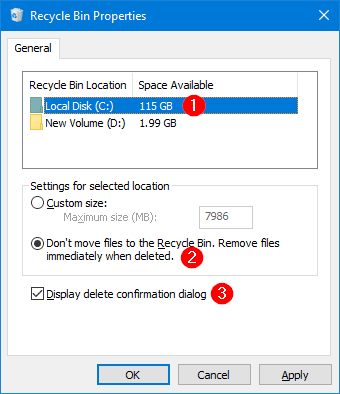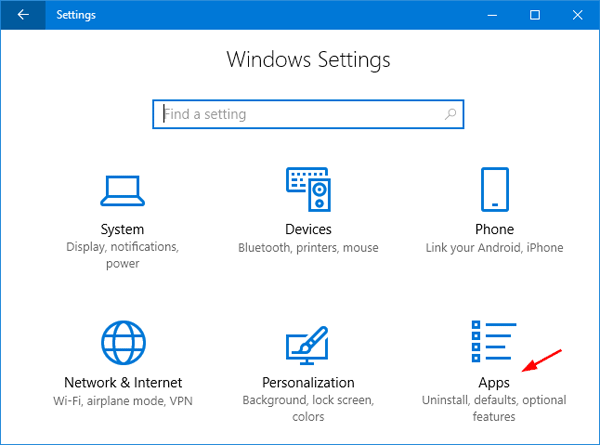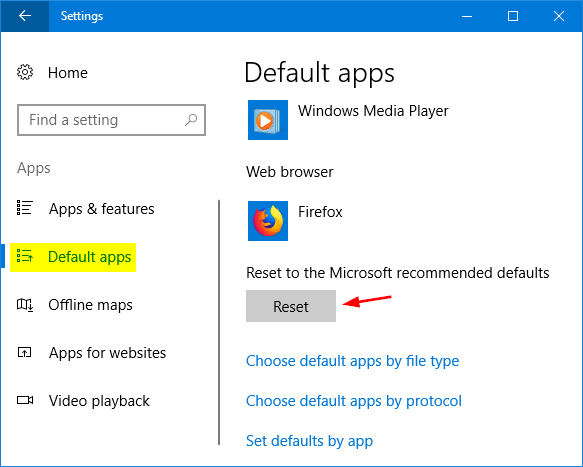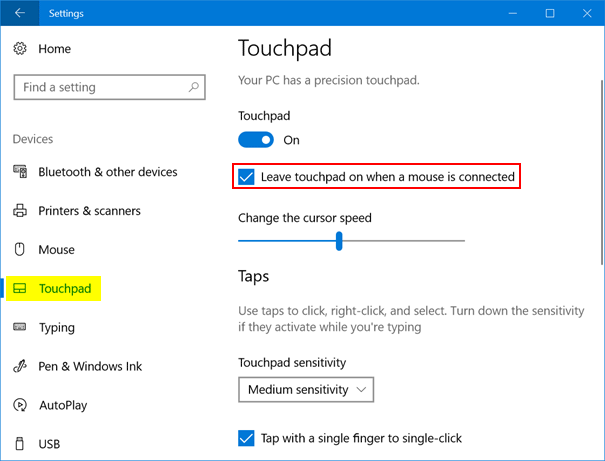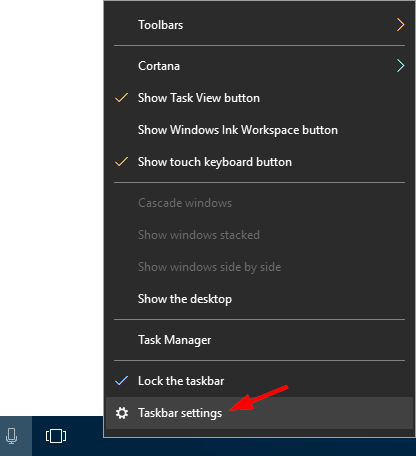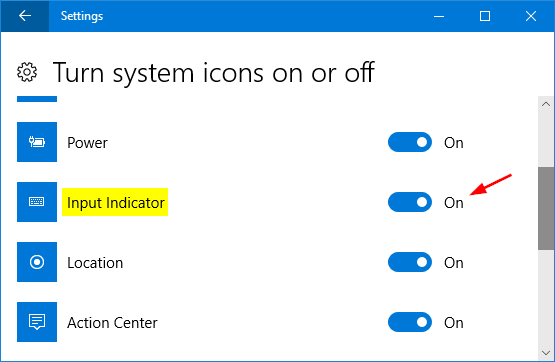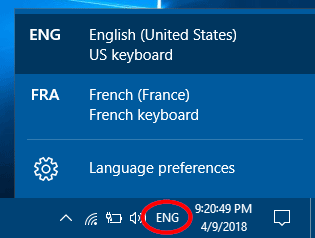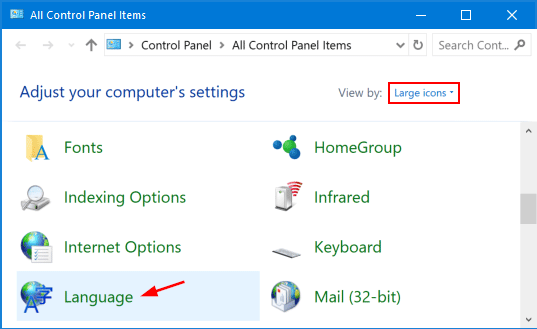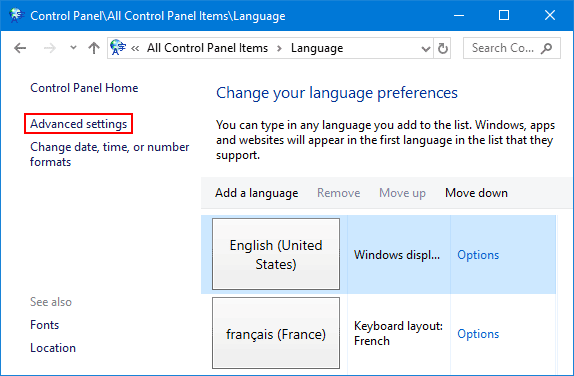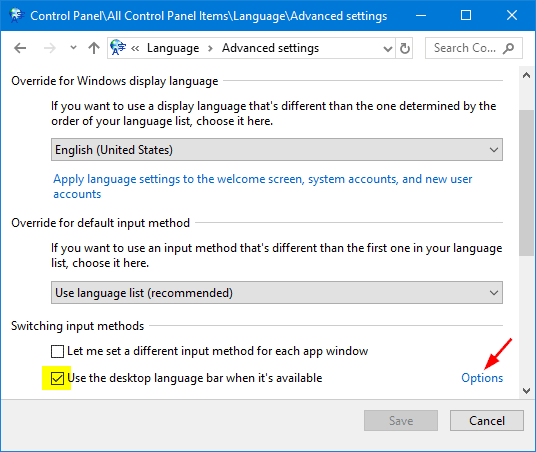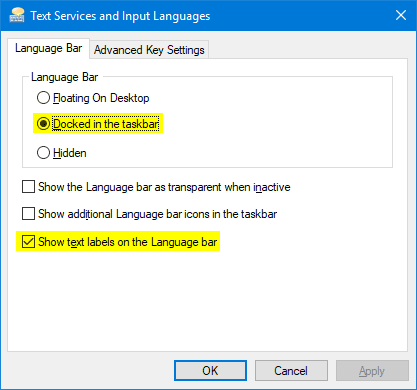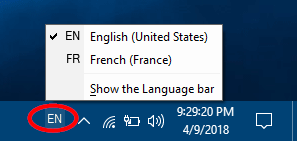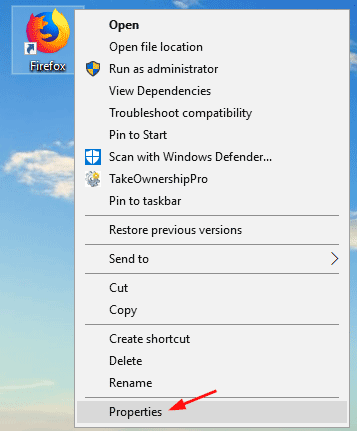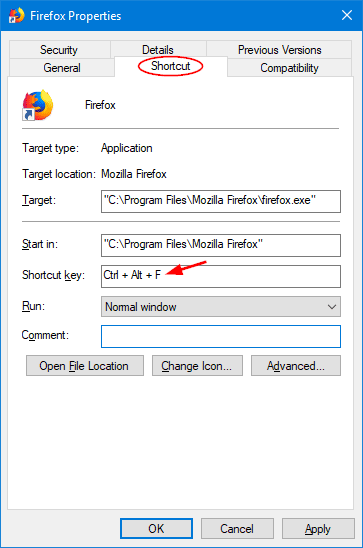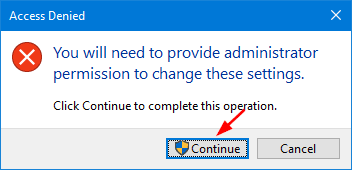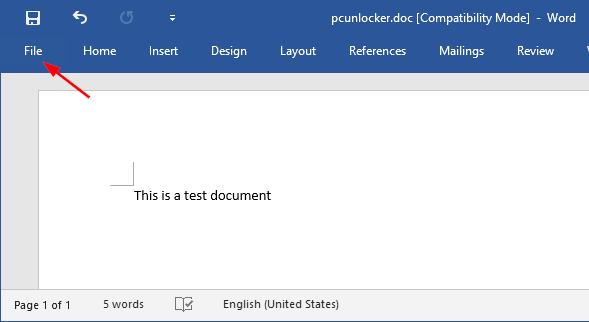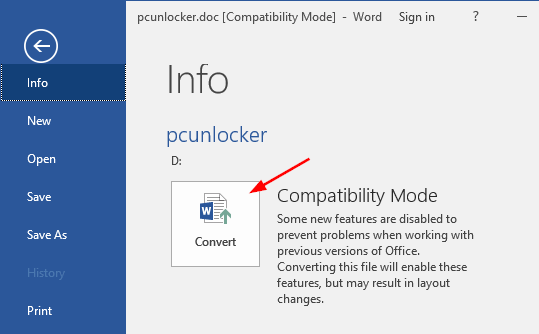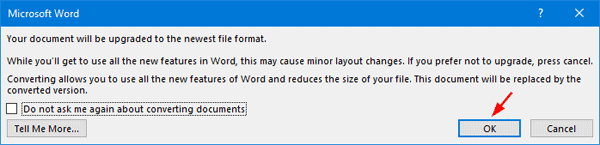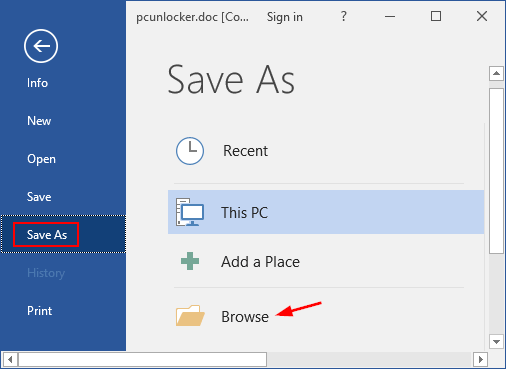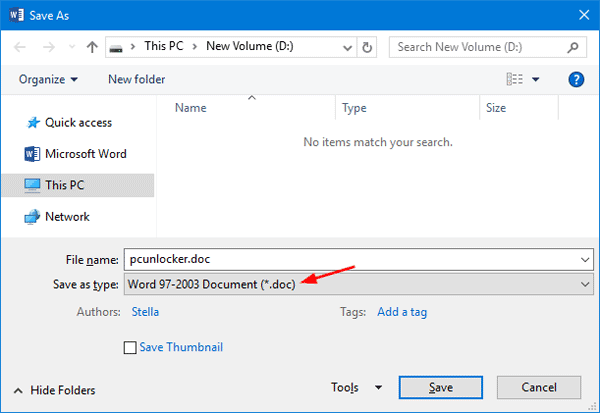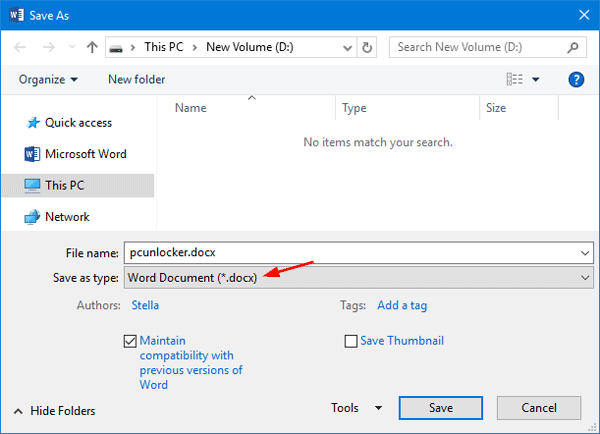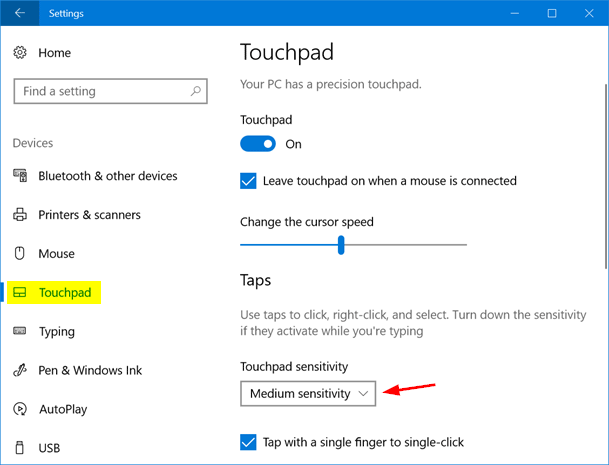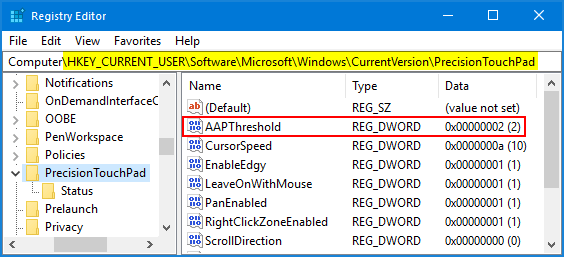Disabling annoying power cord beep? When plugging in or plugging out the power adapter, there will be an annoying beep sound. In this tutorial we’ll show you 2 simple ways to disable beep sound when plugging or unplugging laptop charger.
Method 1: Disable Beep Sound When Plugging / Unplugging Laptop Charger via Device Manager
If you’re running Windows 7:
- Press the WIN + R keys together to open the Run box. Type devmgmt.msc and press Enter.

- When the Device Manager window opens, click the View menu and then select Show hidden devices.
- In the left pane, click on Non-Plug and Play Drivers to expand it, then double-click the Beep device.
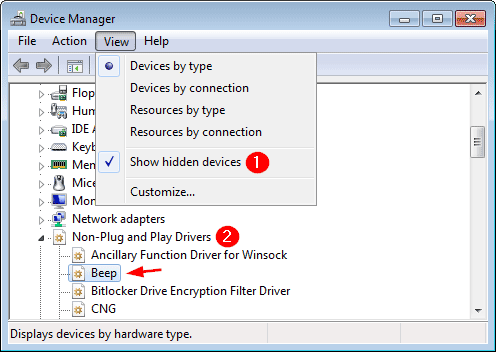
- Switch to the Driver tab. Set Startup type as Disabled.
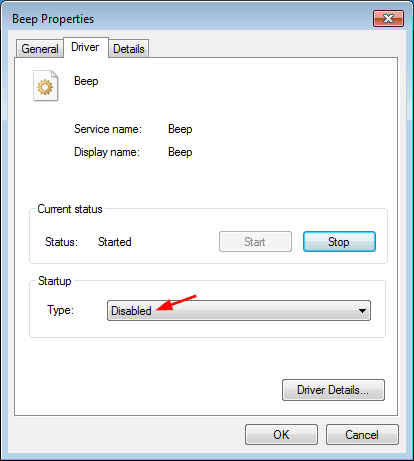
Click Apply and reboot your computer.
If you’re running Windows 10 or Windows 8, you have to disable the System Speaker device instead:
- Press the WIN + R keys together to open the Run box. Type devmgmt.msc and press Enter.
- In the left pane of the Device Manager window, Expand “System Devices“. Right-click on System Speaker and select Disable.
- Reboot your computer.
Method 2: Disable Beep Sound When Plugging / Unplugging Laptop Charger via BIOS
- Press a specific key (F2, F12, DEL, ESC, etc) repeatedly after restarting your laptop to access the BIOS Setup utility.
- Use the arrow keys to navigate through BIOS settings to look for “Power Beep“, “Power Control Beep” or a similar option, and set it to Disabled.
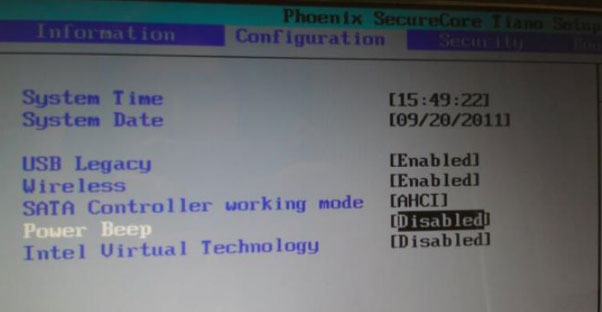
- Save your changes and exit BIOS.