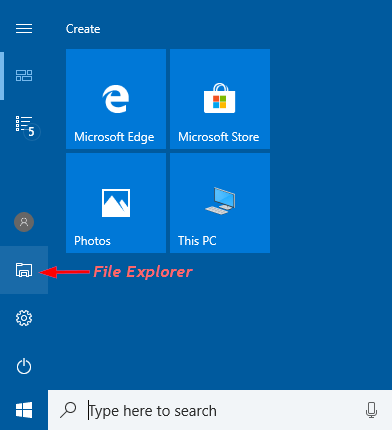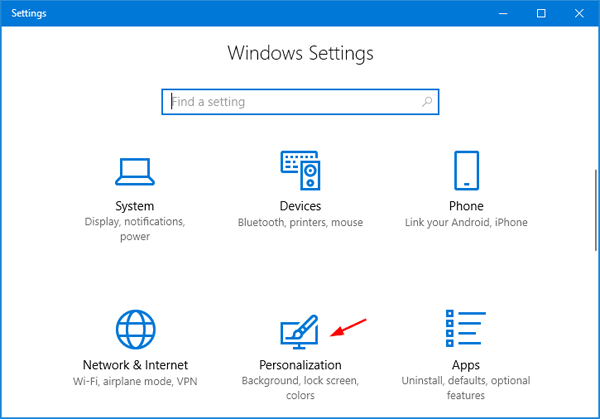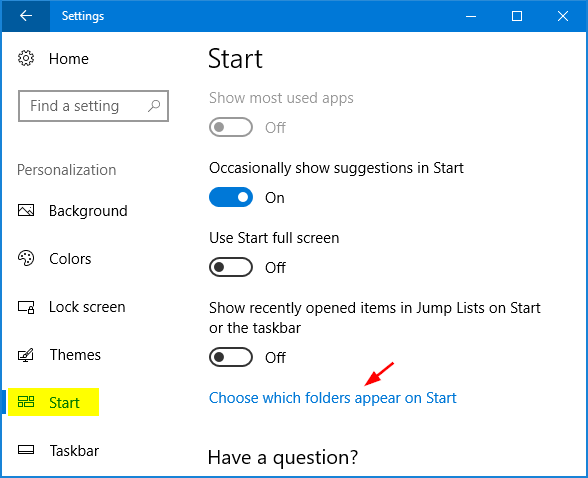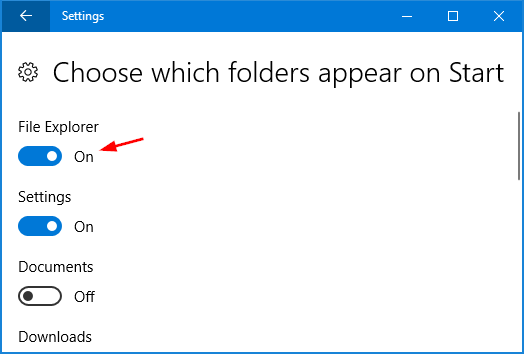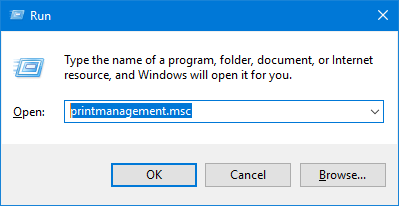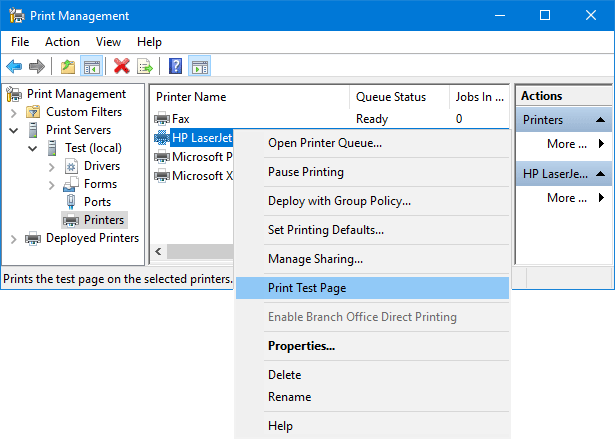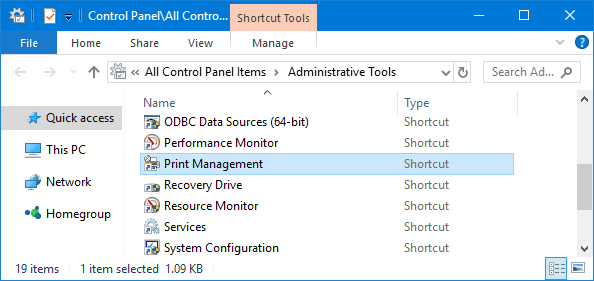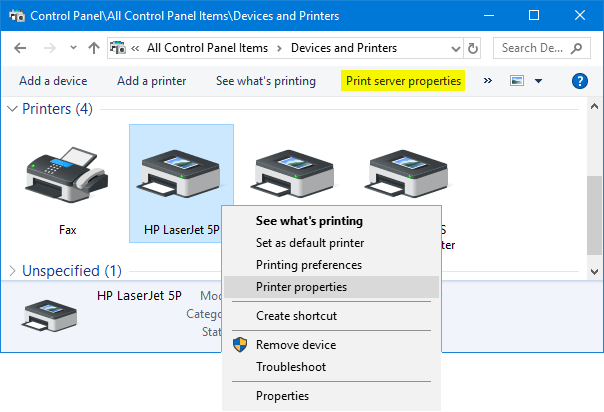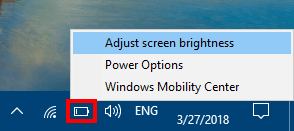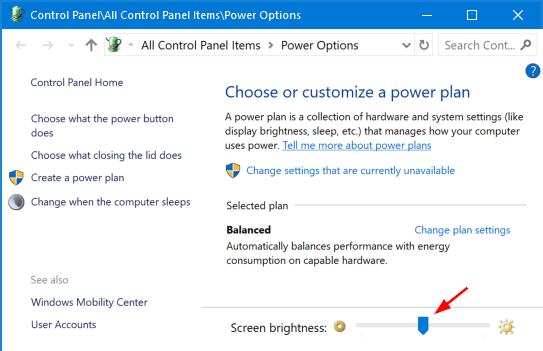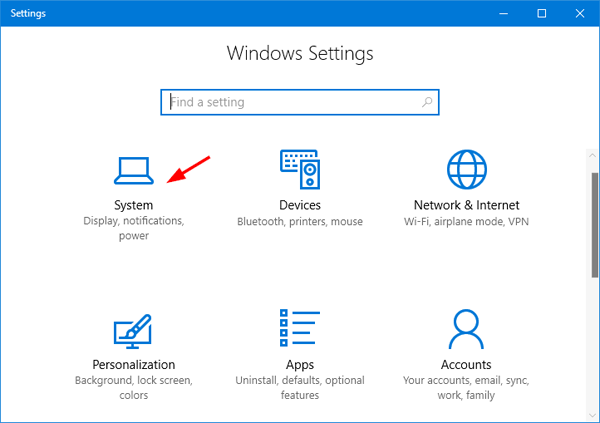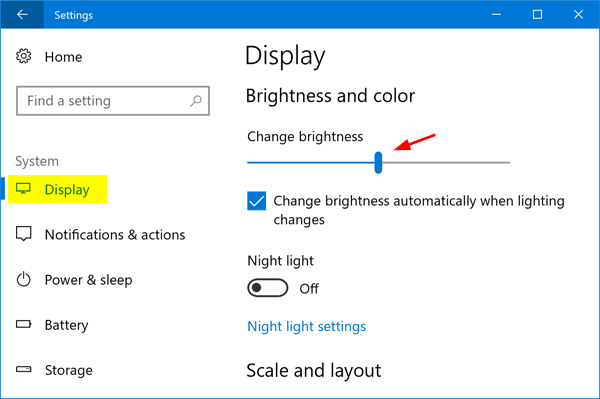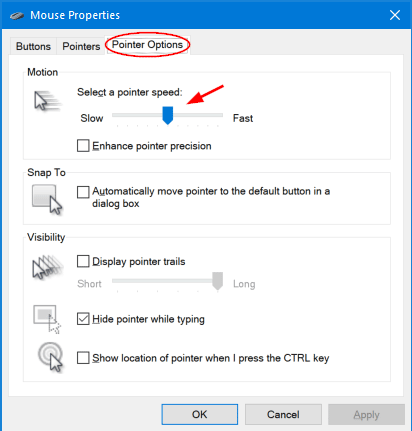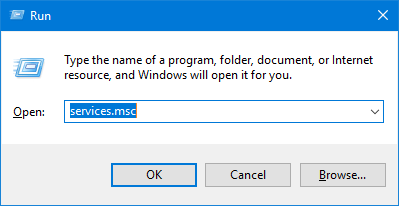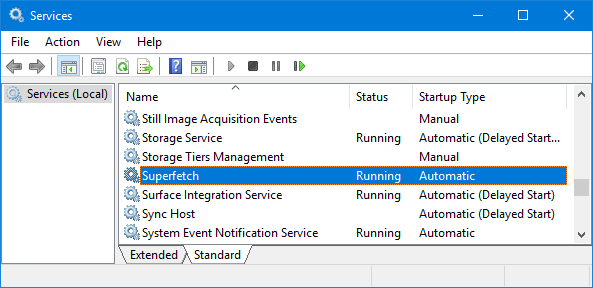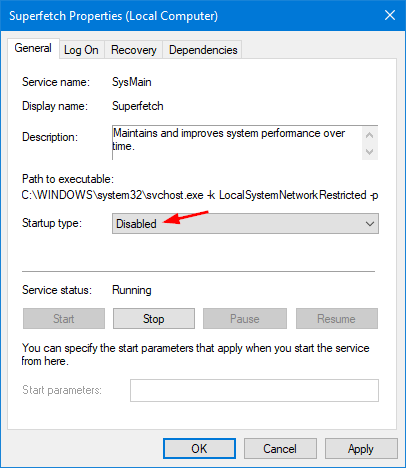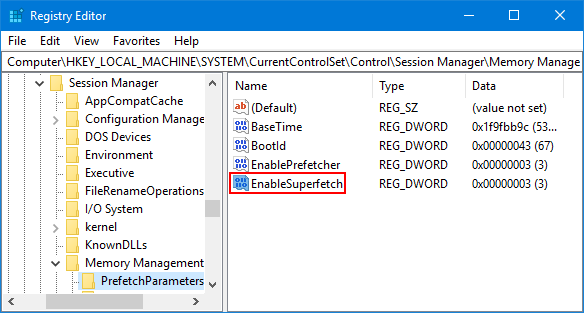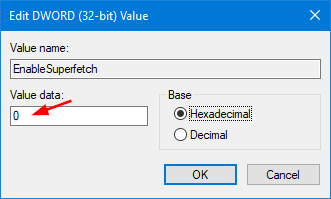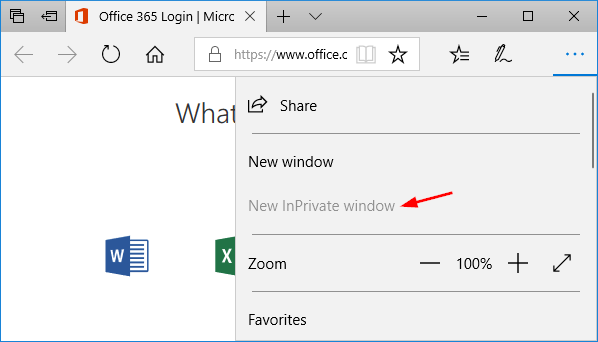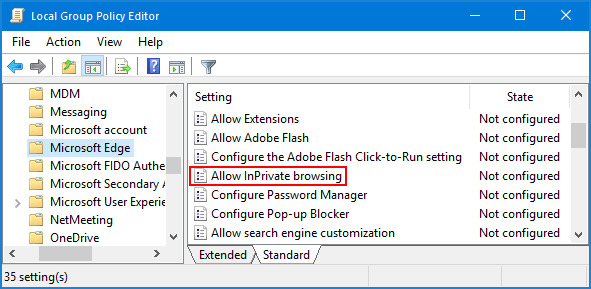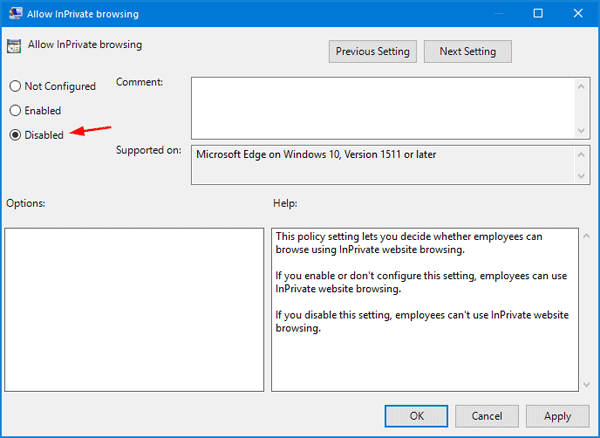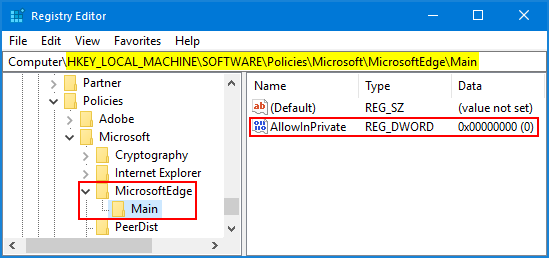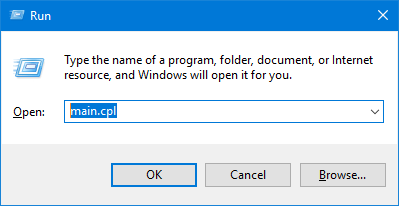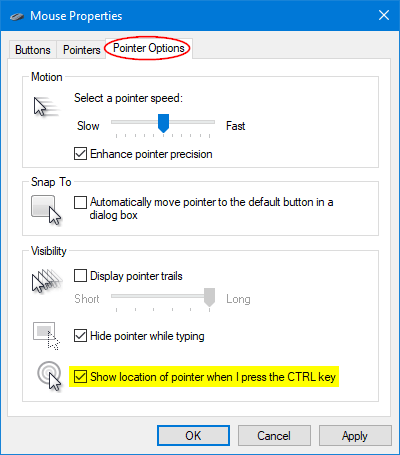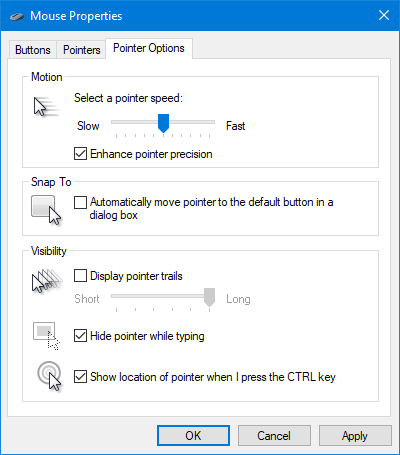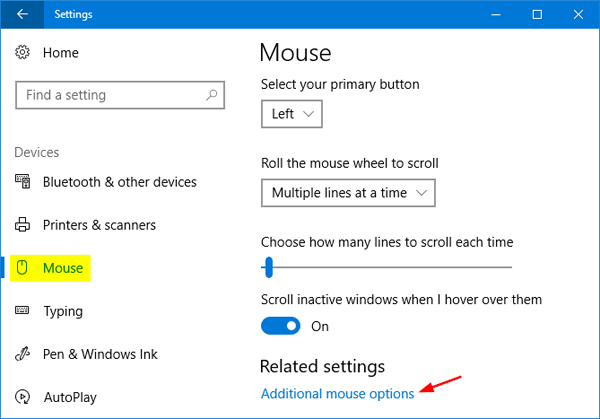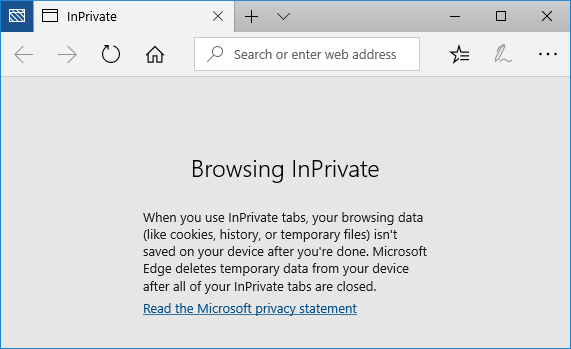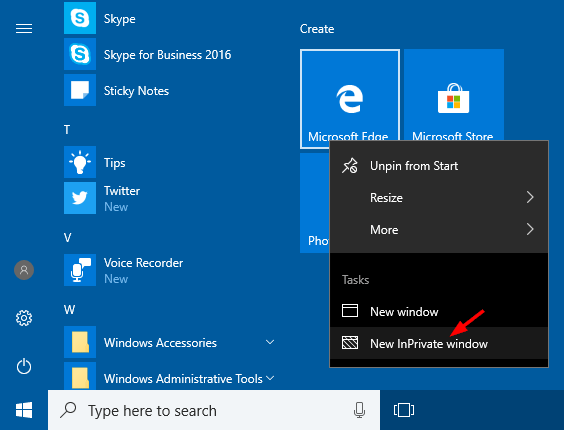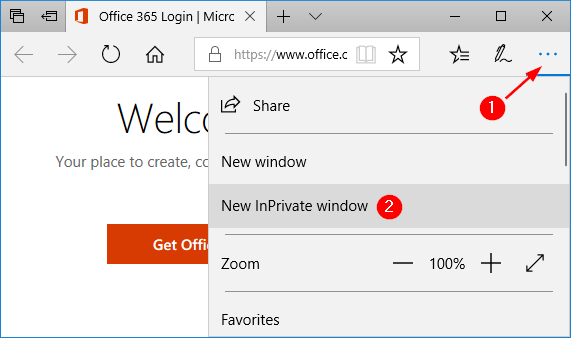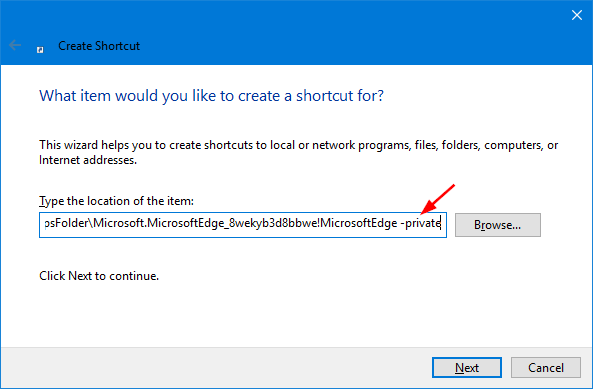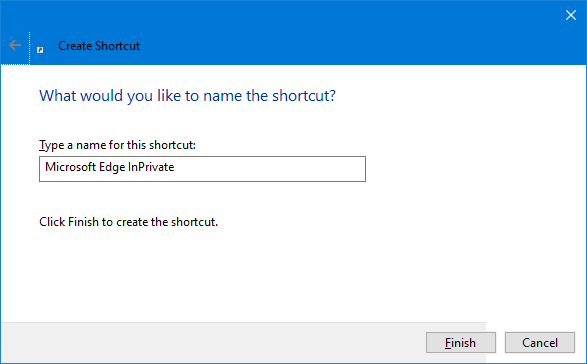“I accidentally set a password on a PDF file and don’t remember it, How do I recover password to open PDF file?”
It’s very simple to protect your PDF file with a document open password (also known as ‘user password’). When others try to open the PDF in Adobe Acrobat, they’ll be prompted to enter the password before viewing the document.
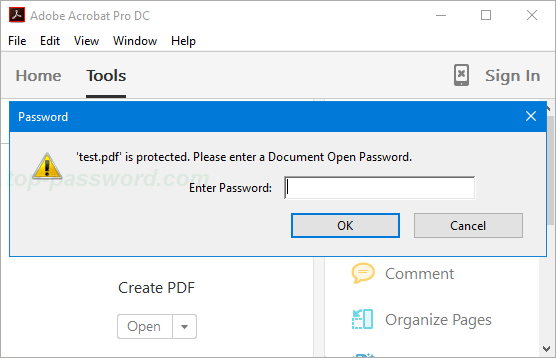
However, it can be quite frustrating if you lost the document open password to your PDF file. Luckily there is GPU-accelerated password cracking tool which can help you recover PDF password quickly and easily – PDF Password Recovery. The program supports PDF files with RC4/AES encryption (Acrobat 3.0 ~ 11.0 and Acrobat X-DC).
How to Recover Password to Open PDF Document via GPU Acceleration?
The PDF Password Recovery features a very simple installation wizard. After downloading, you will need to click and run the installer. Keep clicking on Next to finish the setup wizard.
Once the PDF Password Recovery is launched, go ahead and click on the browse button to select your password protected PDF file. Then choose the “Recover User Password” option and click Next.

With brute-force attack, it will try all possible characters until your password is found. Mask attack is more specific as the set of characters you try is reduced based on information you know. While dictionary attack is attempt to guess passwords by using well-known words or phrases.
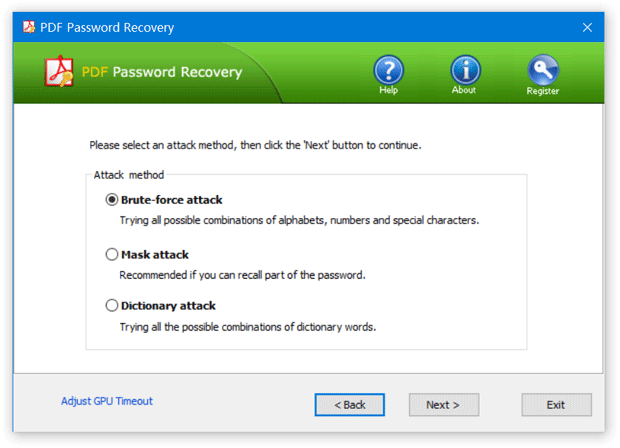
If you’ve chosen brute-force attack, specify a minimum password length and define what characters have been used in the password. When clicking Next, the program will try different character combinations in quick succession to crack.
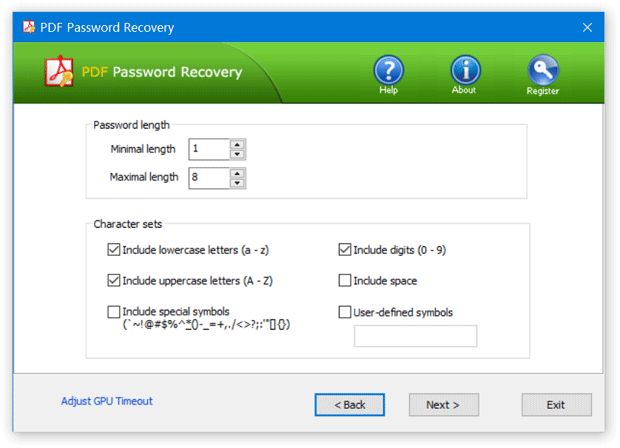
You’ll find that the password cracking is much faster as GPU has far more cores than CPU. When your PDF document open password is recovered, you can write it down or save it to a safe place.
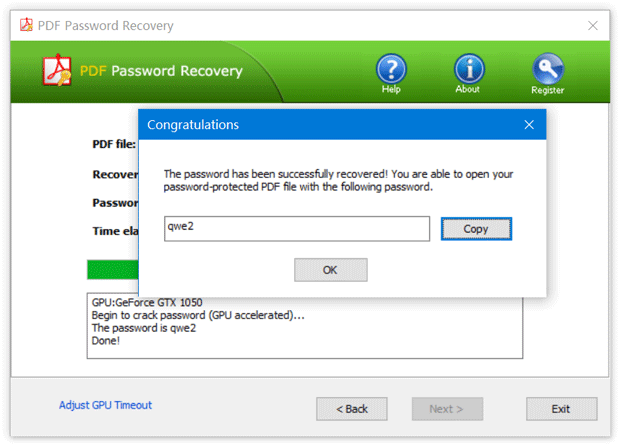
That’s it!