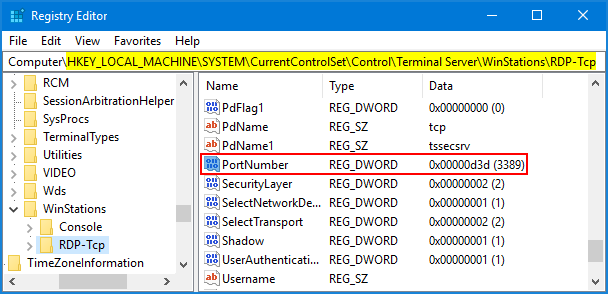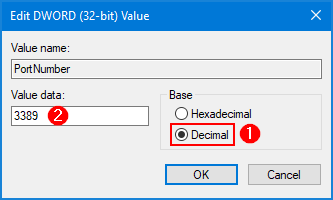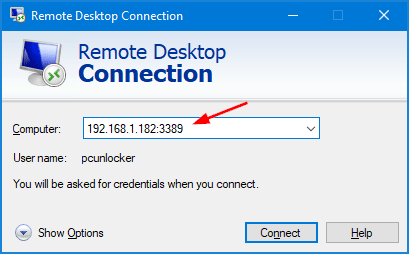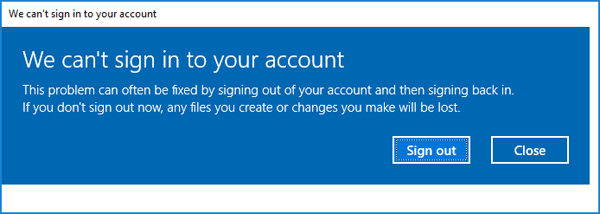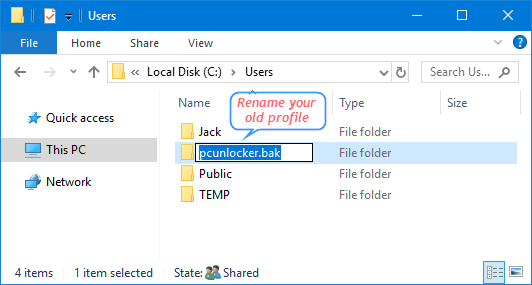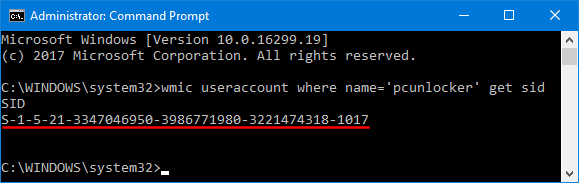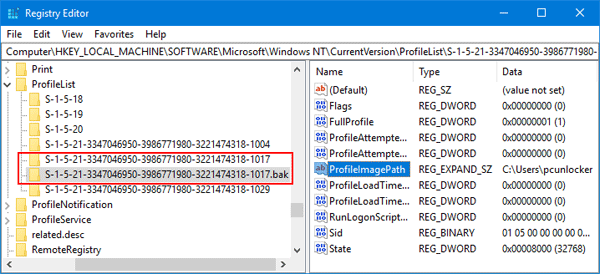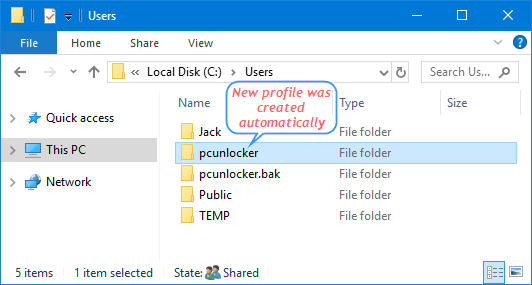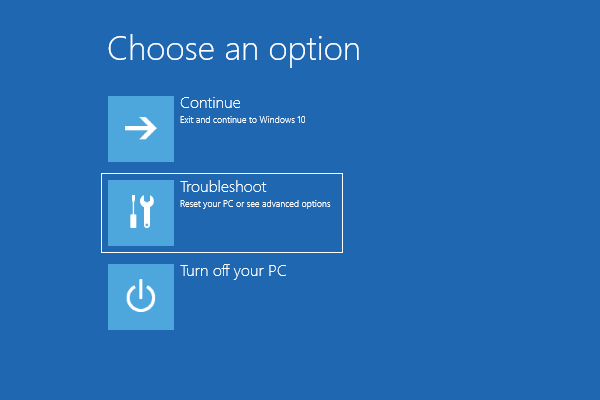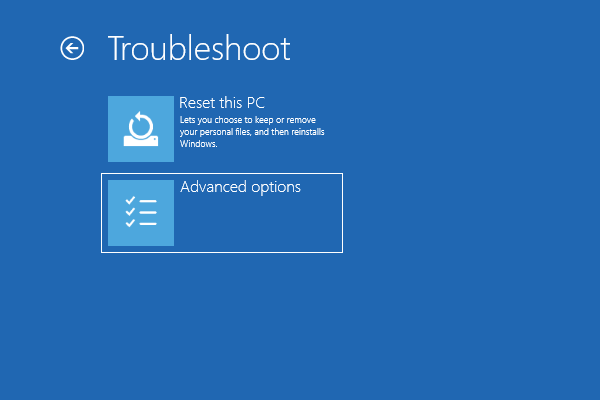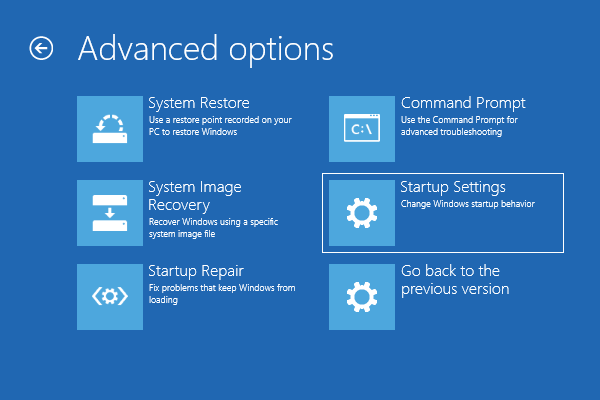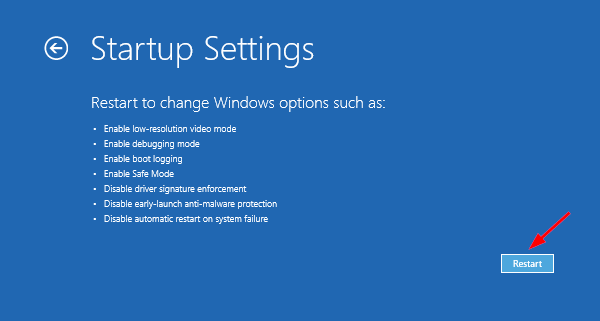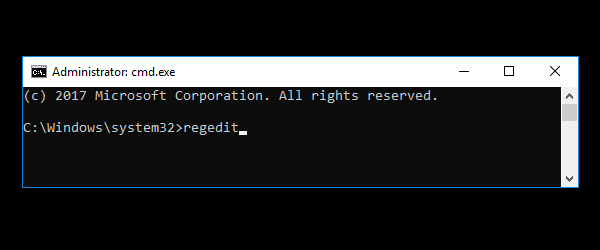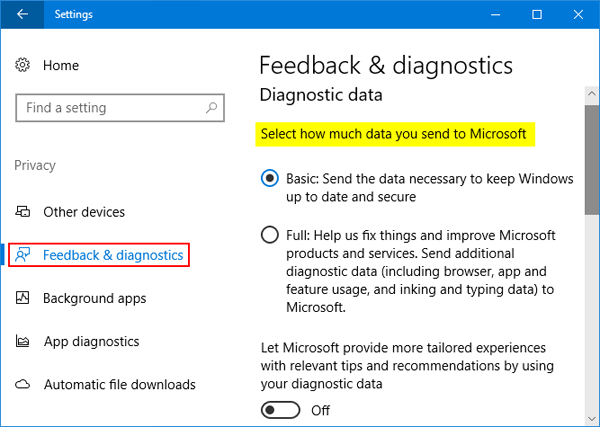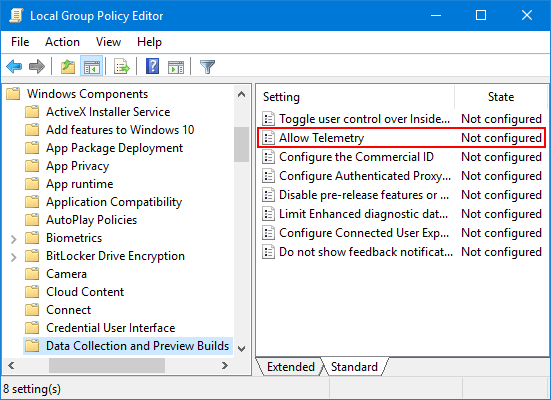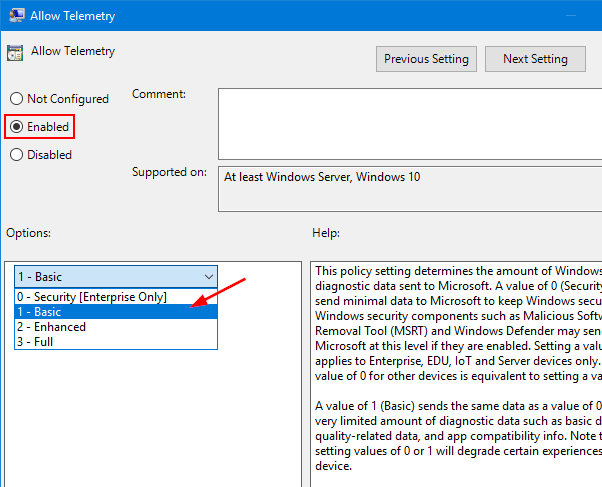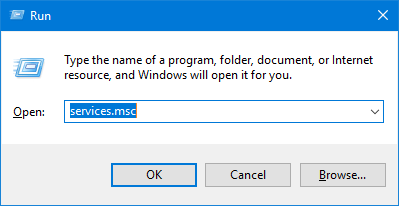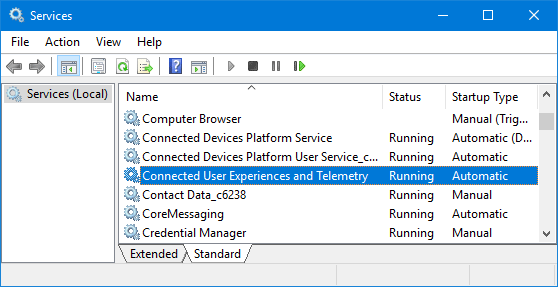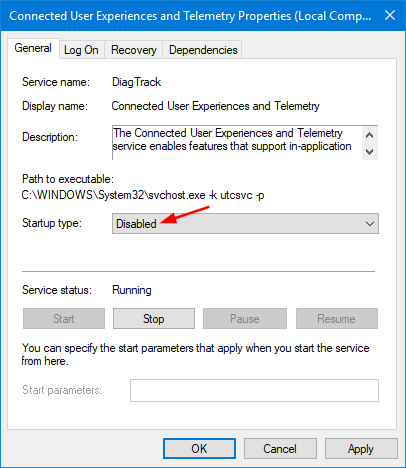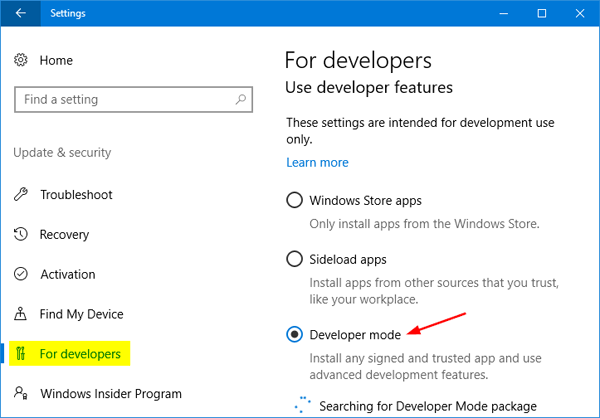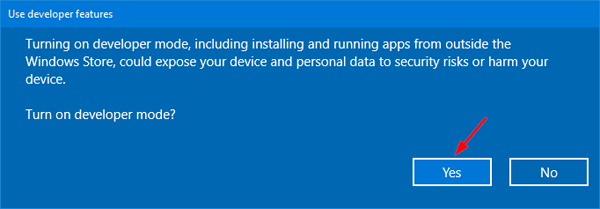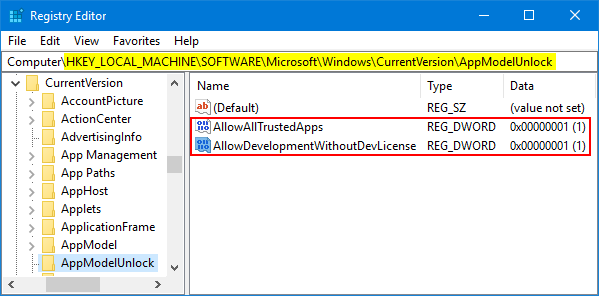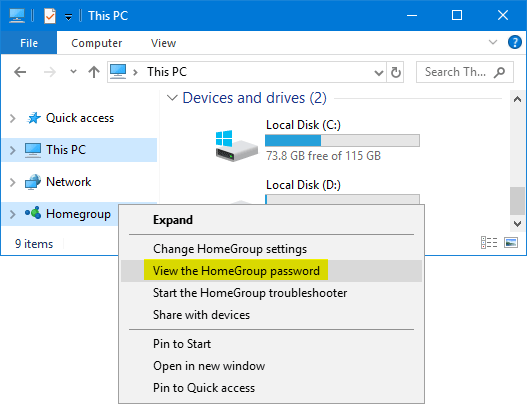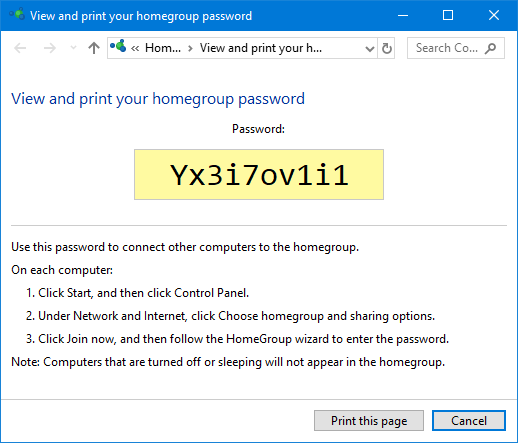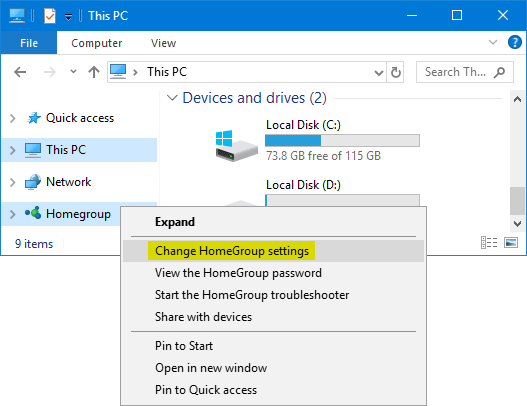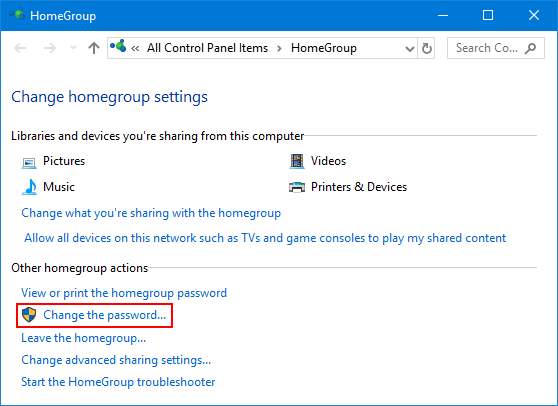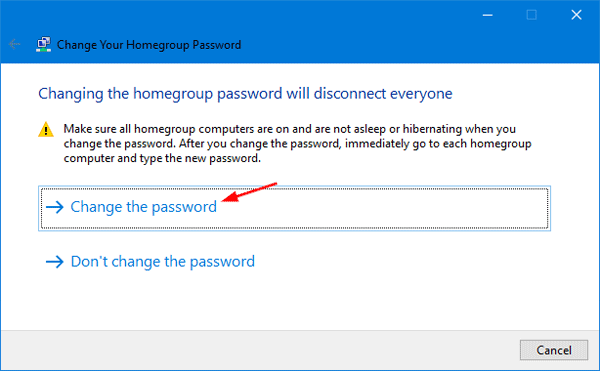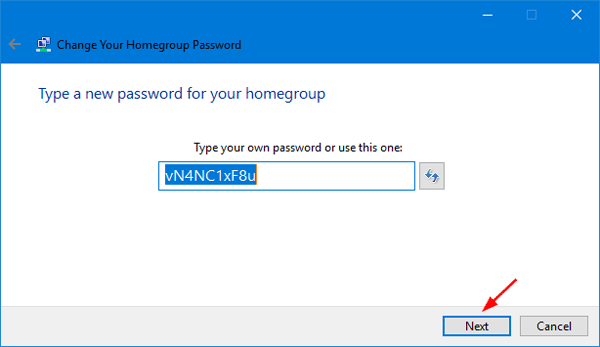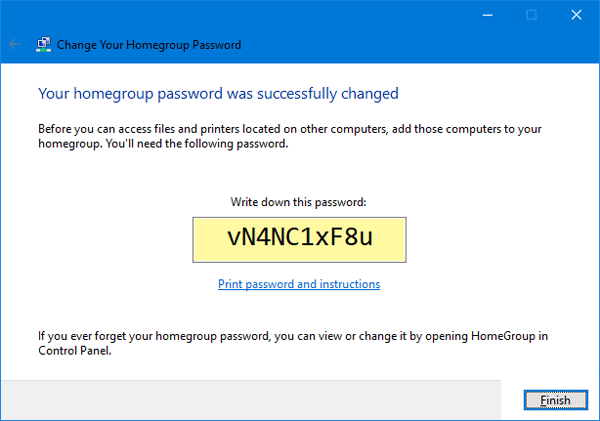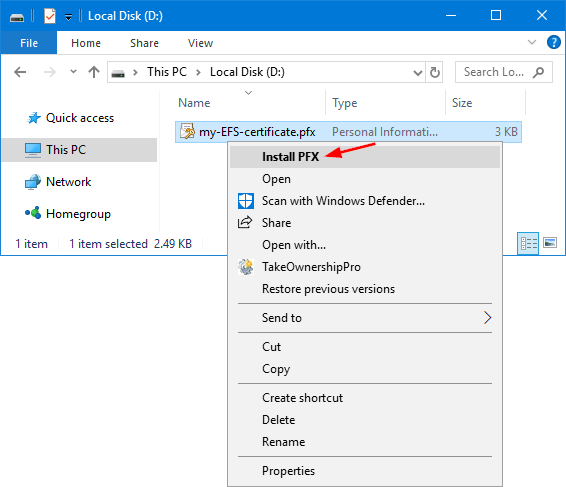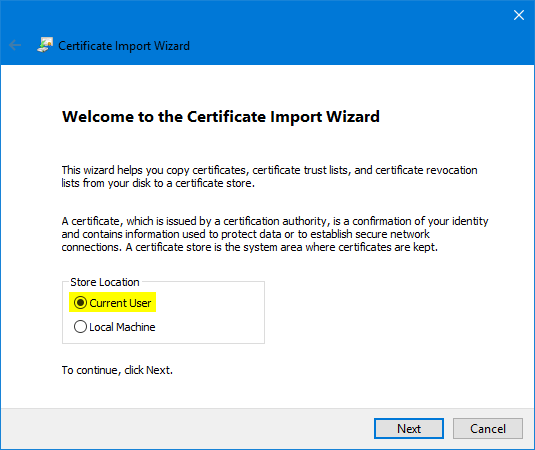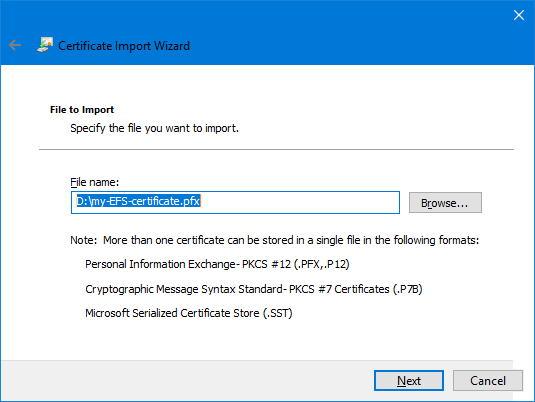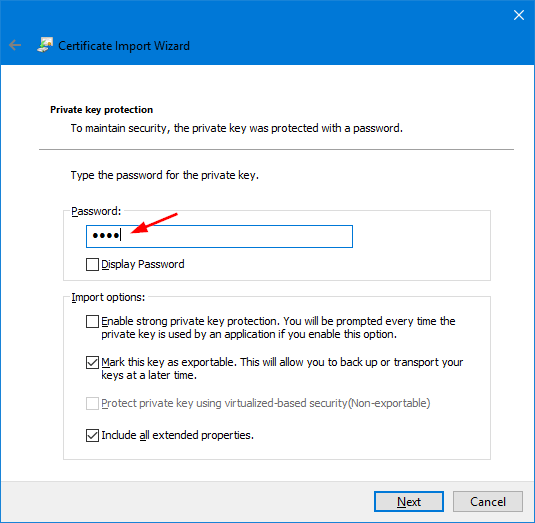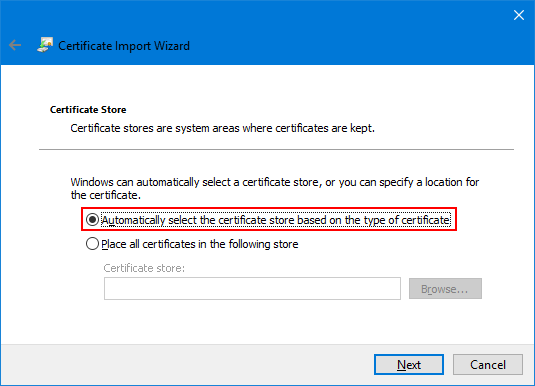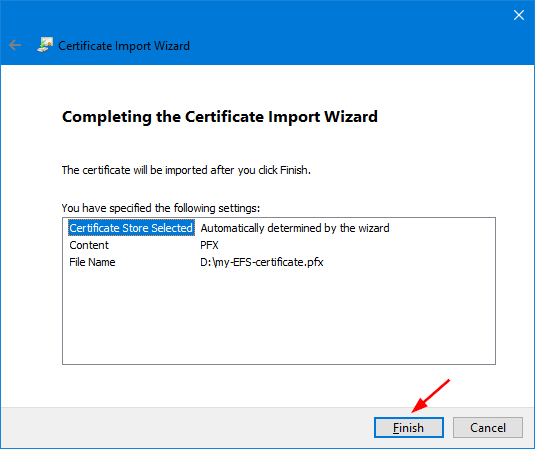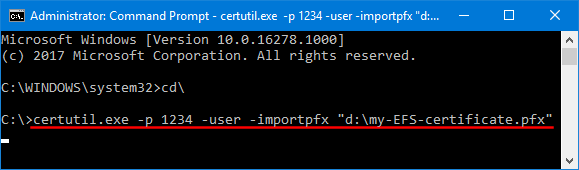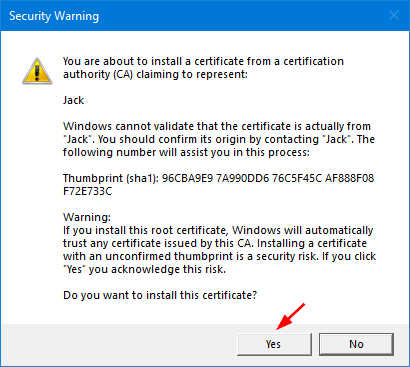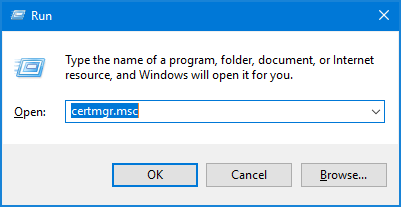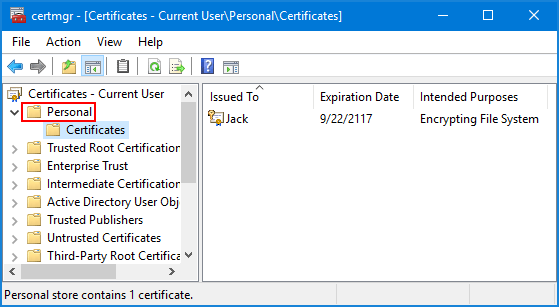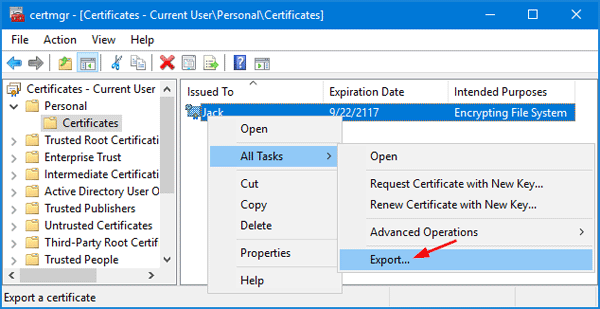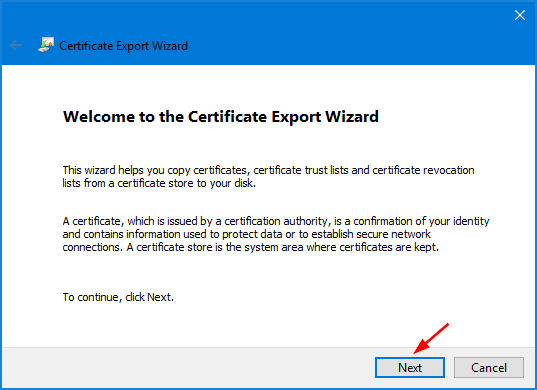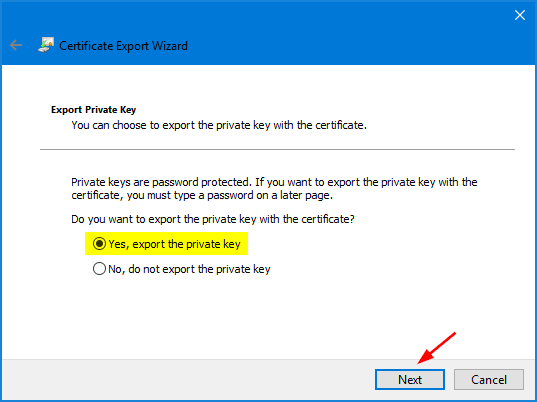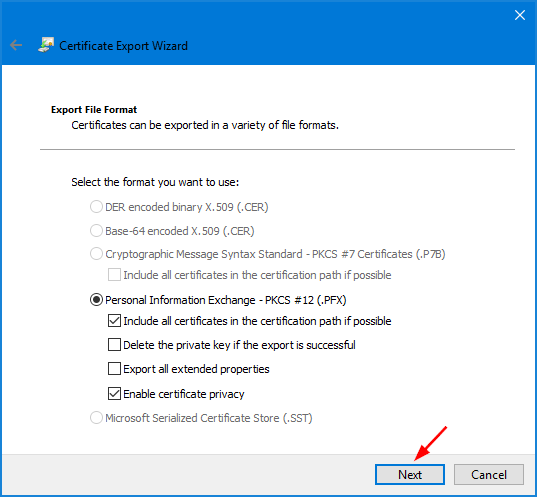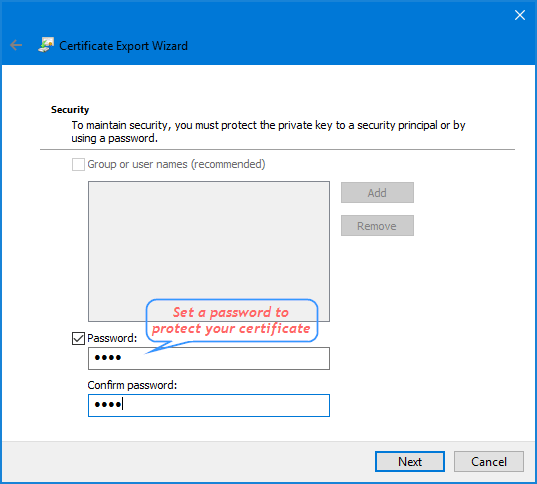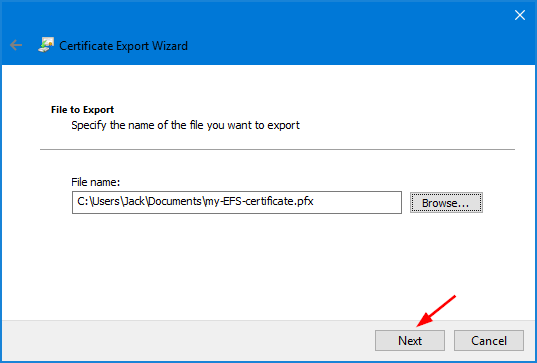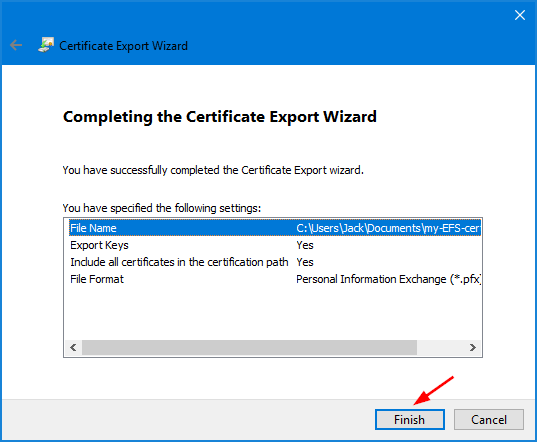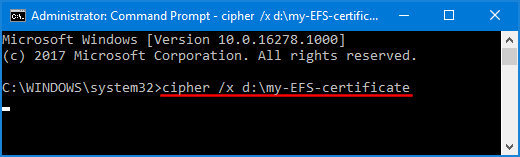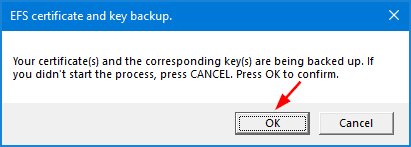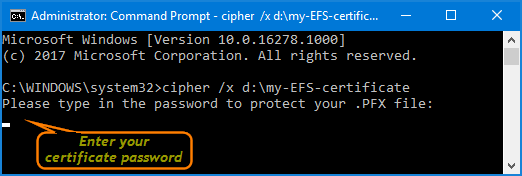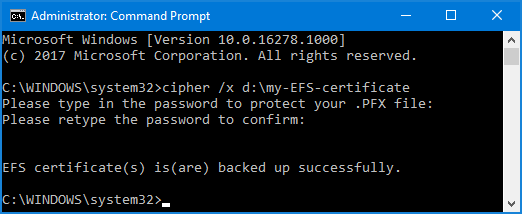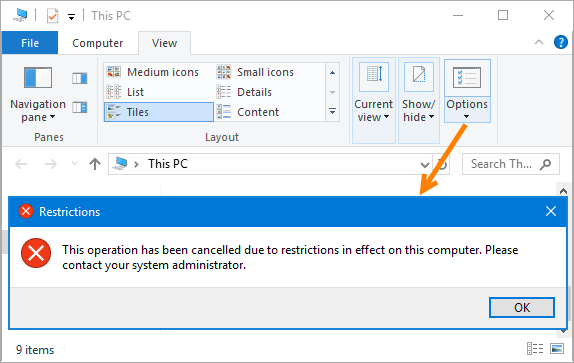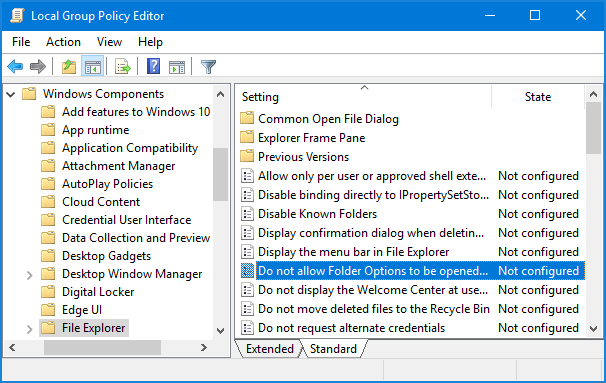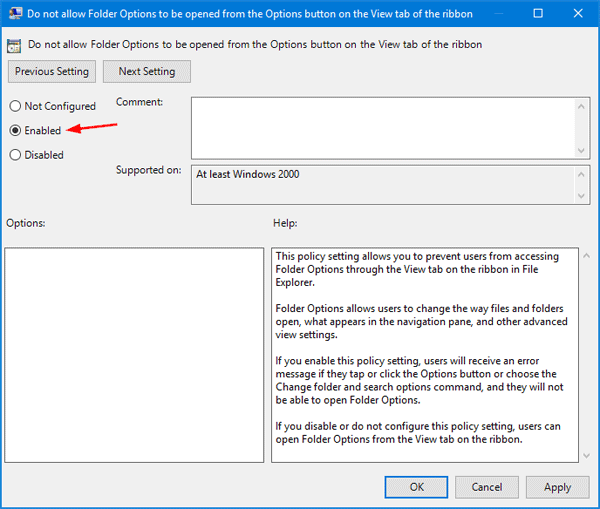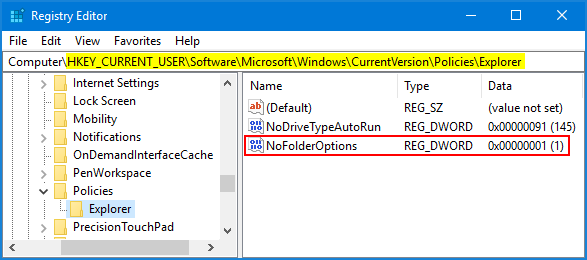Windows 10 comes with a built-in Maps app that can help you get to where you need to go. If you would like to search for places and get directions even when Internet connectivity is not available, you should download maps for offline use. In this tutorial we’ll show you how to download and use offline maps in Windows 10.
Part 1: Download Offline Maps in Windows 10
Press the WIN + I keyboard shortcut to open the Settings app. Go to Apps > Offline maps. Click the plus symbol next to Download maps.
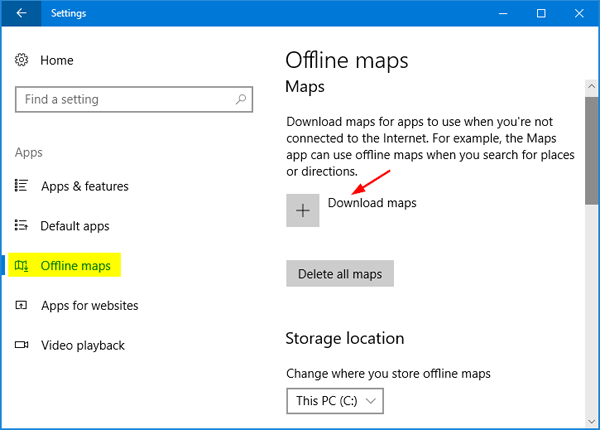
Select the continent, country and specific region you wish to download. If you want to download the entire USA map available, you can choose “All regions”.
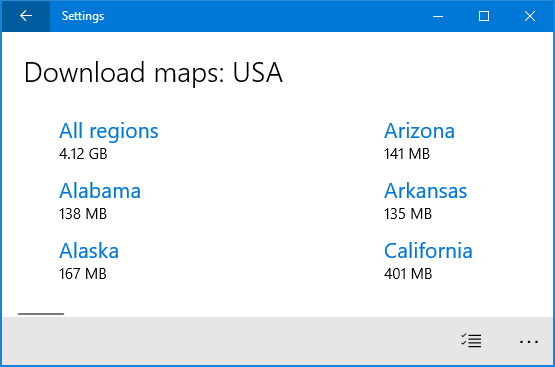
You’ll be shown the progress while your map downloads.
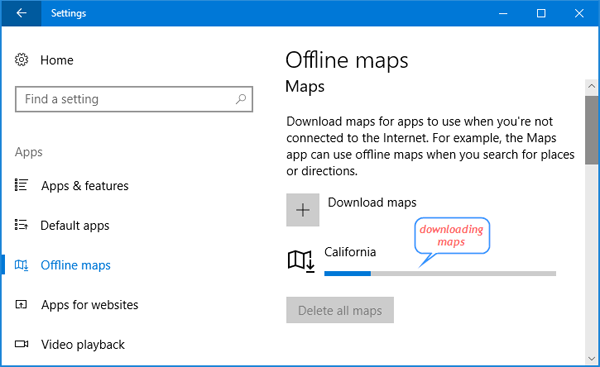
If a map update becomes available, it’ll be downloaded automatically when your device is plugged in and connected to Wi-Fi.
Part 2: Use Windows 10 Maps App for Offline Navigation
Now that you’ve downloaded the offline maps, you can use Windows 10 Maps app for offline navigation when you’re in a location without Internet connection.
First, type maps into the Cortana search box and launch Maps app from the search result.
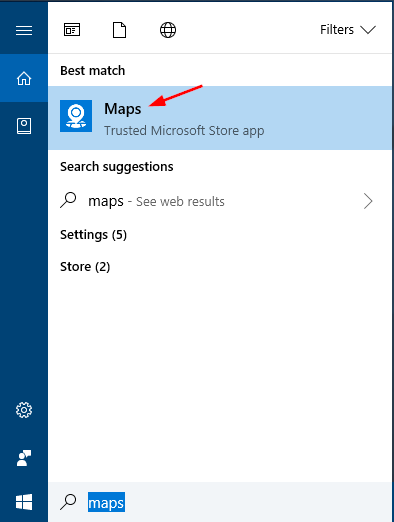
When the Maps app is launched, you have the same search and navigation functionality offline as you do online.
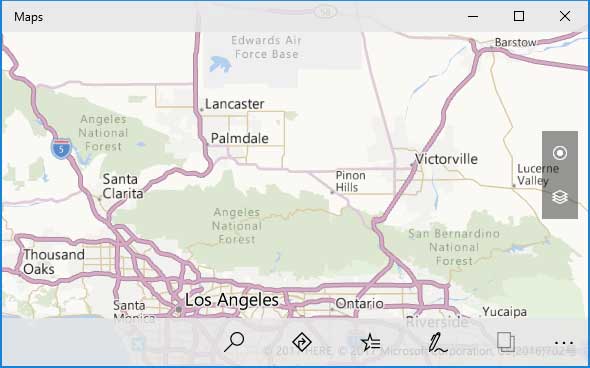
That’s it!